[Solved] How to Fix iPhone Screen Mirroring Not Working?
The iPhone's screen mirroring feature, otherwise known as AirPlay, is one of the most used features. When it works, it's great and has the ability to enhance streaming experience.
But, sometimes, it doesn't work as intended. You may have a hard time finding the solution you need. That's where we come in.
- 1. Why the Screen Mirroring Option of iPhone Just Keeps Spinning?
- 2. Troubleshooting for Screen Mirroring iPhone to TV Not Working
- 3. Troubleshooting for Screen Mirroring iPhone to Mac Not Working
- 4. Screen Mirroring iPhone to TV/Mac with AirDroid Cast

- 5. FAQs about iPhone Screen Mirroring Not Working
- 6. Bottom Line
1Why Does the Screen Sharing Option on my iPhone Just Keep Spinning
Have you ever tried using your screen sharing option on your iPhone only to be met with the loading circle to keep spinning without actually connecting?
When this happens, your phone may also freeze up, preventing you from closing the screen or doing anything else on your device.
There's a simple solution to work around this error - a force reboot. Don't worry, this isn't going to clear away any of your data, and this just restarts your phone when the screen freezes up.
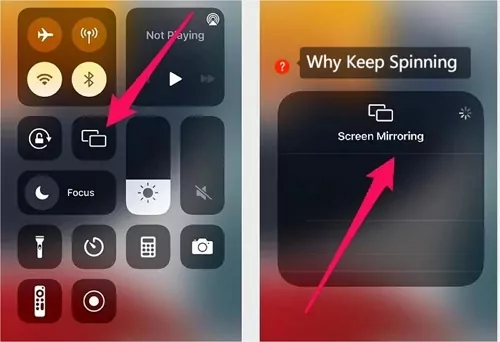
Quickly press and release the volume up, then quickly press and release the volume down. From here, you want to press and hold the side button that locks the screen. Continue holding the side button until the Apple logo appears, and this should restart your phone.
If this option doesn't work, you may need to wait until your phone times out and restarts itself on its own. If you give it enough time, it should reboot after a few minutes, and you can try using the screen-sharing feature once again.
2Troubleshooting for Screen Mirroring iPhone to TV Not Working
Many people may found their iPhone screen mirroring to Samsung, LG, Roku, or Vizio TV not working. There are many reasons why your iPhone not able to mirror the screen to your samrt TV. Here are the most common issues and resolutions.
Check to See if Your TV is Airplay-Compatible
You first want to determine whether your TV is Airplay compatible or not. What this means is, does it have the capability of connecting to an Apple device?
For starters, Apple TVs are automatically enabled to have AirPlay. Unfortunately, some TVs don't have this feature, making it a little more challenging to screen mirror directly from your iPhone, but not impossible.
If you're unsure, you can check below to see if your TV is compatible with AirPlay. If yours isn't, you aren't going to be able to connect directly through AirPlay, but you can use AirDroid Cast,which we'll introduce later in this article.
| Brand | Compatible Models |
|---|---|
| LG | LG OLED series; LG NanoCell series; LG UHD TV in 2019 & 2020; LG UHD UK 62 series or above, UK 7 series (2018) |
| Roku | AOC Roku TV; ATVIO Roku TV; Element Roku TV (Series 400, Series 450); Hisense Roku TV (R6, R7 & R8 Series);Hitachi Roku TV; JVC Roku TV (Select, Premier and Elite Series) |
| Samsung | All the Models released since 2018 |
| Sony | Almost the A,X,Z series are |
| VIZIO | VIZIO OLED (2020); VIZIO P‑Series; VIZIO M‑Series;VIZIO E‑Series |
Check to See if Your iPhone is connected to Same Wi-Fi.
Your iPhone must be connected to the Wi-Fi network in order for AirPlay to work. Unlock your iPhone and look for the Wi-Fi symbol.
If it shows it's connected, then you know that the iPhone's Wi-Fi isn't a problem. If it's not connected, go into the settings. From there, select "Wi-Fi" and find your network name. Connect to the network and see if your phone connects. If Optionen you're ready to try using AirPlay again.
If there's a chance that your Wi-Fi connects, but you're still not able to, you want to test out the browser to make sure your internet is actually working properly.
Sometimes, the modem may not be giving off an internet connection, but since it's on your iPhone is able to connect to the Wi-Fi signal, just without being able to access the data.
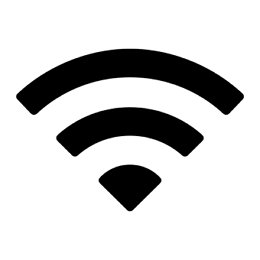
Check To See if Your Internet is Working Properly
If you've connected your iPhone to the same Wi-Fi and aren't able to access the internet through Safari or another web browser, it's time to do some other troubleshooting.
Go onto your TV, computer, or another phone and see if they are connected to the Wi-Fi. If so, try accessing the internet or streaming to see if they receive data. If not, this point to there being an issue with your iPhone.
Usually, restarting your phone should do the trick. But you may need to go back into the settings, select your Wi-Fi network, and click "forget this network".
From there, you can find the network again, enter your password, and be on your way.
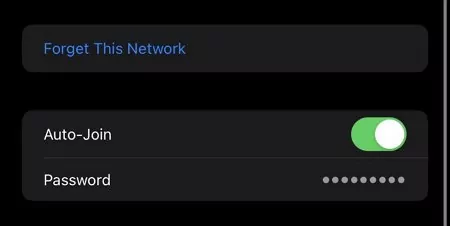
Restart Your Modem
If you're trying to access the internet on other devices and aren't receiving data, there may be an issue with your modem.
Find your internet modem and unplug its power source for 30 seconds. You don't want to unplug anything from the wall; instead, only unplug the power source directly connected to the modem. This is not the cable cord that twists into the back of it; always keep that cord connected, as this is where the data feeds into the device.
After you've restarted the modem, check and see if your iPhone is connected and test out the internet. Chances are, you're going to be able to access the internet now, and the screen mirror feature should work.

Restart Your TV or Streaming Device
Another reason why your iPhone may not be able to connect to your TV or another streaming device, such as an Apple TV box, is that those devices are having some sort of issue.
After verifying that your TV is connected to the internet by trying to access the internet or streaming, it's time to unplug the device. You can unplug your TV directly from the wall and keep it unplugged for 30 seconds. After that, turn your TV on and give it some time to come back to life and reconnect to the internet.
Verify that your TV is connected to the internet in the settings or by accessing the internet. Once verified, test your Apple screen mirroring feature again, which should likely resolve your issue.
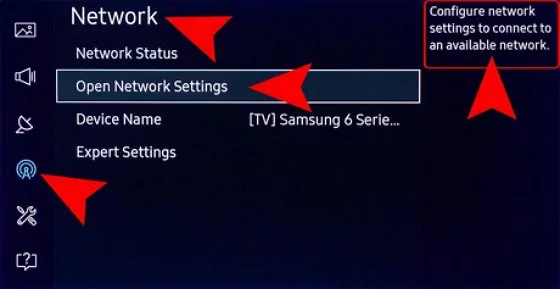
Update Your Software
One fix most people overlook is making sure both devices have updated software.
Go into your iPhone's settings and see if it shows a "software update available" feature located towards the top of the screen. This lets you know that there is an update available, and it may be preventing you from being able to screen Mirror effectively.
On your TV, if you go into the settings, there should be some sort of software update tab that also lets you know if there are any updates available. If there are any updates needed, accept them and test out your screen mirroring once they are complete.
If you're not someone who has automatic updates enabled, this is something you should be checking regularly to keep your security updated and all of your devices functioning properly.

One Device at a Time
Screen mirroring typically supports only one device connection at a time. To successfully mirror your iPhone to your TV, ensure that no other devices are attempting to connect simultaneously.
If your TV detects multiple connection attempts, it might block the connection, preventing successful mirroring.
Check to See Restricting Certain Devices
Smart TVs and streaming devices often have settings that control access to AirPlay or screen mirroring. Your might fail to connect your iPhone and TV for this reason.
To resolve, check your TV's settings for any restrictions on screen mirroring. On Apple TV, you can go to the Settings menu, select AirPlay and HomeKit, and set "Allow access to Apple TV" to "Everyone" to ensure all devices can connect.
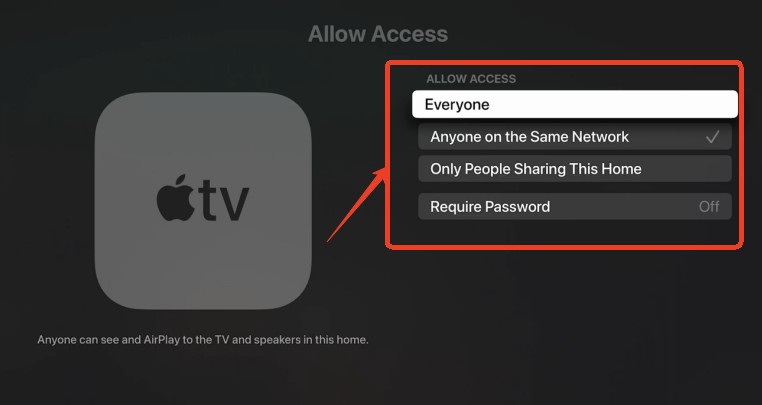
3Troubleshooting for Screen Mirroring iPhone to Mac Not Working
Check Compatibility
Ensure your devices meet the following requirements:
- Mac: Must be running macOS Sequoia or later.
- iPhone: Must be running iOS 18 or later.
To use iPhone Mirroring on your Mac, first confirm that your devices are compatible. This feature is exclusive to macOS Sequoia and requires iOS 18 or later.
You'll need a Mac equipped with an Apple silicon chip or a T2 Security chip, along with a supported iPhone model. Without compatible devices, iPhone Mirroring will not function.
Same Apple ID
To successfully use screen mirroring from your iPhone to your Mac, both devices must be signed into the same Apple ID with two-factor authentication enabled. This is essential for the iPhone Mirroring feature to function properly. If you have set up both devices yourself, they are likely already using the same Apple ID.
However, if you manage multiple Apple IDs or are using a MacBook from a family member, you might need to switch Apple IDs. Keep in mind that changing Apple IDs will erase and replace all iCloud data, which can be inconvenient.
To verify that both devices are using the same Apple ID:
- Step 1.On your iPhone: Open the Settings app, tap your name at the top, and check your Apple ID.
- Step 2.On your Mac: Go to System Settings, click your name, and ensure the Apple ID matches the one on your iPhone.
Enable Bluetooth and Wi-Fi
To resolve screen mirroring issues between your iPhone and Mac, ensure both Bluetooth and Wi-Fi are enabled on each device, and that they are connected to the same Wi-Fi network.
This is crucial for establishing a connection in macOS Sequoia. Initially, your iPhone and Mac should be close to each other to facilitate the connection. Once set up, you can access your iPhone's display on your Mac without needing the iPhone nearby.
- On your iPhone: Swipe down from the top-right corner to open the Control Center. Confirm that Bluetooth is on and the device is connected to a Wi-Fi network.
- On your Mac: Click the Control Center icon in the top Menu Bar. Ensure Bluetooth is enabled and your Mac is on the same Wi-Fi network as your iPhone.
Check Proximity and Settings
Make sure your iPhone is near your Mac when attempting to mirror the screen. Ensure the iPhone is locked and not engaged in activities like AirPlay, Personal Hotspot, or Sidecar, as these can disrupt the mirroring process.
Disable VPN and Security Software
Disable any VPNs or third-party security software, as they may disrupt the connection between your devices.
Update Software
Ensure both devices are running the latest software versions. Check for updates in System Settings > General > Software Update on your Mac and in Settings > General > Software Update on your iPhone.
Ensure You Aren’t Using AirPlay or Sidecar
To use the iPhone Mirroring app on macOS Sequoia, make sure AirPlay or Sidecar is not active. If you're using AirPlay to stream or mirror your iPhone on an Apple TV or Mac, disconnect it before attempting iPhone Mirroring.
Similarly, if Sidecar is being used to extend your Mac's display with an iPad, disable it to enable iPhone Mirroring. To prevent conflicts, ensure neither AirPlay nor Sidecar is running on your MacBook.
Restart Devices
A simple restart can often fix connectivity problems. Power off both your Mac and iPhone, wait for about a minute, and then turn them back on.
4Screen Mirroring iPhone to TV/Mac with AirDroid Cast
Screen mirroring is essentially one of the best features that cell phones, computers, and TVs offer today. If all these fixes not work, we recommend you to try a AirPlay alternative.
AirDroid Cast is a free screen mirroring app that allows you to send your iPhone's screen directly to your TV, Mac or any other device.
The app offers a free version that requires you to be connected to a local network and provides you with just enough features to get the job done. But, if you're looking for even more features with the added benefit, there's also a paid tier.
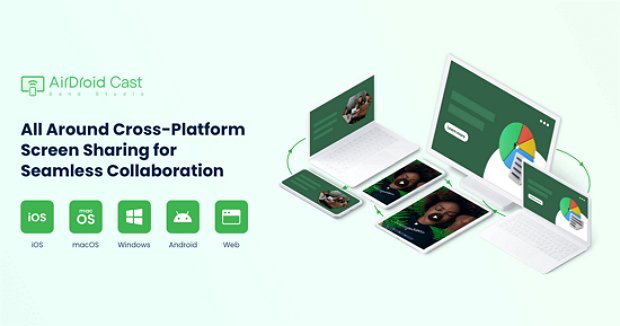
You can also use AirDroid Cast's web version: webcast.airdroid.com, which makes it easy to screen mirrors quickly and effortlessly.

- Simply go to that website on your TV or computer and make a note of the QR code that's presented on the screen.
- From there, you want to download the AirDroid Cast app on your iPhone, found in the App Store. Once downloaded, there will be an option for you to either scan or enter the QR code, which enables both devices to share data with each other.
- You can start using the screen mirroring ability right away, as you should see quickly that everything you now do on your iPhone is shown on your external device.
5FAQs about iPhone Screen Mirroring Not Working
1. Why won't my iPhone find my TV for Screen Mirroring?
The most common reason your iPhone can't find your TV is that the TV isn't connected to the same Wi-Fi network.
2. How Do I Get My TV to Show Up On Screen Mirroring?
First, you want to make sure your TV is connected to the same Wi-Fi as your iPhone. Go into your TV settings and select the Wi-Fi tab. Make sure you're connected to the Wi-Fi and try again.
3. Where is Screen Mirroring on iPhone Settings?
Screen mirroring is located in the drop-down window on your iPhone. From the top of your screen, scroll down, and you should see the screen mirror icon located in the right corner of the top right square. Click on the icon and select the device you're looking to connect to.
4. How to Turn Off Screen Mirroring on iPhone?
To turn off screen mirroring on your iPhone, you want to go back into the drop-down window, as previously mentioned. Click on the screen mirror icon, and you should see a checkmark next to an external device, such as your TV or computer. Select the "iPhone" option, which should then turn off screen mirroring.
5. Can I Screen Mirror My iPhone to Windows PC?
Yes, you can screen mirror your iPhone to your Windows PC, but not necessarily right away. You may need to use AirDroid Cast to cast your device, as this allows you to screen mirror the Windows product even if it doesn't have AirPlay capabilities.
6Bottom Line
Screen mirroring is a fun way to utilize all of the wonders of your phone's technological capabilities. But, many issues can arise when trying to use Airplay, especially using a device that isn't capable. Luckily, there are many solutions to get screen mirroring in working order or cast your iPhone to an external device without even using its screen mirror feature.
If you have an iPhone and are tired of having issues connected to your AirPlay, or have a device that isn't AirPlay capable, make sure you check out AirDroid Cast, as this is the best way for you to utilize your device's casting abilities easily and effortlessly.











Leave a Reply.