11 Proven Fixes For Laggy AirPlay [Nov 2024 Updated]
Whether trying to integrate multiple devices or streaming an HD presentation at your workplace, a laggy AirPlay can prove to be a pain in the neck. A laggy AirPlay will not only downgrade the streaming quality with constant buffering but also lead to decreased productivity, especially in a corporate environment.
So why is AirPlay lagging on your device? And what are the solutions to fix this issue? This article will answer these questions and more. So let’s start.
1. Why Is AirPlay Lagging?
Although AirPlay is a built-in feature in Apple devices, it doesn’t mean it's perfect. Various reasons can cause your AirPlay to lag, buffer and even stop working altogether. Here are the most common issues:
- A weak or congested Wi-Fi signal can cause AirPlay to buffer;
- AirPlay might not be compatible with your device;
- Low battery levels or power-saving modes can be an obstacle;
- Interference from other devices using the same frequency band can cause signal issues;
- User errors like accidentally turning off Wi-Fi can cause AirPlay malfunctions;
- Background apps might slow down AirPlay devices.
2. How to Fix AirPlay Laggy?
Now that you know what the most common reasons for AirPlay to lag are, here are the top 11 proven solutions on how to fix laggy AirPlay. So let’s dive in:
1. Restart the Wi-Fi Router
One of the most common reasons why AirPlay is lagging is an unstable or weak Wi-Fi connection. For screen mirroring and media streaming to work, you need stable internet. So it’s better to use a high-speed internet connection, and if you’ve already got one and are still facing buffering AirPlay streaming, then chances are your Wi-Fi is crowded with tons of devices.
This consumed the connection’s bandwidth, thereby hindering AirPlay from working seamlessly. Restarting the router will refresh your network and fix this issue. Here’s how to do it:
- Step 1.Find the power cable connected to your Wi-Fi router.
- Step 2.Gently unplug the power cable from your router.
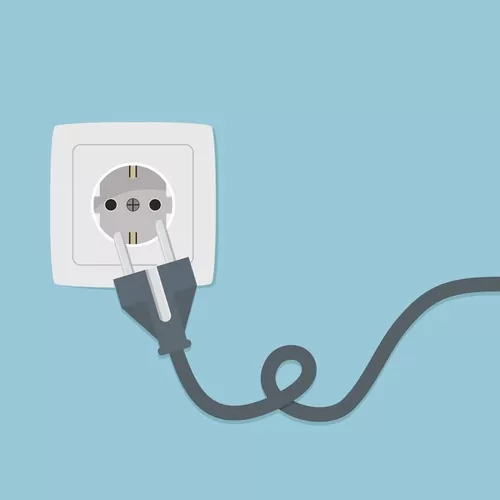
- Step 3.Wait for about 30 seconds.
- Step 4.Plug the power cable back into the router firmly.
- Step 5.Allow the router to restart fully, and wait until all lights stabilize.
Now try to use AirPlay again and see if the laggy issue can be resolved.
2. Move Closer
If your router is in the living room, and you’re trying to mirror your phone screen while in your bedroom, chances are your AirPlay will lag. The closer the source and receiver devices are, the better the signals will be.
To fix this, try to use AirPlay near your Wi-Fi router. You don’t need to physically touch both devices together, but make sure the devices aren’t separated by a wall or large obstacle.
3. Disconnect VPN
A VPN works by routing your IP over a different server, which ultimately consumes the bandwidth of your connection and reduces its speed.
This means that if you’re using AirPlay with a VPN, you’ll definitely get sloppy streaming quality. Luckily you can turn off the VPN in seconds to fix this. Here’s how:
- Step 1.If you’re using a VPN app, open it and press the Disconnect button.
- Step 2.If you’re using the mobile built-in VPN, go to Settings (or System Preferences).
- Step 3.Look for the section related to VPN or Network settings.
- Step 4.Disable or disconnect the VPN connection by toggling the VPN switch off.
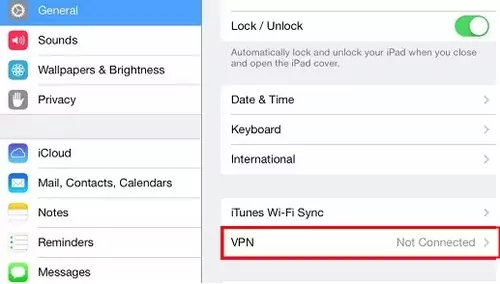
4. Try Another Wi-Fi
So, your router and AirPlay devices are close by and you’re not using a VPN but still get a laggy AirPlay. In this case, your Wi-Fi likely needs to be updated, or you can simply change your network service.
Once you’ve switched to a higher-bandwidth connection, then open your iOS device or macOS device, and open the WLAN settings to switch the connection.
5. Optimize Wi-Fi Traffic for AirPlay (for Some Routers Only)
Wi-Fi routers allocate a set bandwidth for each device. However, some routers allow users to change the bandwidth they can allocate to an individual device. This way, you can customize the bandwidth of your AirPlay devices for a better experience.
If you AirPlay on your Apple devices, then you can increase their allocated bandwidth on your router. By doing so, your iOS devices can enjoy better internet speed and, ultimately, a smooth AirPlay experience. Here’s how to optimize the Wi-Fi traffic for AirPlay:
- Step 1.Open a web browser and enter your router's IP address (usually printed on the bottom of the router) to access its settings.
- Step 2.Next, look for a section called "Quality of Service" (QoS) or "Bandwidth Control."
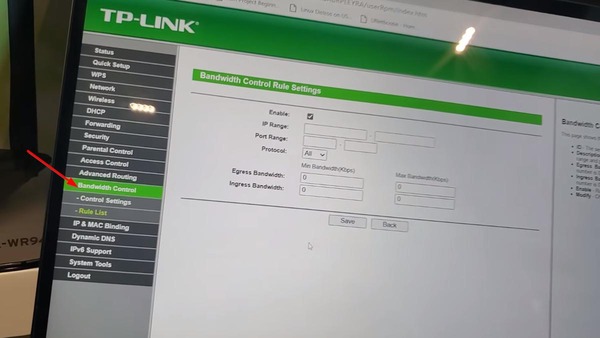
- Step 3.Click on Control Settings under Bandwidth Control and enable Bandwidth Control.
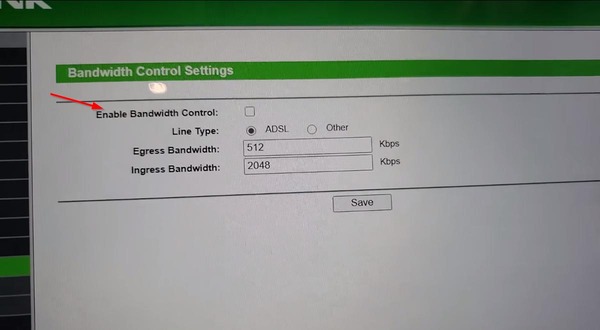
- Step 4.Now go to Rule List under Control Settings, click Add New, and then add your AirPlay devices and set its custom bandwidth.
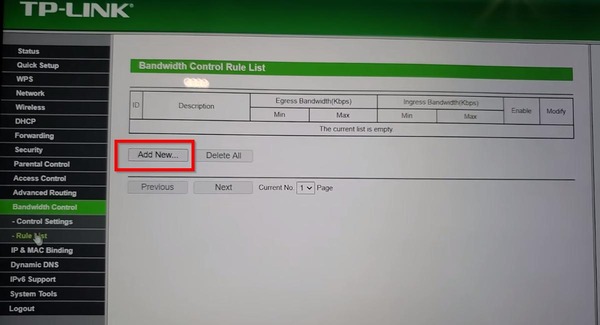
After setting it up, try to use AirPlay again and see if it's better.
6. Turn on Bluetooth on Both Devices
While this is not a necessity, turning on Bluetooth can improve Wi-Fi signals for your AirPlay devices and ultimately provide a smoother AirPlay experience. If none of the options above are doing the trick, trying this wouldn’t be a waste.
To turn on Bluetooth on iPhone, go to Settings > Bluetooth > Toggle it On.
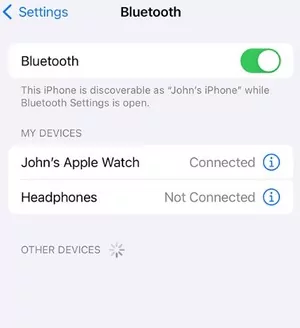
To turn on Bluetooth on Mac, go to System Preferences (or System Settings) > Bluetooth > Turn it On.
To turn on Bluetooth on Apple TV, go to Settings > Remotes and Devices > Bluetooth > Turn on and connect it to your AirPlay device.
7. Turn Off the Firewall on Mac (Temporarily)
The Firewall blocks unwanted ingoing and outgoing connections to your Mac. While it is important for your device not to get infected by malware, it can sometimes block AirPlay ongoing connections.
That’s why we recommend turning it off temporarily, once you’re done with the streaming or screen mirroring, you can turn it ON. Here’s how to do it:
- Step 1.On your Mac, go to System Settings.
- Step 2.Next, click on Network from the left bar.
- Step 3.There, choose the Firewall tab.
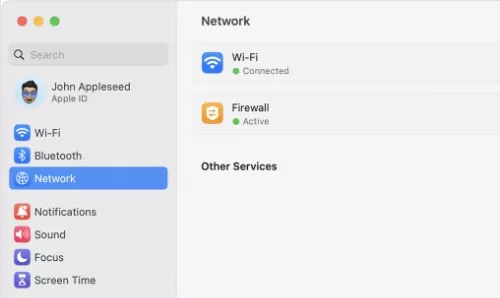
- Step 4.Finally, toggle "Firewall" off to disable it temporarily.
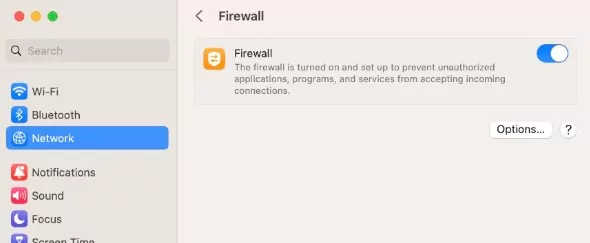
After that, use AirPlay again and see if the laggy issue can be fixed.
8. Power Cycle Both Devices
If none of the above solutions work, try power cycling your devices. Sometimes malware and low-risk viruses sneak into your devices via third-party apps and can cause lag in different features on your phone.
A simple reboot will clear all the bugs and potentially stop applications from lagging.
- Step 1.For an iPhone, press and hold the Power and either of the volume buttons simultaneously and drag the Power Off slider. For a Macbook, choose Apple menu > Shut Down.
- Step 2.Wait for 30 seconds: This allows the devices to completely power down and clear any temporary memory.
- Step 3.Next, power on your devices and wait for them to boot up completely.
- Step 4.Finally, reconnect your devices via AirPlay to see if the lag is fixed or not.
9. Close Background Apps
If you have too many background apps running and consuming internet bandwidth, you will get slow internet speed, and eventually, AirPlay will lag. It is better to close background apps while sharing media or screen mirroring content via AirPlay.
For iPhone:
- Step 1.On your iPhone, double-tap the Home button or swipe up from the bottom of the screen to bring up the app switcher.
- Step 2.Now, swipe up each app preview to close any background apps that might be consuming high bandwidth.
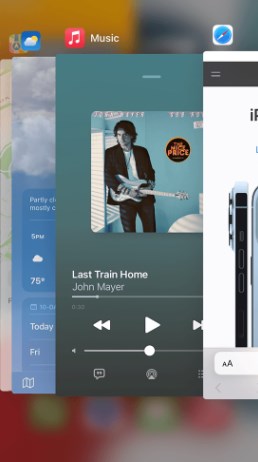
For Mac:
- Step 1.Press Command + Tab to open the App Switcher.
- Step 2.Locate the app you want to close.
- Step 3.Press Command + Q to quit the app.
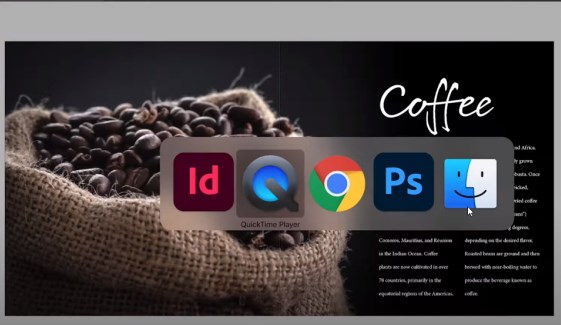
10. Clear App Cache (for AirPlay-enabled Apps)
There are some AirPlay-compatible applications, such as Apple Photos, Apple Music, Apple TV, and YouTube. These apps allow you to AirPlay content from one device to another.
But over time, this cache builds up and takes a toll on the app’s total storage, and the next time you tend to screen mirroring or stream through that AirPlay-enabled app, it simply lags.
You can clear the app cache on iOS by following these steps:
- Step 1.On your Apple device, go to the Settings app.
- Step 2.Find and tap the General section.
- Step 3.Choose "iPhone Storage" or "iPad Storage."
- Step 4.Scroll down and locate the AirPlay-enabled app eg. ( YouTube)
- Step 5.Depending on the app, you might have options to "Offload App" (retains app data but frees up storage) or "Delete App" (removes the app and all its data). Choose the former, and it will clear the cache.
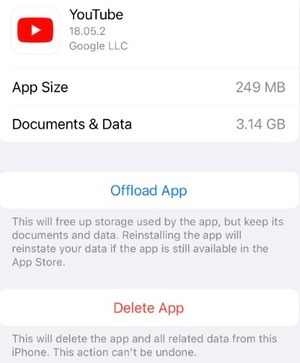
You can clear the app cache on macOS by following these steps:
- Step 1.Open Finder and select Go > Go to Folder.
- Step 2.Type "~/Library/Caches" and press "Enter".
- Step 3.Go into each app folder and delete the files.
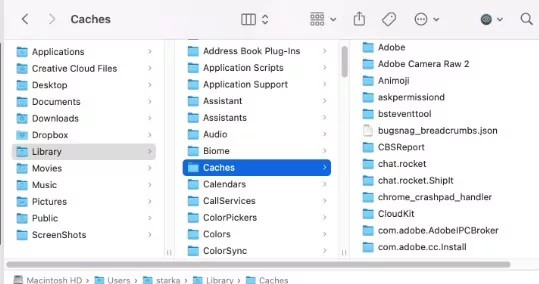
After clearing the cache, use AirPlay to see if it is laggy or not.
11. Upgrade Software on Both Devices
So far, your AirPlay should be running smoothly again. But if it still lags, then it's likely that you have an outdated OS. Updating both devices to their latest OS should fix this issue.
On your iPhone, go to Settings > General> Software Update.
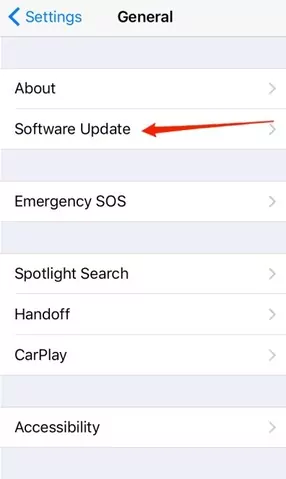
On your Mac, choose Apple menu > System Settings > General > Software Update.
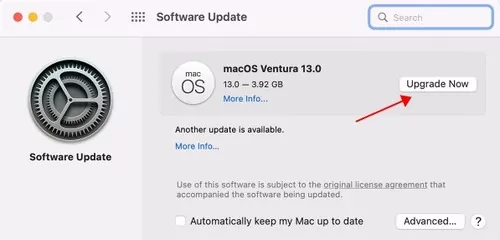
On your Apple TV, go to Settings > System > Software Updates > Update Software to install the available updates.
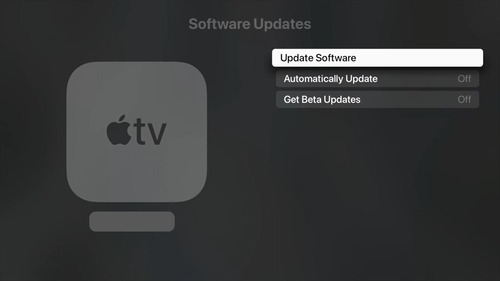
3. Best Alternative to Laggy AirPlay - AirDroid Cast
If you’ve tried everything but still couldn't make your AirPlay faster, then opt for an alternative, such as AirDroid Cast. It's an all-in-one screen mirroring tool that works not only on MacBooks and iOS devices but also on Android devices, Windows PCs, and smart TVs.
You can even control your mobile phones from the computer and cast the audio seamlessly.

How to Mirror iPhone to Mac via AirDroid Cast:
You can clear the app cache on macOS by following these steps:
- Step 1.Download AirDroid Cast on both iPhone and MacBook. Then launch the app.
- Step 2.On your MacBook, you will see 3 ways to connect, and you can choose one of the ways:
- Wireless: Scan the QR code using the app on iPhone, or enter the 9-digit code and tap "Start Casting" on iPhone.

- AirPlay: Open Control Center and tap "Screen Mirroring" on iPhone to connect.

- USB: Connect iPhone and MacBook using a USB cable.

- Step 3.Follow the on-screen instructions to finish the connecting.
- Step 4.Then you can mirror your iPhone screen to the computer.
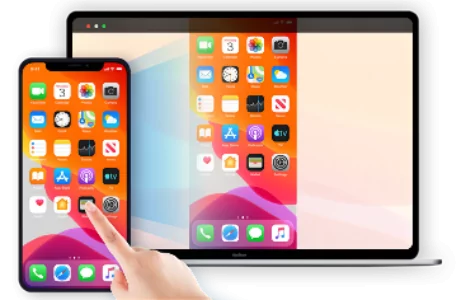
4. 3 Tips to Reduce Lagging
If you want a seamless AirPlay experience throughout, then make sure to follow these tips.
Reduce Network Congestion
When using AirPlay, reduce the number of devices connected to your network so that you can enjoy better bandwidth flow towards your AirPlay devices.
Reset AirPlay Settings
Resetting the AirPlay settings removes any temporary bugs that might have made it into your system. Here are the steps to reset AirPlay on iOS, Mac and Apple TV.
On iOS:
- Step 1.Open the Control Center on your iOS device. Tap the "Screen Mirroring" or "AirPlay" icon (it looks like a TV with a triangle below it).
- Step 2.You'll see a list of available AirPlay devices. Tap the one you want to disconnect from.
- Step 3.Tap "Stop Mirroring" or "Disconnect" to remove the device.
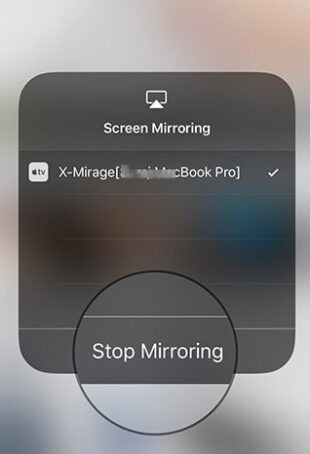
On Mac:
- Step 1.Go to Settings > System Preferences > Sharing.
- Step 2.Click "AirPlay Receiver".
- Step 3.Untick for "AirPlay Receiver" to turn it off.
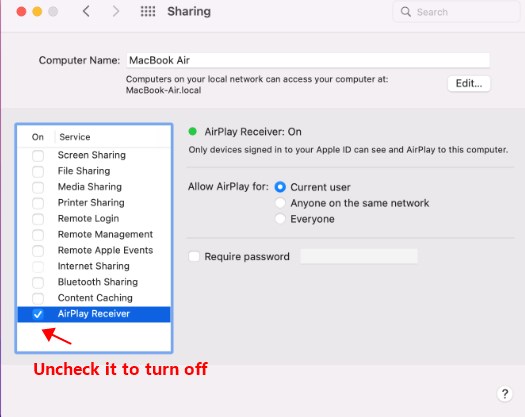
On Apple TV:
- Step 1.Go to Settings > AirPlay and HomeKit.
- Step 2.Press "AirPlay" to turn it off.
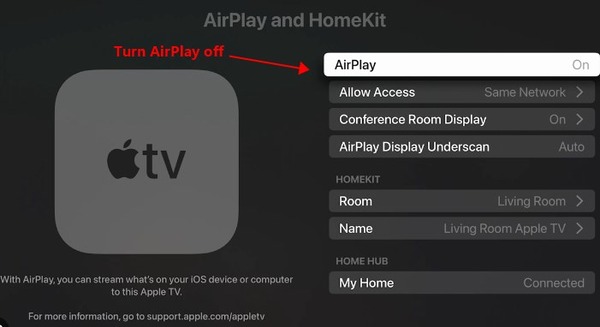
Use a Wired Connection
If possible, then try using an Ethernet cable while streaming via AirPlay. This will provide the most speed and bandwidth without any hindrance.
5. Summary
Getting a laggy AirPlay experience can be frustrating, but not anymore. In this article, we’ve listed the best solutions to fix your “AirPlay laggy” issue. Try each solution to see what works for you.
Moreover, if you want to try an alternative to AirPlay, then go for AirDroid Cast. It provides a seamless streaming experience for iOS, Android, Windows, and Mac devices (and more!)

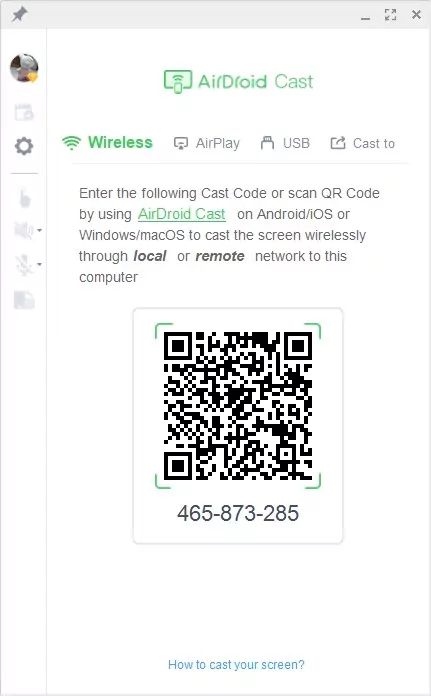
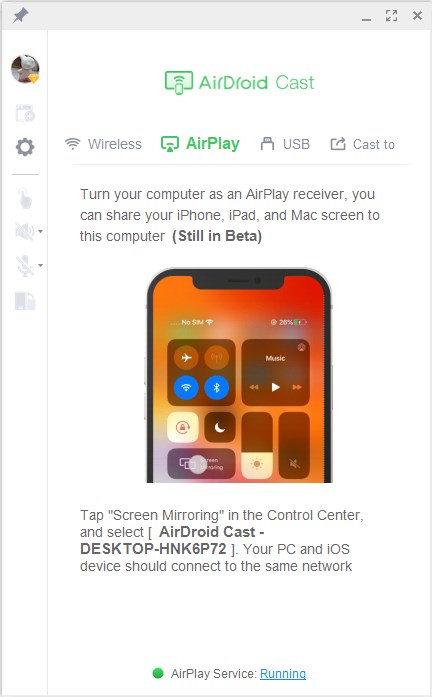
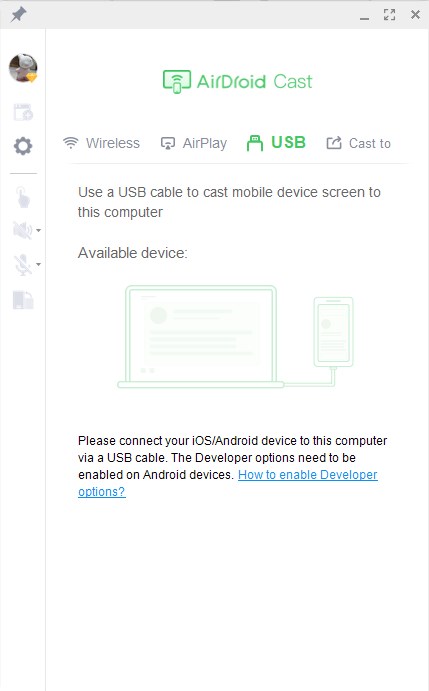










Leave a Reply.