- Comprehensive mirroring options
- High-quality audio and video.
- Reliable security option
- It is available to mirror iOS device to TV for free
- No latency, so you can enjoy mirroring without any lags.
How to Screen Share LG TV Step by Step
Today, we're going to be talking all about casting your devices to LG TVs. There are a number of different ways you can cast to LG TVs, including using LG's Screen Share feature, as well as native casting for supported apps as well as Chromecast or Apple TV.
Screen Share is the name of the screen mirroring feature native to all LG smart TVs. It allows you to share your entire phone’s screen with TVs on the same Wi-Fi network. This can be helpful if you want to see exactly what's on your phone or tablet on the big screen – instead of only being able to cast content from supported apps such as YouTube or Netflix.
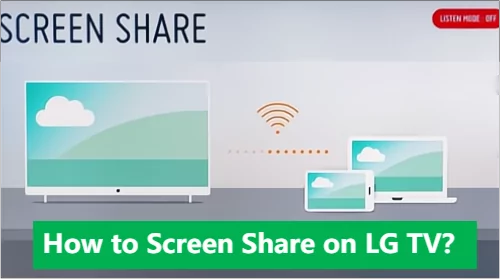
But how do you use Screen Share on LG TV? In this guide, we’ll talk you through all the steps required to cast your phone, tablet, or computer to your LG smart TV. We’ll also recommend alternative casting methods that can be set up and used across all devices – LG TVs included.
- 1. Why Would You Want to Cast to Your LG TV?
- 2. How Do I Cast My Android Phone to My LG TV?
- In-built Casting with DIAL
- LG Screen Share
- 3. Can I Use LG TV Screen Share with iPhone?
- Chromecast
- AirPlay
- AirDroid Cast
- 4. How to Cast Any Device to Any TV: AirDroid Cast

- 5. Final Verdict & FAQs about Screen Share on LG TV
1Why Would You Want to Cast to Your LG TV?
You might be asking yourself, "why would I want to cast to my TV?"
Casting is a simple way to connect your phone or tablet to your TV. It's a quick and easy way to share photos, videos, and music with friends and family, so you can all enjoy them together on the big screen. It's also a great way to watch and remotely control videos from services like Netflix, YouTube, Vimeo, and more on your TV.
As mentioned, there are a number of different ways to display your phone on an LG TV, including native casting for supported apps such as Netflix and YouTube, and complete screen mirroring using LG screen share.
1How Do I Cast My Android Phone to My LG TV?
In-built Casting with DIAL
If you have an Android phone or tablet, you can cast select content from your device to your LG Smart TV. This is done with DIAL (Discovery and Launch), which is built into the software of some Android phones and tablets. With DIAL, as the name would suggest, you can easily use your phone to discover and launch applications on your TV. Only certain large applications such as YouTube and Netflix are supported.
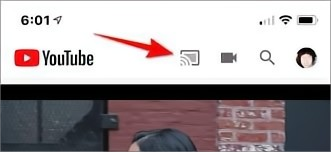
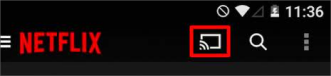
- The first thing you'll want to do is make sure that your mobile device and TV are connected to the same Wi-Fi network. If you don't have Wi-Fi available, you won’t be able to cast.
- Then, open the content you want to watch on your phone—YouTube, Netflix, or whatever supported app it may be—and tap the Cast button (it looks like a TV with a triangle coming out of it). This will prompt the app for your TV to ask if it's okay for this device to connect with it. Approve the connection by pressing "OK," and then enjoy watching your favorite shows on the big screen!
LG Screen Share
If you want more control over how you display content on your TV, then complete screen mirroring is a good option. Complete screen mirroring allows you to cast everything from your phone onto the television, including games and apps that don't support native casting.
Want to use LG's Screen Share with your Android phone? Follow these easy steps.
- The first step in sharing your screen is to turn on your LG Smart TV and select Screen Share from the home menu.
- You can connect your smartphone to your LG smart TV by tapping Settings on your phone, then selecting where to play media or the screen mirroring icon on the phone. Your phone might take a few moments to detect the TV.
- Tap your LG TV (should be listed as an option if both devices are connected to the same network) to start the connection procedure on your smartphone. Your phone and TV will show their connection status
- When the procedure is completed, you will be able to see your smartphone's or tablet's screen on the LG TV.

That’s it! You’re ready to mirror all the content from your phone onto your LG TV! You’ll be casting exactly what is on your phone onto your TV, meaning you have complete control over the content your TV is displaying.
How to Screen Share Using the LG Screen Share App?
- Download and install the LG Screen Share app on your phone or tablet.
- Connect both your phone or tablet and TV to the same Wi-Fi network and turn both devices on.
- Launch the LG Screen Share app on your Android device and select the TV you want to connect to from the list provided.
- Tap "Yes" when prompted on your TV, then tap "Yes" again on your Android device. Your devices will connect automatically after this point.
3Can I Use LG TV Screen Share with iPhone?
Unfortunately, LG screen share is not supported with iOS, but you can use apple TV, Chromecast, or a third-party app to cast your iPhone to your LG TV.
Mirror your iPhone to your LG TV using Chromecast
If you own a Chromecast dongle, you're ready to mirror your iPhone to your LG TV using Chromecast. You can do it by following these steps:
- Install the Google Home app from the App Store on your iPhone.
- Open the Google Home app and select "Discover devices".
- Select your LG TV from the list of available devices and tap Connect.
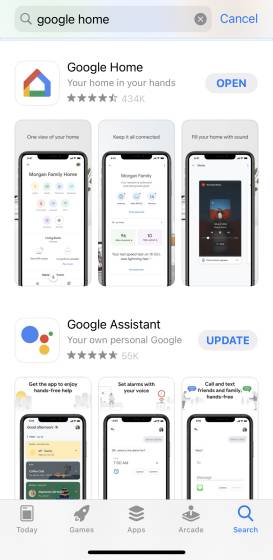
Mirror your iPhone to your LG TV using AirPlay
If your LG TV is AirPlay 2- compatible smart TV. You can mirror your iPhone to TV using Airplay. To do this, first, find the video that you want to stream, and then go to Settings > General > AirPlay. Finally, select your LG TV from the list of available devices.
Once you've done that, you can use your LG TV’s screen as a second display for your phone.
Mirror your iPhone to your LG TV using AirDroid Cast
Want to cast your iPhone to your LG TV but don’t have a Chromecast or Apple TV? AirDroid Cast allows you to easily cast your iPhone screen, or the screen of any device you own, to your LG TV.
3How to Cast Any Device to Any TV: AirDroid Cast
Apps like LG’s screen-sharing app can be useful, but they are limited in their use as they are only compatible with certain devices – in this case, LG TVs.
Luckily there's another way! With AirDroid Cast’s super convenient wireless casting, you can cast from any phone – android or iPhone to any TV– without having to invest in a Chromecast device or an apple TV! All you need is your phone or tablet and you can transmit whatever is on your screen directly to your TV screen, from wherever is convenient to you.
How to set up AirDroid Cast?
AirDroid Cast is incredibly to set up and use for casting your phone, tablet, or computer wirelessly to your TV:
- Using your smart TV’s web browser, head on over to https://webcast.airdroid.com/#/ to get a 9-digit code that will be used for pairing, as well as a QR code that also can be used for pairing.
- Download the free AirDroid Cast application onto your phone or tablet. There are Android and iOS versions of the program on offer, meaning both iOS and Android devices are supported.
- Upon installing the application onto your phone or tablet, you’ll be presented with a prompt to enter a code to start casting – along with an option to scan a QR code. Simply enter the code you got from your TV, or scan the QR code on your TV.
- You’ll then have to enable casting permission, and click start now if you’re on an Android device. If you’re on an IOS device simply click start broadcast. You should then be good to go!


5Final Verdict & FAQs about Screen Share on LG TV
So there you have it! You now know how to cast your phone to an LG TV. As long as both devices are connected to the same Wi-Fi network, you'll be able to see your phone's screen on your TV and control it from there.
For Android devices, you can make use of native casting for supported applications such as YouTube or Netflix, as well as LG’s screen share functionality and app for complete screen mirroring.
For iPhones, you’ll need a third-party app like AirDroid cast, unless you already own a Chromecast or an apple TV.
With AirDroid cast you’ll be able to cast any device to any device, providing a convenient single application for all of your casting needs.
It depends on the version of Android you're running. If you're using Android 4.2 or newer (which the vast majority of people are by now), then yes, Miracast is supported.
If you're using an older version, then no—it's not supported.
If you're trying to screen share on an LG TV, there are a few things you need to know.
First, screen sharing is only available if your TV is connected to the internet. If your TV is not connected to the internet, you'll need to connect it before you can start sharing your screen.
Second, screen sharing may only be available if your TV has the latest software update installed. Check with your manufacturer to see if they have an update available for your TV and install it before you try to connect with another device.
Third, make sure both devices (your phone/tablet and TV) are on the same Wi-Fi network before trying to connect them together using Screen Share.













Leave a Reply.