[Guide] How to Share Phone/PC Screen on Microsoft Teams?
In a few years, remote working has been adopted by almost every office. So, Microsoft Teams is preferred for chatting in a team. Chatting in an official group ensures that each member is only concerned with the work and no irrelevant messages are sent to each other. It also allows file sharing and emoji sharing features.
The primary purpose of Microsoft Teams screen sharing is to conduct a meeting remotely, and then you can share your slides so that everyone can view them and quickly explain them to everyone.
- 1 :Share Screen in Microsoft Teams on Desktop
- 2 :Share Screen in Microsoft Teams on Android/iPhone
- 3 :How to Share Your Mobile Phone Screen in a Microsoft Teams Meeting

- 4 :Microsoft Teams Screen Sharing Availability
- 5 :Notes for Microsoft Teams Screen Sharing
- 6 :Microsoft Teams Screen Sharing Not Working
- 7 :People Also Ask about Microsoft Teams Screen Sharing
- 8 :Bottom Line - Is Screen Sharing on Teams Free?
1 Share Screen in Microsoft Teams on Desktop
Microsoft Teams allows you to share your entire screen during a meeting. You can also share slides only, and whiteboard sharing is also enabled. Let’s see how we can manage all these things on Microsoft Teams.
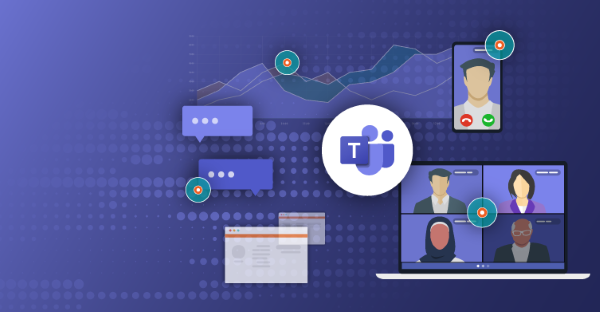
On Windows PC
What You Need to Do before Screen Sharing
In Microsoft Teams, screen sharing is not possible during the chat. So, you must join a meeting with a call. After joining a meeting with a call, you will be able to share the screen any way you want.
Show Entire Screen
Using Team, you can share the entire screen with your Team while conducting a meeting. The steps are detailed below:
Find the screen share icon and then click on it to share your screen with other colleagues. You will get the Desktop option below.
For sharing the entire screen, click on the Desktop option, and whatever you will open on your desktop will be shown to the other meeting members.
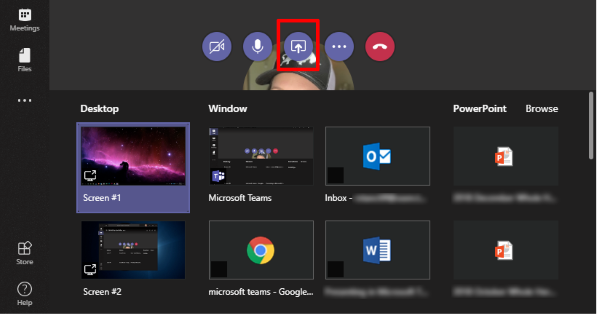
Show One Window
Select the option ‘Window’ enables you to share only a specific application that you have opened on your Windows Desktop. Here are simple steps:
After starting the meeting, click on the Share icon that you can see in the list.
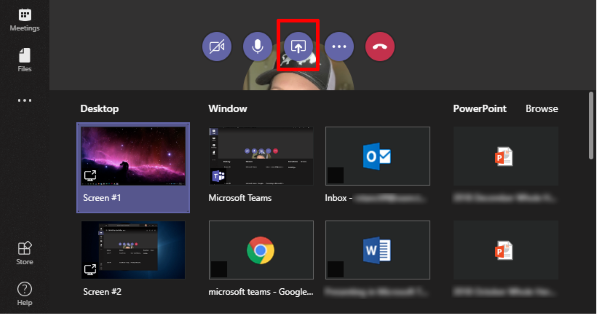
Click on ‘Window’ option and then select a specific Window that you want to share screen in Teams.
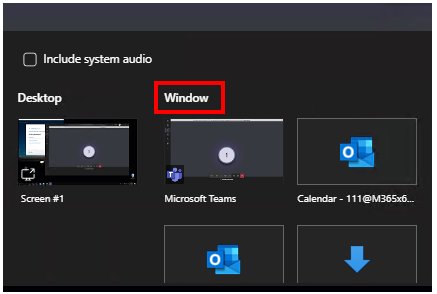
Show a PowerPoint File
Follow the steps below to share PowerPoint slides with your team on Microsoft Teams.
Start the meeting and then select Share Content option to start PowerPoint sharing.
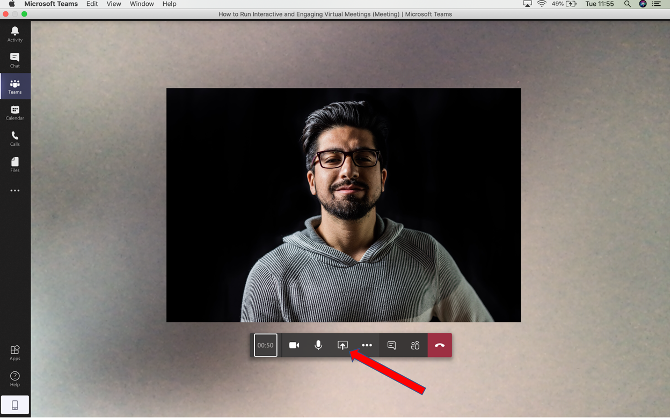
Then select the presentation option to share the PowerPoint slides with other members of the team who joined you in the meeting.
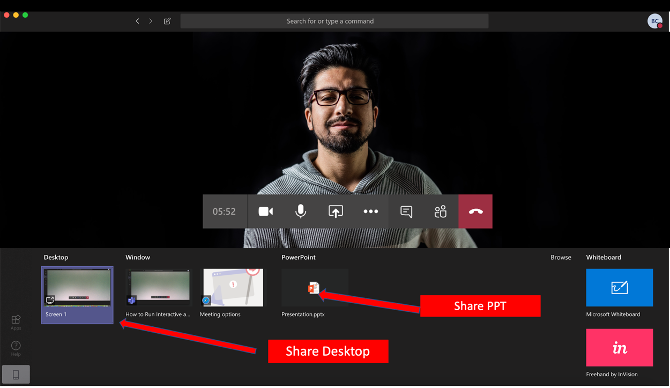
You can choose the ‘Current Slide’ option to show the slide you are currently on. If you want to show the notes you have added to the presentation, select ‘Slide Notes.’ It would help if you also pressed G from the keyboard to view all slides and move to any slide you want.
Show a Whiteboard
To show a whiteboard in a meeting, follow these steps:
After joining the meeting, click on the Share icon for the Share Tray of the meeting.
Once you have selected the Share icon, click on the Microsoft Whiteboard option. You can now choose any existing board to share with your members.
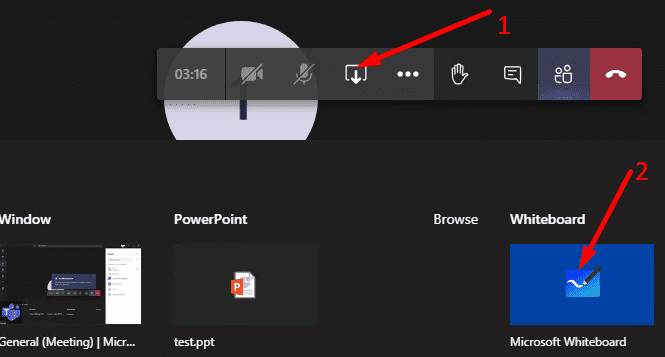
If you want to create a new board that is also possible by selecting New Whiteboard option. Microsoft Teams also allows you to add a whiteboard with a meeting. Whenever the meeting starts, that particular whiteboard will only be displayed to everyone.
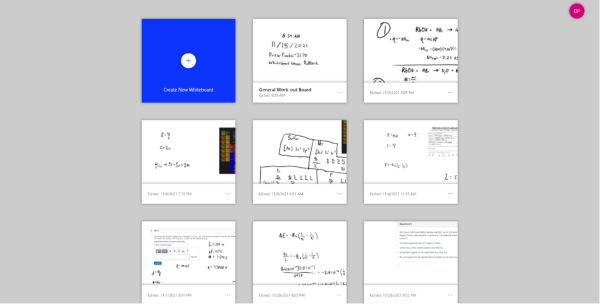
On Mac
What You Need to Do before Screen Sharing
Before sharing screen on Teams, you must need to grant the permission to the Microsoft Teams.
For that purpose, you have to select ‘Open System Preferences’ from the prompts.
Go to the Apple Menu and select System preferences. Then select Security and Privacy tab and mark the Microsoft Teams below Screen Recording.
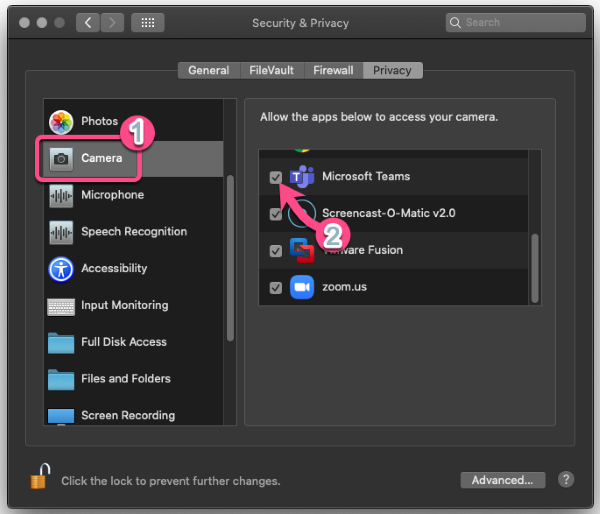
Steps to Share Screen on Teams
Open the Microsoft Teams application and then select the screen sharing icon.
Then select what you want to share with your team like PowerPoint, Window and Whiteboard.
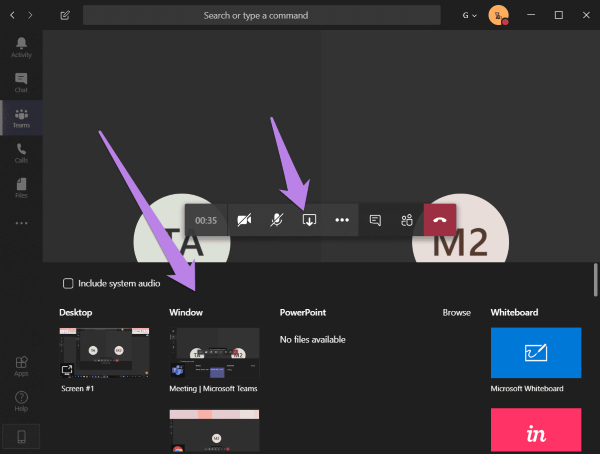
2 Share Screen in Microsoft Teams on Android/iPhone
What You Need to Do before Screen Sharing
Before screen sharing on mobile, you need to download the mobile app of Microsoft Teams and launch it. Share the meeting link with all the members you want to join in the meeting. With that link, they will be able to join the meeting. Each meeting also has a specific code. The members can also join by using that unique code of the meeting.
Steps to Share Screen in Teams
Launch the app on your mobile and join a meeting with the team you want.
Click on the ellipsis icon from the Menu and then click on the 'Share' tab. You will see the Share Screen option there. Click on it to share the screen.
Select Microsoft Teams from the list to share your mobile screen with your team.
3 How to Share Your Mobile Phone Screen in a Microsoft Teams Meeting
Use AirDroid Cast with Microsoft Teams Desktop App
AirDroid Cast is a screen mirroring app which allows you to cast your mobile screens to the PC. This way, you can also screen mirror your mobile and PC screens with your team while the meeting is conducted. It also provides an audio sharing feature with the best audio quality.

How to Do?
Screen mirroring mobile to PC using AirDroid Cast is quite simple. Let's go through its basic steps:
Download and install the AirDroid Cast app on your PC and mobile.
Launch AirDroid Cast on both of your devices. As you can see in the AirDroid Cast desktop, it supports 3 connection methods that allow you to cast your phone to a PC/Mac. Select any methods for screen mirroring from the following options that AirDroid Cast support, like Wireless(Local/Remote Network Connection), AirPlay and USB cable.

Choose one connection method and follow the instruction to create a connection, and then your phone screen will be shown on your computer. Click the control icon to activate the control feature to start controlling the phone screen on your computer
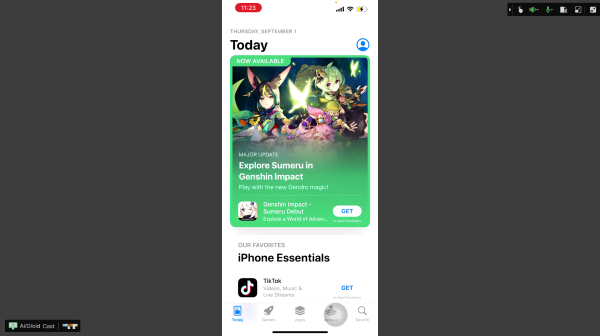
Open Microsoft Teams on your computer, manipulate and share the entire screen, now you can share your computer and mobile phone screen at the same time in Teams.
What Can You Do When Using This Method?
Screen Sharing from multiple sources
Connecting your mobile to a PC using AirDroid Cast allows you to share your mobile screen to a PC and while using Teams, you can easily share your mobile and computer screen with the members who joined you in a call.
Screen controlling
You can manage your mobile and control it from your PC, which helps you place your phone aside and work on it. You can type text on your mobile using the Keyboard.
Conduct Meetings
You can conduct online meetings and manage distant learning through Teams. For more convenience, you can share PowerPoint Slides from your phone to other members who joined you in the meeting on Teams using your computer.
4 Microsoft Teams Screen Sharing Availability
The difference lies between the methods to start screen sharing. On Mac, you first need to permit the Microsoft Team to screen share on your Mac. You can do it from Apple Settings. On Windows, you need to download the desktop application or can access it from the web page of Teams.
You can use the screen sharing option for presentations, whiteboard sharing, sharing a specific Window, and the whole screen. On mobile devices, you have to download the mobile application of Microsoft Teams to enable screen sharing with your team.
5 Notes for Microsoft Teams Screen Sharing
Share computer sound in a Microsoft Teams Conference
You can share your computer's audio by turning the switch on by opening the Sharing tab, and moving the slider of 'Include Computer Sound'.
Give Control to another meeting participant
While screen sharing, it is not rigid that only you can share the screen, although you can share only one screen at a time. So, when someone else from the meeting wants to share the screen and presses the screen sharing button on his application, your display will cut off, and you will get a notification that someone else has started sharing the screen. On the toolbar, you will choose the 'Give Control' option and then select the name of the participant you want to give Control to. That person will also get a notification about it.
6 Microsoft Teams Screen Sharing Not Working
1. Microsoft Teams Screen Sharing Not Working on Windows PC
Check Internet Connection
You must have a continuous internet connection for uninterrupted screen sharing while using Microsoft Teams.
Organization-Managed Account
If you use an account provided by any organization, you must contact the managers. They may have restricted access to screen sharing.
Check the Admin Portal
Check if permission is allowed for screen sharing or not. Schedule a meeting and then open the Meetings Option. There you will find the option ‘Who can present’? Select ‘Everyone’ from the list and press the Save button to change the Settings and allow screen sharing.
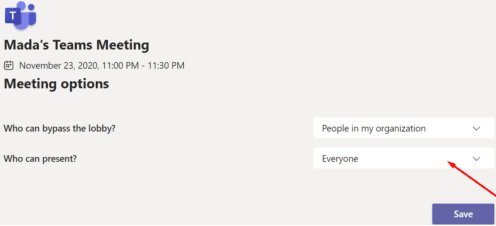
Screen Resolution
Inappropriate screen resolution can also be a reason for screen sharing not working. You must change the screen resolution and check if the screen sharing is working now.
To change screen resolution on Windows, go to the Settings tab and click on System. Then find the Display tab and choose Scale and Layout. There you will get the ‘Display resolution’ tab. Try to choose different resolutions and check which one is suitable for screen sharing.
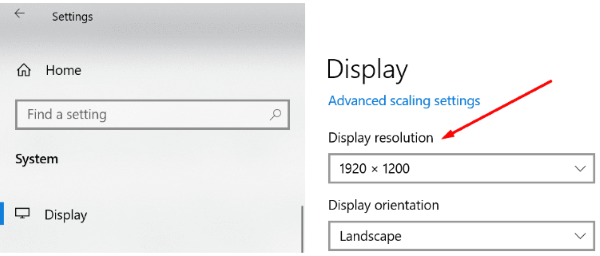
Outdated Windows OS
Outdated Windows Version can also stop screen sharing on Microsoft Teams. So, to run it smoothly, update your Windows PC. Here are the simple steps:
Go to the Settings tab and select ‘Update and Security'. Then click on Windows Update to select ‘Check for Updates. If any update is found, click on Download and Install tab to update your Windows.
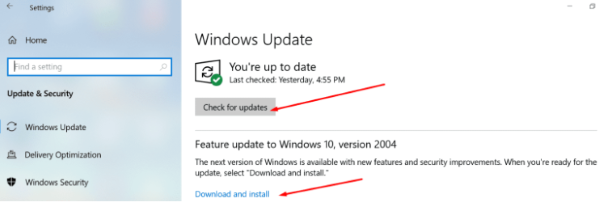
2. Microsoft Teams Screen Sharing Not Working on Mac
In Mac, the screen sharing feature is not enabled. You must first allow Microsoft Teams to enable screen sharing on your Mac. If you are using a Desktop app, follow these steps to allow access to Microsoft Teams to share the screen because without permission, you can never share the screen from Mac; this is the basic problem for Mac users.
Open System preferences and then choose ‘Security and Privacy. Then find the Screen Recording option and click on it. A list of Apps will appear. Select the Microsoft Teams desktop App to allow screen sharing to it.
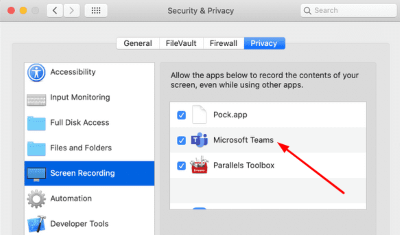
If you are using Microsoft Teams on your web browser, you must allow your browser permission to share the screen.
How to Set Screen Resolution for Mac?
For Mac users, changing the resolution is a bit different.
Open the Apple Menu on your Mac and then select ‘System Preferences.
Click on the ‘Displays’ tab and select ‘Display’.
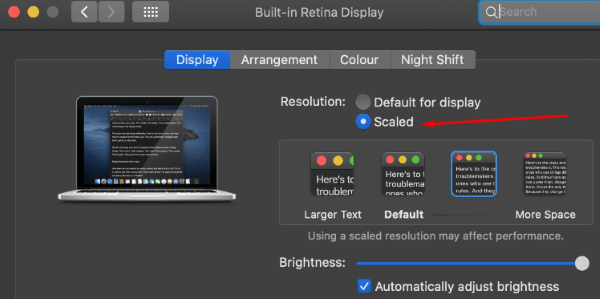
There choose the ‘Scaled’ option and try all possibilities that perfectly suit screen sharing.
Update the OS
For smooth sharing of the screen, it is also necessary to have an updated OS. It is also one of the common reasons for screen sharing not working on Mac.
To update the OS on Mac, open the System Preferences tab and select ‘System Update’. If any update is available, you will get the notification ‘An update is available on your Mac’ and an ‘Update Now’ button will display after that notification. Click on it to start the update of your Mac. After that, Microsoft Teams can share the screen with others.
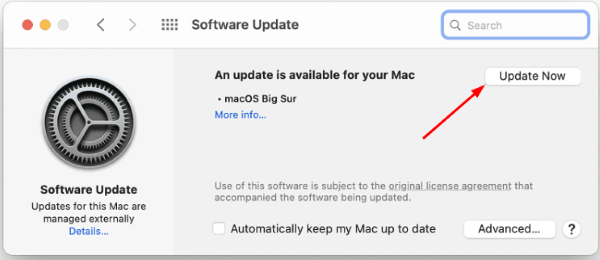
7 People Also Ask about Microsoft Teams Screen Sharing
8 Bottom Line - Is Screen Sharing on Teams Free?
In this article, we have discussed how to share screens on Teams to make a fruitful meeting with the team by sharing a display of PowerPoint slides. Screen sharing feature on Teams is free to use but you can use it premium versions for more enhanced use of Teams. You can have only one-to-one meetings for up to 30 hours in free version and for group meetings you have 60 minutes. Cloud storage on Teams with free version is 5GB while it offers more storage capacity in its paid versions. You can join up to 100 participants for free while in premium packages you can have more participants added.











Leave a Reply.