How to Mirror and Control PC on iPad [Updated 2024]
Sitting 9 to 5 on an office PC isn't what many employees love. But what if I tell you there's a way to roam with your peers, drink coffee, and at the same time access your PC with just one click? This article tells how to mirror a PC to iPad. Alongside simple instructions, you'll also learn how to control PC on iPad.

Part 1: Can I Mirror my PC to my iPad?
Yes, you can mirror your PC to iPad. But it's not as simple as turning the AirPlay feature on. Since Apple does not offer in-built features to use their products with those of other companies, mirroring your PC to your iPad requires a series of methods.
The popular and effective methods for mirroring a PC to an iPad require third-party software or Microsoft remote desktop. We will explain both methods in detail.
Part 2: How to Mirror Windows PC to iPad?
Windows PC to iPad may not be as seamless as with Mac to iPad. But if you follow the steps below, you can cast your PC screen on your iPad within minutes. So let's get started.
1Via Microsoft Remote Desktop
Microsoft remote desktop is a Windows application that remotely connects your PC with another device, such as an iPad. For this, you need to enable remote desktop settings on your Windows and download the Microsoft remote desktop client services on your iPad. Here is the step-by-step guide:
- Step 1.On your PC, press the Windows key or click the start button. Type "Remote desktop settings" and open it.
- Step 2.Turn the "Enable Remote Desktop" option on.
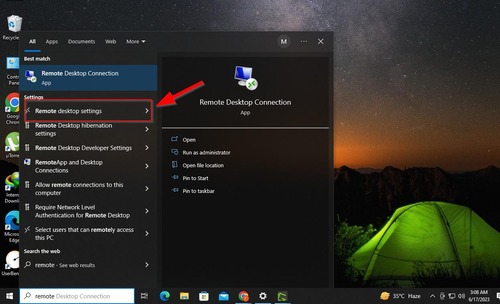
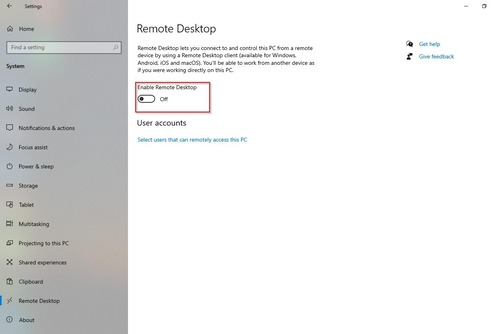
That's it for the PC part. Now you have to install remote client service on your iPad. Here’s how to do it:
- Step 1.Go to the App Store on your iPad and search for the "Remote Desktop Mobile" app and install it.
- Step 2.Launch the Microsoft Remote Desktop mobile app and hit the "+" button on the top right corner.
- Step 3.A dialogue box will open titled "Add PC".
- Step 4.On the next page, enter your PC name.
- Step 5.Now select "User Accounts" and click "Add User Account". Here, you will be prompted to sign in using the username and password to your PC.
- Step 6.Recheck all the details and tap Save.
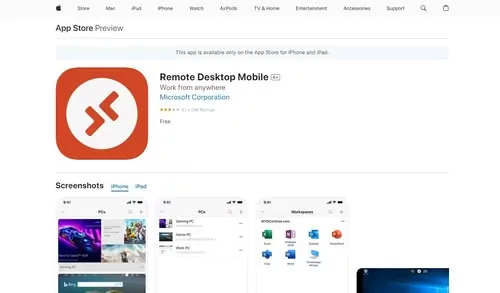
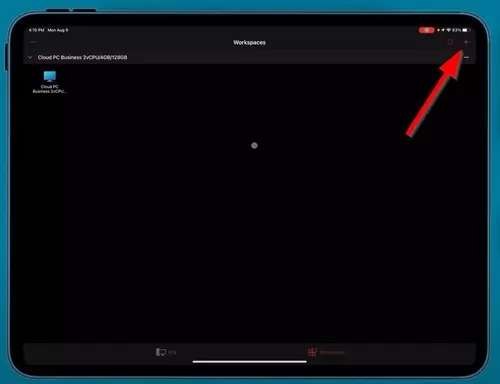
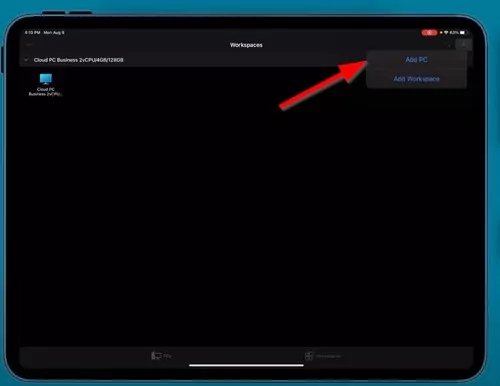
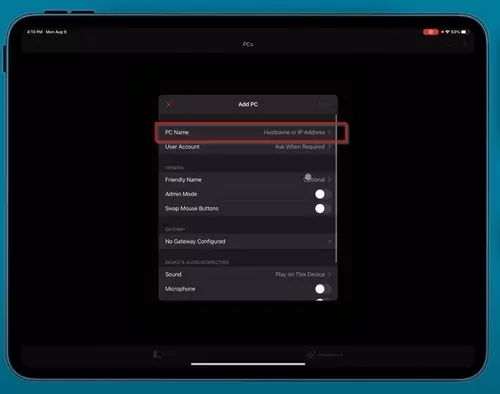
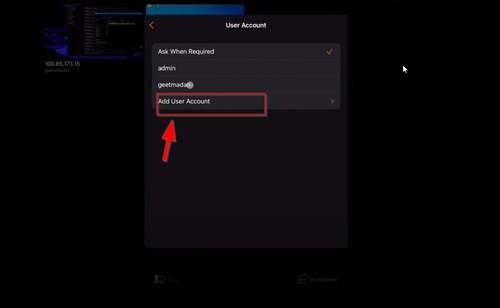
That's it. Your PC is now remotely connected to your iPad.
2Via AirDroid Cast
AirDroid Cast is a cross-platform screen-sharing app that mirrors PC to iPad wirelessly. It provides seamless screen-casting services. With the AirPlay feature, AirDroid Cast makes it possible to cast your Windows PC to any Apple device.
Moreover, with two-way audio support, you can cast audio from your Windows PC to the iPad. And the best part? This whole process happens within seconds.
By using AirDroid Cast, you can enjoy safe and unlimited screen sharing. So how to mirror PC to iPad using AirDroid Cast? Here are some quick steps:
- Step 1.Download and install AirDroid Cast on both your iPad and computer. Then launch the application on your PC and iPad.
- Step 2.On your iPad, tap Receive Screen Cast.
- Step 3.On your PC, click Cast to. Then enter the 9 digit code from your iPad.
- Step 4.Accept the prompts to allow connection.
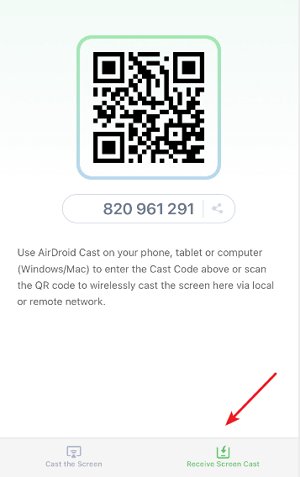

Once connected, your PC screen will be mirrored to your iPad. You can also mirror your iPad to PC using this tool.
Part 3: How to Screen Mirror Mac to iPad?
If you would like to mirror your Mac screen to your iPad remotely, or the Apple ID on your Mac and iPad are not the same Apple ID, AirDroid Cast will be the go-to option.
You can screen mirror your Mac to iPad or use it as a stationary screen using "Sidecar." The Sidecar feature serves as a secondary landscape display. Using this feature, it takes only a few minutes to play movies on iPad and view them on the Retina display of a Mac.
Additionally with Sidecar, you can use Apple's pencil in multiple MacBook applications. To use the feature seamlessly, you need to follow the system requirements and be connected to Bluetooth and WiFi.
System Requirements of Sidecar
To use the Sidecar feature, you need to have one of these devices.
| iPad Air | 3rd generation | MacBook Pro | Released in or after 2018 |
|---|---|---|---|
| iPad Pro | 2nd generation | Mac Pro | Released in or after 2019 |
| iPad 6th | 6th generation | iMac | Released in or after 2019 |
| iPad mini | 5th generation | MacBook Air | Released in or after 2018 |
| Mac Mini | Released in or after 2020 | ||
| MacBook | Released in or after 2018 | ||
| Mac Studio | Released in or after 2022 |
Have two of these devices?, let's proceed with how to Sidecar your iPad to Mac.
- Step 1.Connect your iPad and Mac with a type C USB cable.
- Step 2.Launch Sidecar in your Macbook by clicking on the screen mirroring option in the menu bar and then selecting your iPad.
- Step 3.Your iPad will now be connected to your Mac.

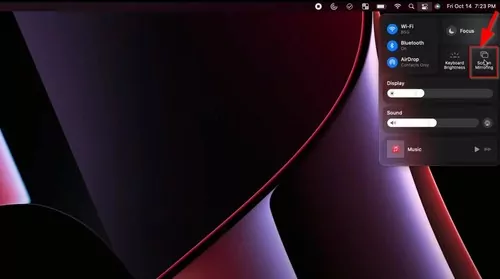
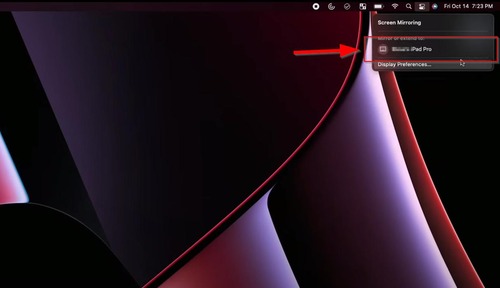
Now you can enjoy that extra space for video editing, conferencing, and doing your marketing campaigns.
Part 4: How to Control iPad on Win/Mac?
So you have mirrored your iPad to a Windows PC or MacBook. But how to use it? Can you use the mirrored screen with your keyboard and mouse? Well, with AirDroid Cast, you can easily control your iPad on a Windows PC or MacBook using your input devices.
AirDroid Cast boasts a control feature that streamlines the connection between your iPad and PC. It lets you use your keyboard and mouse to control the screen-shared iPad. To enable the control function with AirDroid Cast, connect both devices via Bluetooth. Moreover, you need to have at least a MacOS 10.2 and Windows 10 1803.
Here are steps to control your iPad on PC via AirDroid Cast:
- Step 1.Click the button below to download and install AirDroid Cast on your PC and iPad.
- Step 2.Launch the application on your devices. Then click one of the connection method on your PC: Wireless, AirPlay, or USB. It depends on your choice.
- Step 3.On your iPad, scan the QR code to start broadcasting, or open Control Center to start AirPlay, or connect the USB cable to start connecting.
- Step 4.Follow the instructions on your screens and your iPad will be mirrored to your PC screen.
- Step 5.Click the “Turn on Control” button from the left menu on your PC, and you can start control your iPad using the remote keyboard.
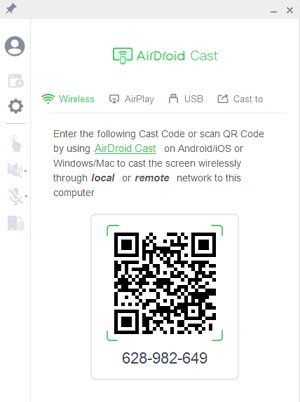
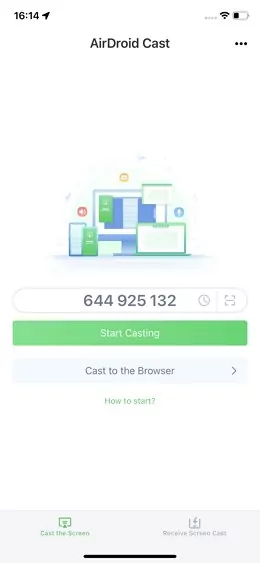
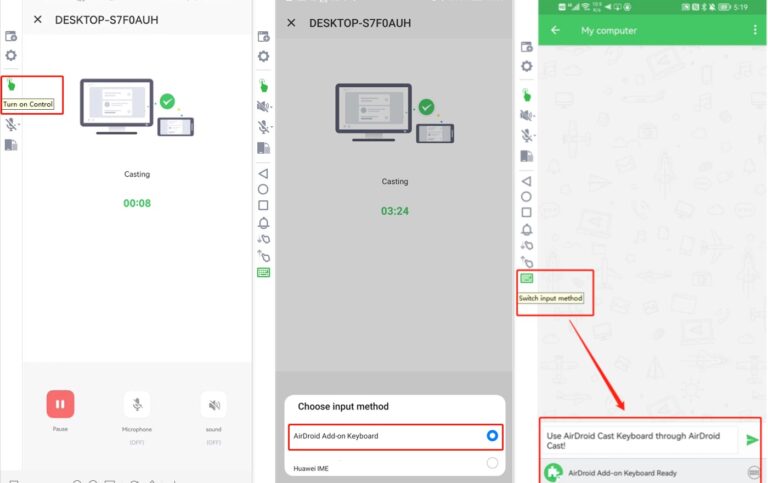
Using this feature, you can type a long social media post, reply to comments and write an email with more accuracy and efficiency.
Part 5: How to Control Win/Mac from iPad?
Just like you can control iPad from PC, controlling Windows from iPad is also possible. For this, you need to install "Chrome Remote Desktop" on your iPad and then link the computer to the iPad. Here's how to do it:
- Step 1.On your Windows PC, go to the "Chrome web store". From there, install Chrome Remote Desktop.
- Step 2.After the installation on the webpage. Refresh the web page and turn on remote access.
- Step 3.Next, you will be asked to choose a computer name.
- Step 4.After that, choose a unique PIN and remember it. You will need it to link to the iPad.
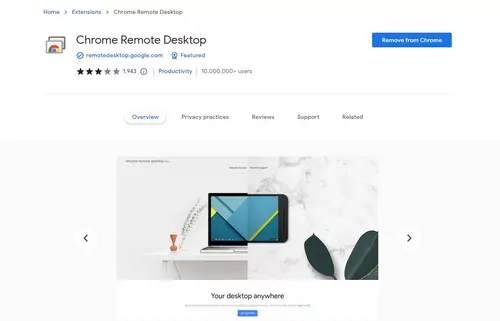
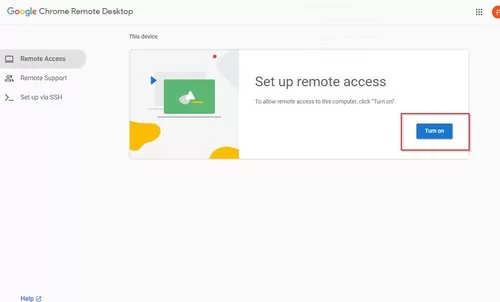
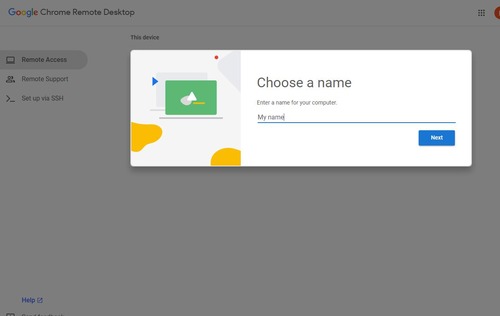
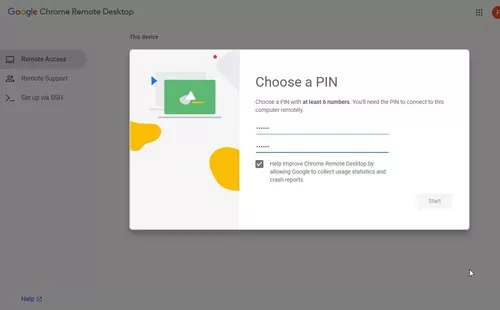
Now, Chrome Remote Desktop is set up on your windows PC. Now to link your iPad with it, follow the below instructions.
- Step 1.Go to the App Store on your iPad and install the "Chrome Remote Desktop" app.
- Step 2.Launch it and sign in.
- Step 3.Choose your computer from the list of computers and enter the PIN.
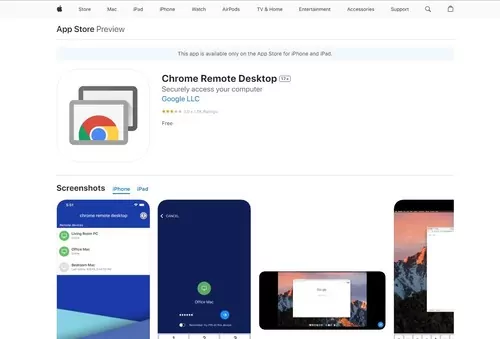
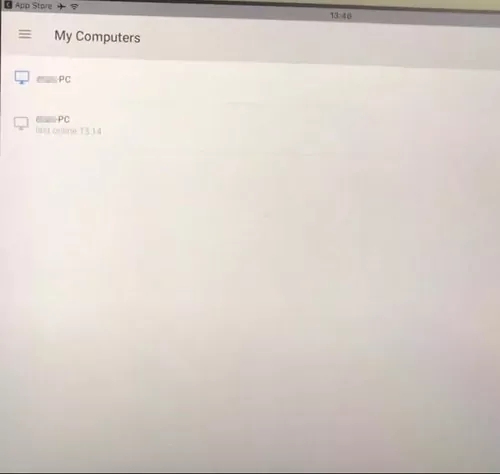
That's it, your iPad will be remotely connected to Windows, and you can swiftly control Windows from iPad.
Summary
Mirroring a PC screen to iPad may sound confusing. But with the steps above, you can do it in minutes. Remote desktop helps you make an offline mirrored contention to mirror your PC screen.
While AirDroid takes the lead by providing a range of features, including a seamless screencast, swift iPad controlling features, and unlimited screen time.
FAQs about Mirror and Control PC on iPad










Leave a Reply.