Screen Mirroring iPad to Mac: Top Methods for Seamless Display
Can you screen mirror iPad to Mac? Yes, definitely.
There are so many possible ways you can mirror your iPad screen to Mac but we describe the most effective and efficient way to screen mirror an iPad to Mac.

Way 1. Mirror iPad to Mac via AirPlay
Airplay is a wireless communication that allows you to share multimedia of the iOS device to the Apple TV. After the release of Airplay 2 in 2018, it enables screen mirroring of iOS to other Apple devices.
Device Requirements to Use AirPlay from iPad to Mac
To use the AirPlay service on your iPad and Mac, make sure both devices meet the following requirements:
iPad
- iPad Pro (2nd generation)
- iPad Air (3rd generation)
- iPad (6th generation)
- iPad mini (5th generation) or later
Mac
- MacBook Pro (2018 and later)
- MacBook Air (2018 and later)
- iMac (2019 and later)
- iMac Pro (2017)
- Mac mini (2020 and later)
- Mac Pro (2019)
How to AirPlay from iPad to Mac
AirPlay is the official way to mirror your iPad screen to the Mac device wirelessly, and AirPlay is enabled by default in your devices. Now, you can follow these steps to stream the whole iPad screen to Mac via AirPlay:
- Step 1.Make sure your iPad and Mac device connect to the same Wi-Fi.
- Step 2.Swipe down from the upper right of your iPad screen to open Control Center.
- Step 3.Tap “Screen Mirroring”, which looks like two rectangular boxes.
- Step 4.You will see a device list for screen mirroring, and tap your Mac device to start mirroring.
- Step 5.If an AirPlay code pops up on your Mac screen, enter the AirPlay code on your iPad.
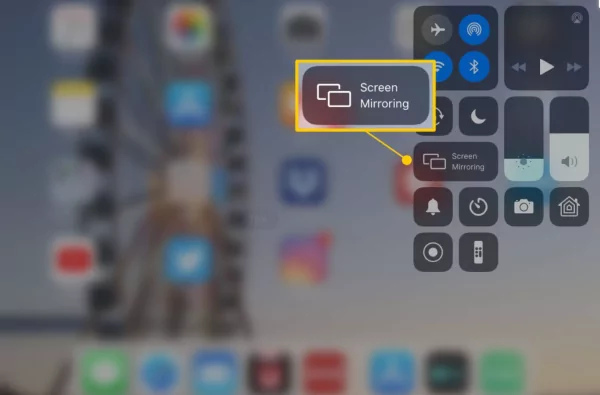
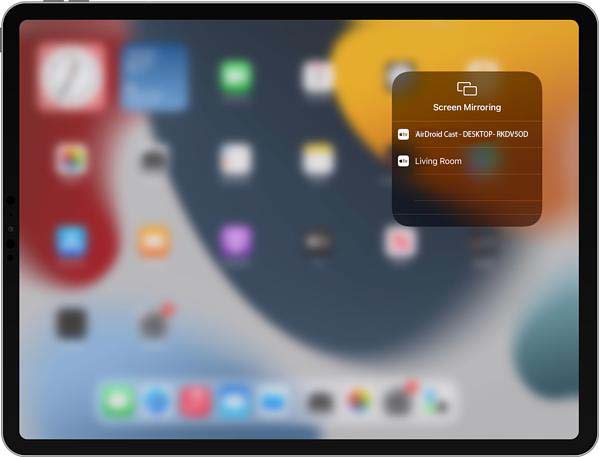
And that’s it. You can mirror your iPad screen to Mac easily and flawlessly.
How to AirPlay Photos/Videos from iPad to Mac
Sometimes you may not want to mirror the entire iPad screen to Mac. Instead, you may want to mirror the photos or videos from an iPad to a Mac. In that case, you can follow these steps:
- Step 1.Make sure your iPad and Mac connect to the same Wi-Fi.
- Step 2.Open the photo or video that you want to share, which should be located in the Apple Photos app or Apple TV app.
- Step 3.Find the Share option of the photo/video, and then choose the AirPlay option (or the AirPlay icon).
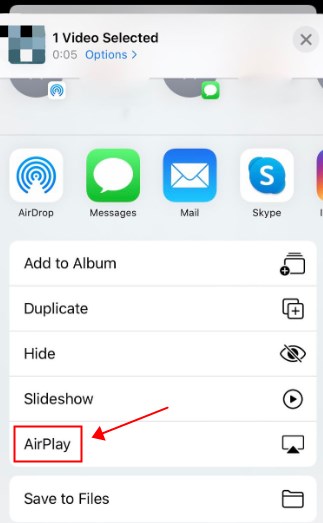
Then you can AirPlay the photos or videos to your Mac from your iPad.
How to AirPlay Audio from iPad to Mac
Apart from mirroring your photos and videos to your Mac, you can also stream audio from iPad to Mac using the AirPlay service.
Make sure both devices connect to the same Wi-Fi.
- Step 1.On your iPad, launch apps like Apple Music, Podcast, or other audio playing app.
- Step 2.Play the audio you want to share, and tap the AirPlay icon.
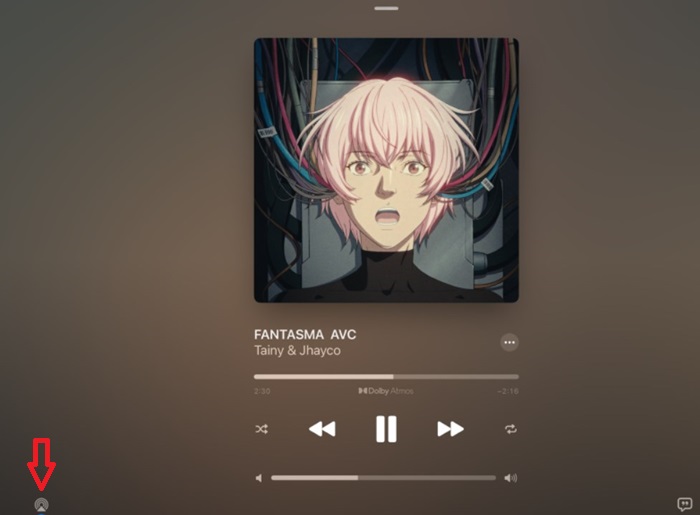
Way 2. Mirror iPad to Mac with QuickTime Player (USB Cable Needed)
To mirror the iPad screen on Mac, try QuickTime Player for Mac that was launched in 2009; it is an easy-to-use and free open-source media player for Mac OS. It is the default media player on macOS. You can screen mirror iPad to Mac using QuickTime Player. There is no additional software required for mirroring the iPad screen to Mac via USB.
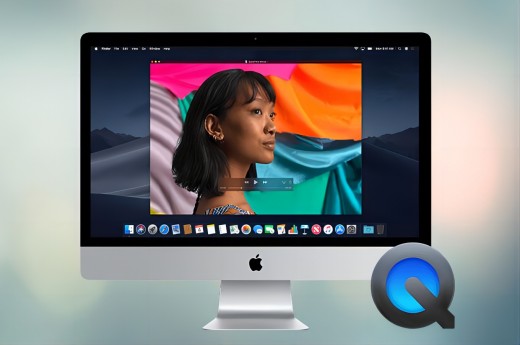
- Step 1.Connect your iPad with your Mac using a lightning-to-USB cable.
- Step 2.Open the QuickTime Player application on your Mac.
- Step 3.Choose the "New Screen Recording" option from the menu bar under "File".
- Step 4.Choose the iPad device from the device list.
- Step 5.Then click the Record button and your iPad screen will be mirrored to your Mac screen.
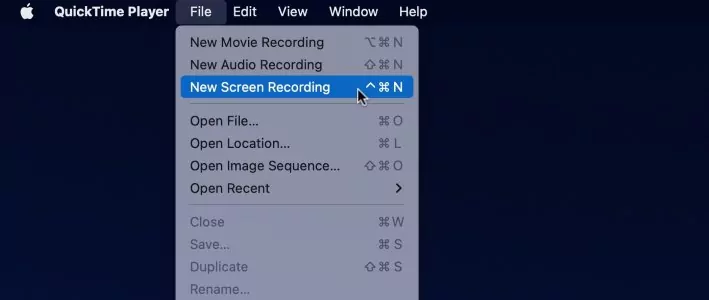
Way 3. Screen Mirror iPad to Mac with Third-Party Apps
Another method to share the iPad screen with the Mac is using third-party screen mirroring tools, such as AirDroid Cast. It's a seamless mirroring tool that works on iOS, macOS, Android, Windows, and Web.
AirDroid Cast Key Features
- You can mirror the screen wirelessly, via AirPlay, and with USB.
- You can mirror the screen in the same or different Wi-Fi.
- You can share up to 5 mobile device screens to your PC or Mac simultaneously.
- You can control your iPad from your Mac remotely.
Now follow these steps to mirror the iPad screen to the Mac:
- Step 1.Download and install AirDroid Cast on your iPad and Mac by clicking the button below.
- Step 2.You can connect your iPad with your Mac using one of the three methods:
- Wireless: You can scan the QR code or enter the Cast Code on your iPad.
- AirPlay: Open Control Center > Screen Mirroring, and choose the Mac device name from the list.
- USB: You can connect your iPad and your Mac using a lightning-to-USB cable.
- Step 3.Follow the on-screen instructions to complete the setup.
- Step 4.Then your iPad screen will be cast to the Mac.
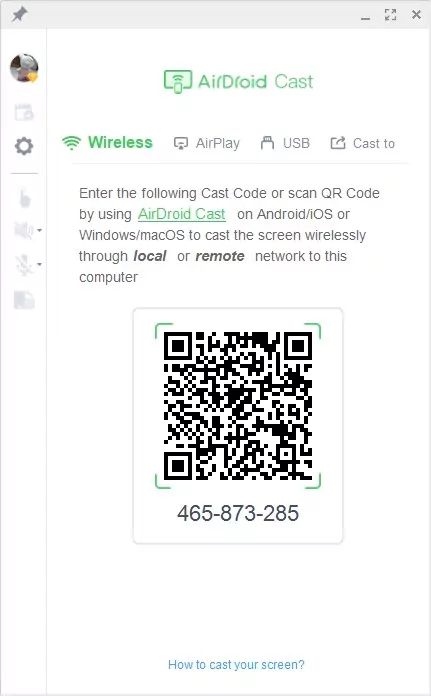
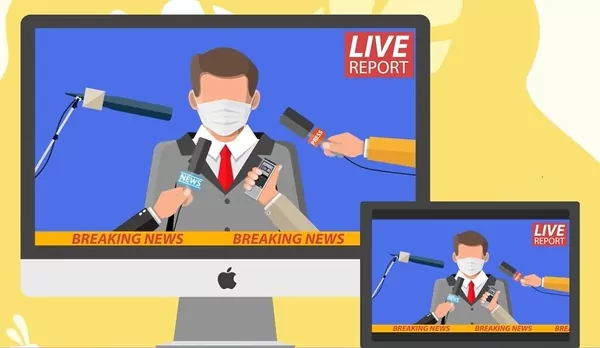
Final Verdict
The conclusion of the article on screen mirroring iPad to Mac has the answer to everything describing the iOS device compatibility feature of screen mirroring from iPad to Mac or screen mirroring from Mac to iPad.
You can use the AirPlay service, QuickTime Player, or third-party mirroring apps such as AirDroid Cast.











Leave a Reply.