How to Screen Mirroring iPhone to LG TV
Screen share from iPhone to LG TV allows you to enjoy the content of your iPhone on a bigger screen. To play your favorite music, show your family a humorous meme, improve the quality of your holiday images, or even spend hours watching TikTok on the LG TV screen.
This article will show you how to screen mirroring iPhone to LG TV with several different methods, such as use AirPlay, Chromecast, HDMI cable, and the third-party app like AirDroid Cast.
1. Mirror iPhone to LG TV using Built-in AirPlay
To screen mirror you iPhone to an LG TV, you can use the built-in AirPlay feature. Before you get started, you will need to know about the LG TV is compatible with AirPlay or not.
Below is a list of LG TVs compatible with AirPlay 2 (from the Apple website).
- LG OLED (2018, 2019, 2020)
- LG SuperUHD SK 9, 8 series (2018)
- LG UHD UK 62 series or above, UK 7 series (2018)
- LG NanoCell NANO 9, 8 series (2020)
- LG UHD UN 8 series (2020)
- LG UHD UN 71 series or above (2020)
- LG NanoCell SM 9, 8 series (2019)
- LG UHD UM 7, 6 series (2019)
Steps to use AirPlay to mirror from iPhone to LG TV
- Step 1. Connect both your iPhone and LG TV to the same Wi-Fi network.
- Step 2. Enable AirPlay on your LG TV.
On your TV remote and pree Home; click AirPlay on the home dashboard; set AirPlay and Homekit, and turn on AirPlay.
- Step 3. Open Control Center on your iPhone with swipe down from the top-right corner.
- Step 4. Tap on Screen Mirroring, and select your LG TV from the list.
- Step 5. Enter the AirPlay code into your iPhone from your LG TV.
- Step 6. Start mirroring your iPhone screen on LG TV. Now you can display videos, photos, apps, and more.
2. Screen Share iPhone to LG TV with Chromecast
Screen mirroring from your iPhone to LG TV is easier via a Chromecast device. Once you set up the Chromecast device with Google Home, follow these steps to mirror your iPhone to LG TV.

Steps to enable Chromecast on LG TV:
1. Connect Chromecast to your LG television.Plug the Google Chromecast stick into the USB port

2. Download the "Google Home" app from the App Store on your iOS device.
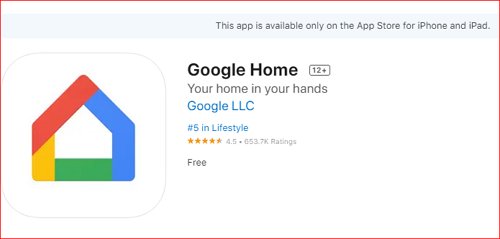
3. Once the app launches, tap "Setup new Chromecast" in the main interface. Click the "Account" button and choose home.
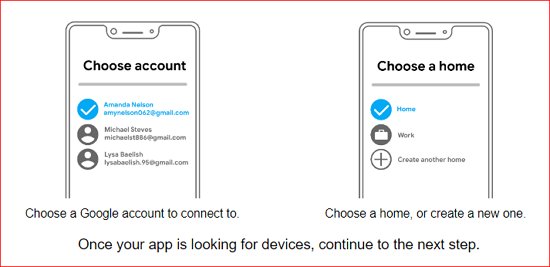
4. Pick "Mirror Device" from the list of options that appears.
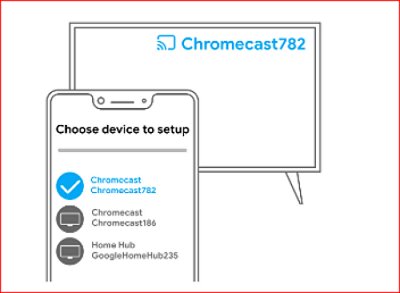
5. Once the phone detects the TV, tap the "Cast desktop" button and the iOS screen will appear.
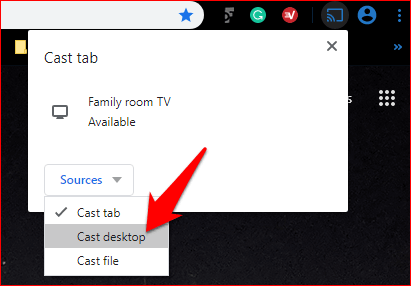
Besides, you can rely on its built-in apps (i.e., streamer for Chromecast, screen mirror for Chromecast, mirror for Roku) to make the iPhone screen casting to your LG smart TV.
Just open the associated app and play the content you like to view on the LG TV, and then tap on the Cast button to cast your iPhone screen to the TV.
3. Screen Mirror iPhone to LG TV using HDMI Cable
An iOS iPhone can also be connected to a smart TV using a lightning digital AV adapter. Using the Apple adapter and an additional HDMI cable, you may mirror the iPhone screen to an LG TV.

Step 1. Connect the Apple adapter to your iPhone, followed by the HDMI cable to the adapter's other port. The opposite end of the HDMI cable must now be connected to the LG smart TV's HDMI port.
Step 2. After turning on your LG television, switch the signal input source to the proper HDMI port. This allows you to physically connect your iPhone to your LG television. The iPhone's display will then appear on your LG television.
4. Screen Mirror from iPhone to LG TV with AirDroid Cast
AirDroid Cast is a cross-platform app and allows screen casting across multiple devices. Users can cast screens on any TV that can open the browser. It eliminates any issues that might arise when mirroring a screen. It means you can mirror iPhone to LG TV with AirDroid Cast.

Follow these steps to mirror your iPhone/iPad screen to LG TV.
Step 1. Connect your devices to the internet
Connect your LG TV and iPhone to the same internet.
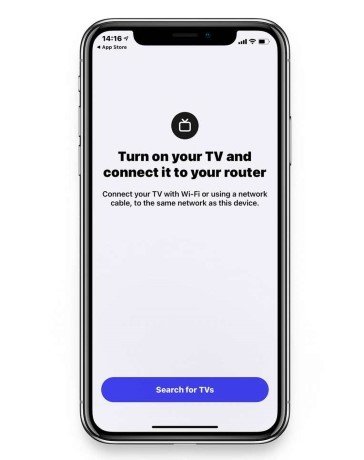
Step 2. Free Download and Install AirDroid Cast
Download and install the AirDroid Cast from the official website on your iOS. Launch it and sign in. Even though you don’t sign in you can use this app.
Step 3.Open AirDroid Cast Web on TV
Press the "Home" or "Menu" button on you remote control. Select "Apps or Applications" and open "Internet Browser" . Enter "webcast.airdroid.com" into the search bar of your LG TV browser and it will redirect to the web page.
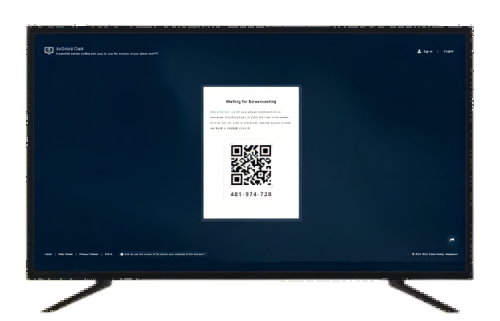
Step 4.Connect iPhone to LG TV
Enter the cast code shown on the TV onto the AirDroid Cast Desktop on your iPhone. Alternatively, you can scan the QR code to start the connection. Once connected, all of contents on your iPhone will display on the TV. Enjoy screen mirroring now!
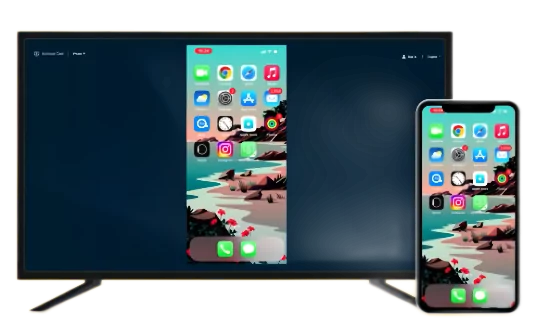
Notable Features of AirDroid Cast:
- Compatible with multiple devices and systems
- The wireless connection ensures phone access
- Cast Online via Web Browser within Seconds
- This web-based app requires no sign-in
- You can cast remotely even if your two devices are on different networks.
Conclusion
Screen mirroring from your iPhone to LG TV offers a versatile way to enjoy your iPhone content on a big screen. You can follow the above mentioned solutions to share your photos, watch videos, or display apps, using AirPlay, Chromecast, HDMI, and third-party apps like AirDroid Cast.
As the detailed instructions provided, you can choose the one that best fits your needs and advice. It is eaily set up screen mirroring and enhance your viewing experience on your LG TV.
FAQs about Mirroring iPhone to LG TV

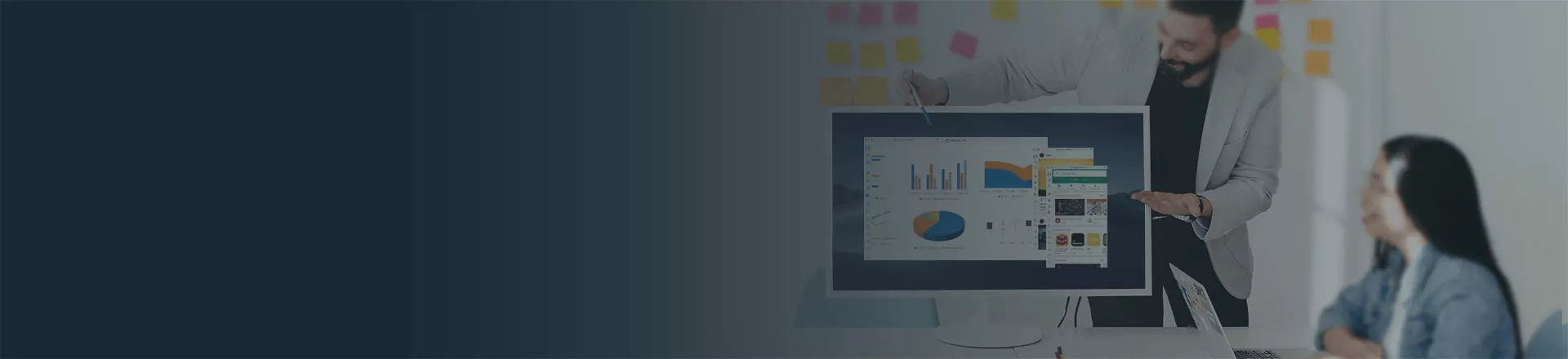










Leave a Reply.