- Connect your iPhone and Mac to the same Wi-Fi network.
- On your iPhone, go to the Control Center and tap the Screen Mirroring option.
- A list of devices would appear on your iPhone screen. From that list, select your Mac.
- An AirPlay passcode would appear on the Mac screen. Enter that passcode on your iPhone to connect both these devices.
- Start enjoying the content on your iPhone on the large screen of your Mac.
[2025] How to Mirror iPhone to Mac/MacBook?
The connectivity is a great asset of the iPhone that makes iOS devices distinct from the rest. Apple allows its users to screen-cast their iOS devices to each other and mirror their iPhone to their Mac computer.
The latest versions of Apple with iOS 15 have made screen mirroring simple and intuitive. In just a few simple steps, the users can connect their iPhones to Mac computers and share content on both these devices. Given below are 4 easy methods to mirror iPhone to Mac and display content simultaneously.
- 1. Brief Overview of iPhone Screen Mirroring
- 2. Check System Requirements before Mirroring iPhone to Mac
- 3. How to Mirror iPhone to Mac/MacBook?
- 4. Comparison among These Methods
- 5. Tips and Tricks to Improve Mirroring Experience from iPhone to Mac
- 6. Troubleshooting Steps If iPhone Screen Mirroring to Mac Not Working
- 7. Pros and Cons of Screen Mirroring iPhone to Mac
- 8. In Which Industries You Can Mirror iPhone to Mac
- 9. Summary & FAQs about Mirror iPhone to Mac
Brief Overview of iPhone Screen Mirroring
Screen mirroring is a feature on iPhones that allows you to replicate the entire display of your device onto a larger screen, such as a TV or computer monitor. It enables you to share photos, videos, presentations, and even navigate your device's user interface on a larger display, providing a more immersive and convenient viewing experience. Screen mirroring is especially useful for presentations, gaming, and enjoying multimedia content with others.
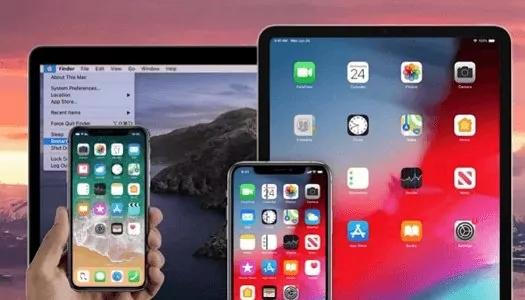
Check System Requirements before Mirroring iPhone to Mac
To share screens between different iOS/macOS/tvOS devices, Apple has developed a wireless communication protocol stack/suite named AirPlay. It allows users to mirror their iPhones and display their desired content on Mac, Apple TV, or different popular smart TVs.

However, not every iOS device does support AirPlay. Hence, you need to check system requirements for continuity for screen mirroring your iPhone to your MacBook via AirPlay. You can share a screen if you have an iPhone with iOS 14 or later along with a MacBook with macOS Monterey or later. Given below are different types of iPhones, iPad, and MacBooks that support the screen mirroring feature:
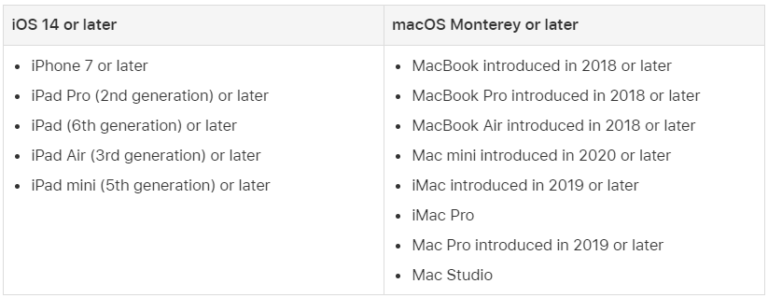
How to Mirror iPhone to Mac/MacBook?
You can try these methods below to cast iPhone to MacBook.
Way 1: Screen Mirror an iPhone to a Mac with AirPlay
In 2021, Apple introduced macOS monetary. Basically, it is an Apple Inc. made operating system for iOS devices that helps to use AirPlay on Mac devices without installing any third-party application.
But this inbuilt system is available on only the Mac mini 2020 or later and Mac 2019 models. Additionally for screen mirroring, you should have iPhone 7 or later because it doesn't work on the old models of iPhone. With the help of these inbuilt systems, you can easily share photos, videos, audio, etc., in a short time.
How to Mirror an iPhone to a Mac via AirPlay?
If your devices are compatible with the macOS monetary, then it's easy for you to mirror your iPhone to Mac without taking help from other third-party applications.
Hhow to screen mirror iPhone to MacBook wirelessly using AirPlay:
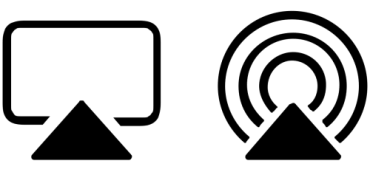
First of all, go-to iPhone, swipe down to open the Control Center.
Here you will find a "Screen Mirroring" option; tap on it.
After clicking it, a device list will show up, and choose Mac from the list.
After choosing the Mac device, you may be asked to enter the AirPlay code to verify; enter the AirPlay on iPhone.
After accepting the request, screen mirroring iPhone to your MacBook will start.
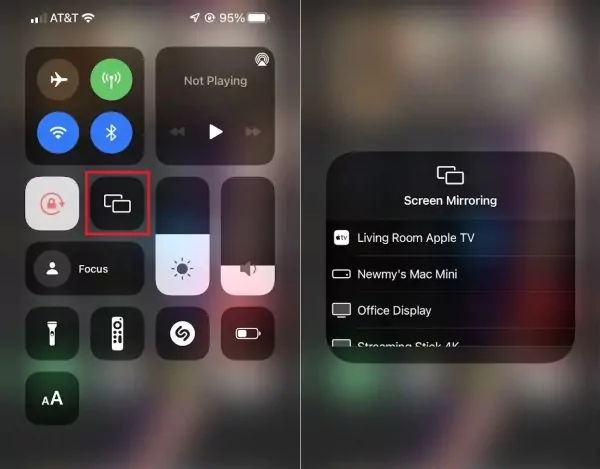
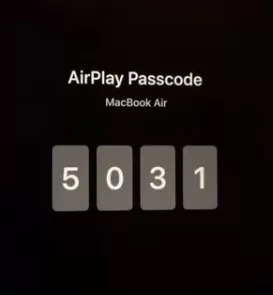
Way 2: Screen Mirror iPhone to Mac with AirDroid Cast (Wirelessly)
AirDroid Cast is a user-friendly wireless tool to screencast a smartphone to a computer. The application works on multiple platforms including Android, iOS, Windows, and Mac. It is one of the easiest ways to AirPlay the iPhone to MacBook without bringing the two devices closed to each other or installing receiver. It allows you to mirror iPhone to MacBook Wirelssly/via AirPlay or USB cable.
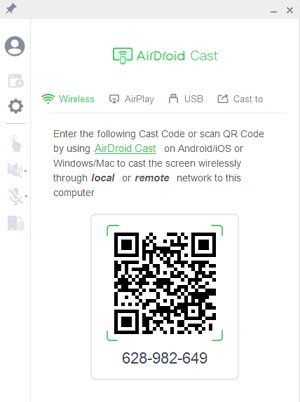
Steps to view iPhone Screen on Mac using AirDroid Cast AirPlay Feature:
Download and install AirDroid Cast on your MacBook, launch it and ensure the AirPlay Server is running.
Connect your iPhone and MacBook to the same Wi-Fi connection.
Open Control Center on your iPhone and click on Screen Mirroring.
From the list, select your MacBook named AirDroid Cast – MacBook.
When both devices have been connected, their screens will be shared. Start enjoying content from your iPhone on the big screen of your MacBook.
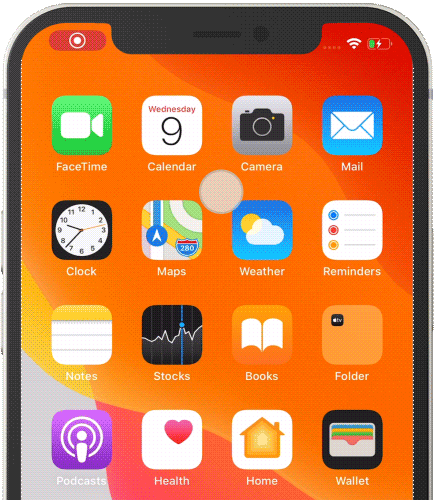
Here is the video tutorial to cast iPhone to PC/Mac via AirDroid Cast:
Way 3: Screen Mirror iPhone to Mac with QuickTime Player (USB Needed)
QuickTime player is an easy method to screen mirror iPhone to MacBook with USB. This versatile app is pre-installed on every Mac and allows users to play their favorite movies on Mac, record screen videos, and convert audio and video files quite easily. Now, to do all these, you will absolutely need a USB cable.
Steps to connect iPhone to MacBook using QuickTime:
- Run QuickTime Player on your MacBook.
- Connect the iPhone to MacBook via a Lightning-to-USB cable.
- Unlock your iPhone and press the Trust button to enable accessibility from Mac.
- Once both devices have been connected, you can mirror your iPhone screen to Mac and share, display, or edit audio and video files with QuickTime Player.
- Under the File menu of QuickTime Player and click on New Screen Recording.
- Finally, switch the FaceTime HD Camera to iPhone so that QuickTime can use your Mac’s camera and mirror screen.
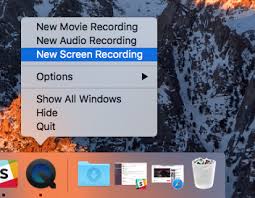
Way 4: How to Cast iPhone to Mac via Third-Party Software
There are some screen mirroring applications that can help mirror your iPhone to your MacBook.
1ApowerMirror (Wi-Fi Needed)
Of all screen mirroring apps available online, ApowerMirror is the most diverse one-to-screen mirror from iPhone to MacBook. Like AirDroid Cast, ApowerMirror is also cross-platform and works fine on multiple operating systems. Besides screen mirroring, the tool has several other features such as screen recording and controlling the phone via computer.
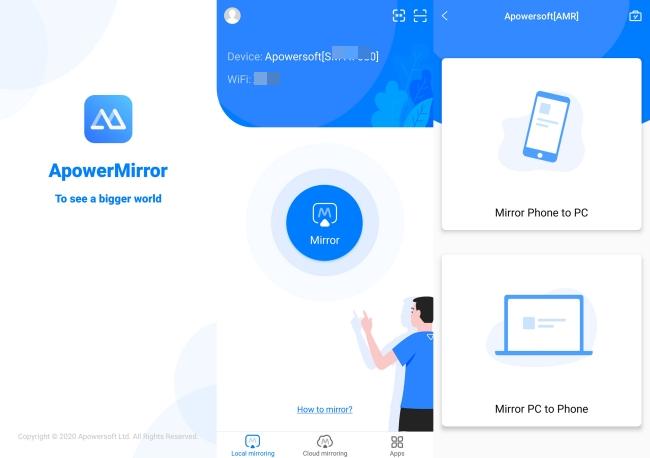
- Download and install ApowerMirror on your iPhone and MacBook. Connect both these devices to the same Wi-Fi connection.
- Launch the ApowerMirror app on both your iPhone and MacBook. Click the blue “M” button on your iPhone to initiate the connection between two devices.
- In your iPhone, tap the name of your MacBook and select phone screen mirroring.
- Go to the Control Center on your iPhone and click on Screen Mirroring.
- Finally, click on the name of the MacBook and start casting your iPhone screen to MacBook.
2Reflector (Wi-Fi and Receiver Needed)
Reflector is a cross-platform, multi-functional, and easy-to-use screen mirroring app to wirelessly share iPhone screens with other devices. Reflector can receive screen mirroring connections from Google Cast, Miracast, and AirPlay. You can even deny connection to authorized users with ease.

- Download and install Reflector on your MacBook. If you haven’t purchased it, you can use a free trial for 7 days without paying anything.
- Connect your iPhone and MacBook to the same Wi-Fi connection.
- Go to the Control Center on your iPhone and click on the Screen Mirroring option.
- A list of devices would appear on your iPhone screen. Find your MacBook from the list and tap its name.
- Below the MacBook name, click on the mirroring toggle to begin mirroring your iPhone.
- Once both devices are connected, your iPhone screen will start mirroring on MacBook. Start enjoying live streaming, audio-only streaming, and much more.
Comparison among These Methods
When deciding on the best method to mirror your iPhone to your Mac, it's important to consider factors like ease of use, additional features, compatibility, and desired functionalities. If you prefer not to install third-party software, AirPlay is the way to go. It offers a seamless and integrated solution that enhances your screen mirroring experience. By choosing AirPlay, you can easily connect your devices over the same Wi-Fi network and enjoy mirroring without the need for additional installations. Select the method that suits your needs and circumstances, and make the most out of your screen mirroring journey.
Although all screen mirroring apps are highly efficient, they have different features and have their own strengths and weaknesses. Given below is a detailed comparison of QuickTime, AirDroid Cast, ApowerMirror, and Reflector:
| Comparison |
AirPlay |
QuickTime |
AirDroid Cast |
ApowerMirror |
Reflector |
|---|---|---|---|---|---|
| Pros | ✅Native wireless mirroring feature | ✅Pre-installed and easily accessible | ✅Free available with screen mirroring Android/iOS/Win/Mac to PC under the same Wi-Fi. Gives full control over smartphone | ✅Turns computer into the mobile device. Easily manage your phone | ✅Elegant UI design and easy integration. Supports multiple platforms |
| Cons | Limited to Apple devices and software | Limited functionality. Only supports .mov | No screenshots and videos features | Mirror quality drops sometimes | Compatibility and stability problems |
| Price | 🎁 Free | 🎁 Free | $27.99/year | $79.95/year | $33.99/year |
| Rating |
Tips and Tricks to Improve Mirroring Experience from iPhone to Mac
It's crucial to have a safe and reliable experience while mirroring your iPhone's screen to a Mac. If you want to make the most of mirroring while keeping your privacy unaffected, consider the following:
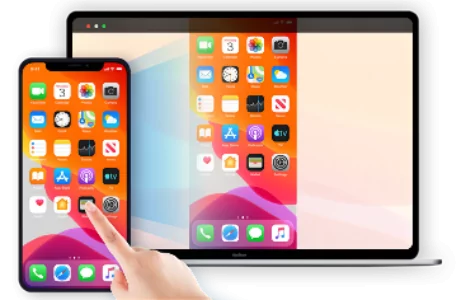
1. Use a strong and stable Wi-Fi connection:
A strong and steady Wi-Fi connection is essential for using your iPhone and Mac. Slowdowns or delays in the mirroring process can occur if your Wi-Fi connection is poor.
2. Keep your devices charged:
Make sure your iPhone and Mac are fully charged or plugged into a power source before beginning the mirroring session to avoid any unexpected outcomes. It will prevent the mirroring operation from being interrupted by a sudden loss of power.
3. Protect your private information:
Be careful of showing private or sensitive information when mirroring your iPhone's screen. Never copy sensitive information like passwords, private communications, or financial data in a public or untrusted setting.
4. Be cautious of unknown requests:
Be wary of giving your iPhone or Mac access to anything that doesn't seem legit while using AirDrop to mirror your iPhone to a Mac. To avoid compromising your personal information and security, you should only enable connections from known and trustworthy devices and software.
5. Adjust mirroring settings if needed:
Further settings or options could be available to improve the mirrored experience, depending on the mirroring application or technique you're using. You may play about with the video quality, screen resolution, and other options to find the ideal settings for mirroring performance.
By according to these guidelines, you are able to protect your privacy and ensure a reliable connection when mirroring your iPhone to your Mac. During the mirroring process, it is important to remain aware and cautious of any security concerns while allowing access or sharing information.
Troubleshooting Steps If iPhone Screen Mirroring to Mac Not Working
If you encounter issues with screen mirroring from your iPhone to your Mac, try the following troubleshooting steps to resolve the problem:
- Step 1.Make sure both devices support AirPlay:
- Ensure that both your iPhone and Mac support AirPlay. AirPlay is available on devices running iOS 8 or later and macOS Yosemite (10.10) or later.
- Step 2.Make sure both devices have AirPlay turned on:
- On your iPhone, go to "Control Center" by swiping down from the top-right corner (iPhone X or newer) or swiping up from the bottom of the screen (iPhone 8 or older).
- Check if the "Screen Mirroring" or "AirPlay" option is available and toggle it on.
- On your Mac, click the AirPlay icon in the menu bar (if available) and make sure "AirPlay Display" or a similar option is enabled.
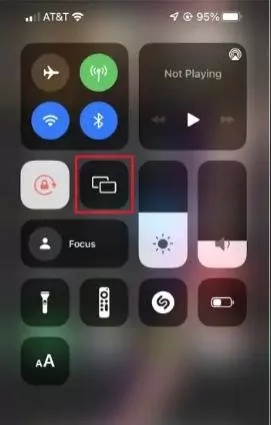
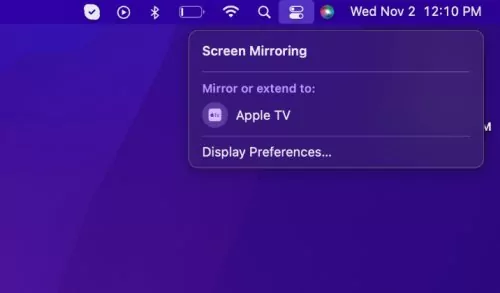
- Step 3.Restart your devices:
- Restart both your iPhone and Mac. It can help refresh the system and resolve temporary glitches that may be causing the issue.
- Step 4.Check your Internet connection:
- Ensure your iPhone and Mac are connected to the same Wi-Fi network. A stable and reliable Wi-Fi connection is essential for AirPlay screen mirroring.
- If your Wi-Fi connection is weak or unstable, try moving closer to the Wi-Fi router or troubleshooting your network connection.
- Step 5.Update software for both devices:
- Ensure that your iPhone and Mac are running the latest software updates. Outdated software can sometimes cause compatibility issues with AirPlay.
- On your iPhone, go to "Settings" > "General" > "Software Update" and check for any available updates.
- On your Mac, click on the Apple menu in the top-left corner, choose "System Preferences," and click "Software Update" to check for updates.
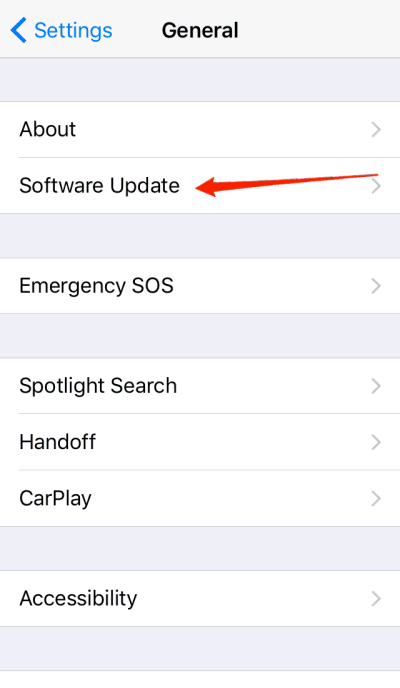
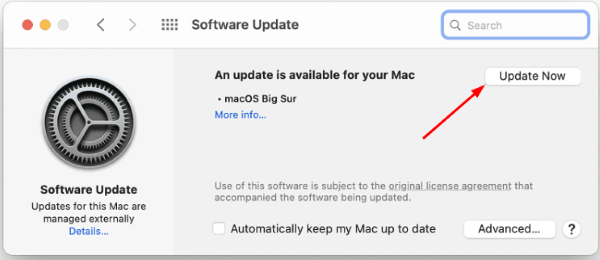
Following these troubleshooting steps, you can address common issues that may prevent iPhone screen mirroring to a Mac from working properly. If the problem persists, referring to the documentation or support resources provided by Apple or the specific mirroring application you use can provide further assistance.
Pros and Cons of Screen Mirroring iPhone to Mac
There are benefits and drawbacks to mirroring your iPhone's screen to your Mac. Briefly, let's look into them.

Pros:
Larger Display: Mirroring the iPhone's screen to your Mac gives you a larger viewing area, which improves your multimedia experience.
Convenience: Use your Mac to access your iPhone material, removing the need to switch among devices.
Enhanced Productivity: Access your iPhone content using Mac-specific applications and capabilities, allowing for effective workflow management.
Simplicity: Native solutions, such as AirPlay or built-in capabilities, require minimum setup and provide a simple mirroring procedure.
Cons:
Limited Functionality: Depending on the selected mirroring method, certain iPhone features and interactions may not be entirely supported on the Mac.
Wireless display mirroring requires a stable Internet connection. A network connection that is weak or intermittent can result in latency or disconnection.
Compatibility with Third-Party Software: Third-party software may necessitate installation and compatibility tests, as well as routine updates for optimal performance.
Privacy and Security Risks: Use caution when sharing private data or obtaining access to personal content via screen mirroring.
Considering these pros and cons into account will allow you to make an informed decision regarding screen mirroring your iPhone to your Mac.
Industries Where iPhone Screen Mirroring to Mac Is Used
Mirroring the screen of an iPhone to a Mac can benefit a variety of industries by allowing for increased productivity, collaboration, as well as presentations. Here are several industries that frequently use iPhone screen mirroring on a Mac:
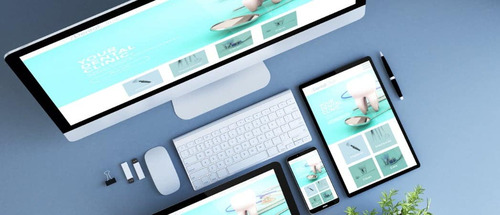
1. Entertainment Industry:
Professionals in the world of entertainment can utilize iPhone screen mirroring on a Mac for tasks such as video editing, footage evaluation, and the production of multimedia content.
Screen mirroring enables the display of videos, trailers, as well as other visual content during presentations, proposals, and film screenings.
2. Education Sector:
Teachers can use AirPlay Mirroring to show pupils instructional apps, teach processes, or present information on a Mac in the classroom.
Students can share their iPhone screens in class to work on group projects, give presentations, and demonstrate their learning.
3. Business and Corporate Settings:
During the presentations, team meetings, or conferences, professionals can exchange data, reports, or visual content by mirroring their iPhone's screen to a Mac.
When an iPhone is mirrored to a Mac, members of a remote team can easily share displays, collaborate on projects, and contribute ideas from a distance.
Conclusion
Both wireless and cable methods can be used to mirror iPhone to Mac. The four most commonly used screen mirroring apps are QuickTime Player, AirDroid Cast, ApowerMirror, and Reflector.
Among them, AirDroid Cast is the best app in terms of functionality, pricing, and usability. Try it for free and start to mirror your iPhone to your MacBook now!
FAQs about Mirror iPhone to Mac
- Enable screen sharing and recording access on your Mac.
- Log in to your Mac from your Administrator Account.
- Make sure both your iPhone and Mac are connected to the same Wi-Fi network.
- Extend the display sleep timeout on your Mac.
- Update and restart the AirPlay app or your Mac.
- Change your firewall settings.
- If none of these methods worked, contact Apple Support.











Leave a Reply.