[2023 Newest] How to Mirror iPhone to PC via USB?
- AirDroid Cast Screen Mirroring App
- Mirror the screens of mobile phone to PC via USB.
- Mirror & Control your Android/iOS devices with mouse and keyboard from computer.
- Mirror Windows and MacOS screens to a computer wirelessly.
Q: Can I Screen Mirror through USB?
Yes, you can!
Screen Mirroring has become a time requirement for everyone in their daily life, whether at home, in college or in the office. There are several ways to screen mirror iPhone to PC, mirror iPhone to PC via USB is one of the best methods. Do you know what to do? Please keep reading for the answer!

1 Top 3 Ways to Mirror iPhone to PC via USB
Here are the top 3 ways to display iPhone screen on PC via USB. We recommend 3 apps best for screen mirroring but have some limitations too. So, let's dive deeply into these apps to choose the best one for use.
Way 1. AirDroid Cast
AirDroid Cast is a powerful and fastest app for screen mirroring. Due to its cross-platform sharing ability, it can cast your iPhone or Android screen to Windows PC/Mac or TV. It provides the facility to share 5 screens simultaneously, and two-way communication can be done using this fantastic App.
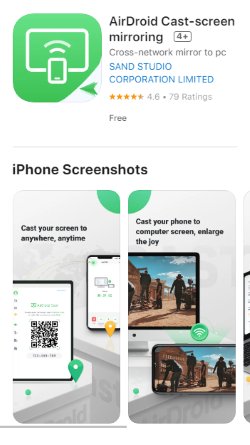
How to mirror iPhone to PC with AirDroid Cast?
Here are the detailed steps to connect your devices via USB Cable on AirDroid Cast.
Step 1. Download AirDroid Cast
Download and install AirDroid Cast app on your iPhone and PC for screen mirroring, and launch this app on both your devices.
Step 2. Select USB Cable
Connect the iPhone with the PC using a cable. From your PC, open the app and select the USB Cable mode for screen mirroring from your iPhone.

Step 3. Select the iPhone device
Select your iPhone from the available list for screen mirroring. A pop-up may appear on your iPhone to confirm you trust the computer. Slide it to make it trusted; after that, you can watch your iPhone screen on the PC.
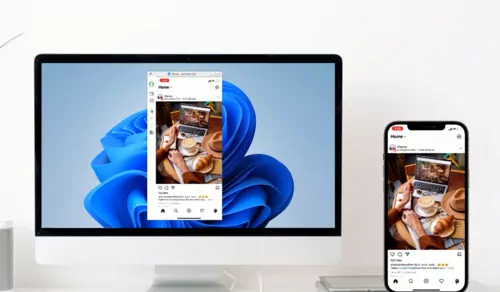
What can you do when screen mirror iPhone to PC via USB by AirDroid Cast
Way 2. ApowerMirror
ApowerMirror supports up to 2K video resolution with an ultra-high mirroring feature. Screen mirroring can be done using a USB Cable and Wi-Fi too. It supports multiple mirroring protocols, including local and cloud mirroring. You can use this app to mirror iPhone screen on PC via USB. You can watch movies with your friends and family and use them for presentations and teaching purposes.
How to Mirror iPhone to Laptop with USB - ApowerMirror
Step 1. Install ApowerMirror on both your devices
Download and install the ApowerMirror on your iPhone and computer.
Download Link: https://www.apowersoft.com/
Step 2. Select the medium
Open the app on your PC, now, select the medium as USB Cable. You have two mediums available, i.e., USB or Wi-Fi.
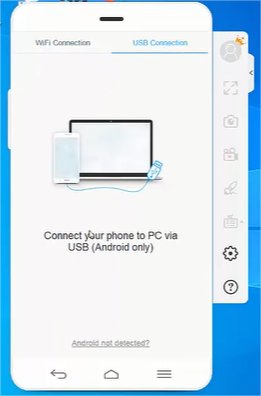
Step 3. Start mirroring
After selecting both your devices, you can start mirroring and enjoy your favorite shows.
Way 3. LetsView
LetsView is also one of the screen mirroring apps. With its screen-sharing technology, you can conduct business meetings and teach your students more effectively. Keeping the visuals digital makes students understand the point clearly, and the teacher utilizes less force.
Live streaming is possible using this App, so you can enjoy your games better and even record them for future use. It enables users to view iPhone screen on PC via USB, and multipurpose usage makes it more acceptable in the market.
Step 1. Install the App
Install the LetsView App on your iPhone and computer and log in successfully.
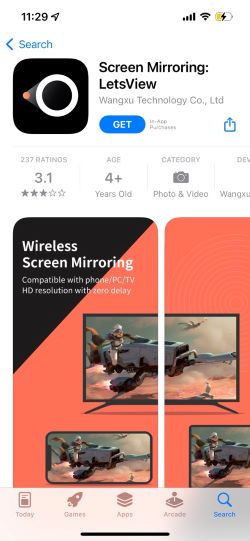
Download Link: https://letsview.com/
Step 2. Select Medium
Select the medium for creating a connection between iPhone and the PC. Get a USB cable to make the connection.
Step 3. USB Debugging
Enable USB debugging from your iPhone and start mirroring the screen on your PC.
2 Why Choose AirDroid Cast?
HD Quality & Low Latency
The best part of AirDroid Cast is that it never compromises on the quality for its users. So, it provides HD quality output results after casting the screen. AirDroid Cast ensures low latency rate while watching videos so you can enjoy movies without any delay and meetings can be held smoothly.
Don't Need to Connect to the Same Network
For screen mirroring using AirDroid Cast, you do not have to face the restriction of connecting the devices with the same Wi-Fi. You have the option to choose the medium. USB cable can be used for screen mirroring using AirDroid Cast. Also, you can use a remote connection for screen sharing.

Control iPhone Screen on PC
Screen mirroring is only about mirroring the screen from one device to another. But some screen mirroring apps provide users to control their mobile on a PC. AirDroid Cast is one of those apps. You can use a mouse and keyboard to control your iPhone from your PC.
3 User's Reviews
AirDroid Cast Reviews
AirDroid Cast is one of the most amazing apps for screen mirroring. Its free version is instrumental in getting knowledge of how it works. Features provided in a Paid version are also up to the mark, and the price is reasonable. It is easy to use and connects in a few minutes—a secure app with no security risk.
Sharing five screens without distortion helps in enjoying games with friends together. Controlling mobile from PC relaxes the hands from keeping the phone in their hands all the time while watching.
Suppose any issue in connection occurs due to some reason. The customer support team is always ready to provide you with a solution to your problem.
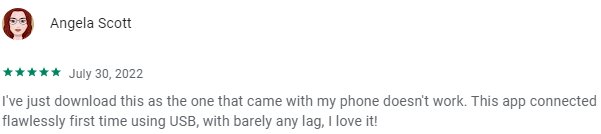
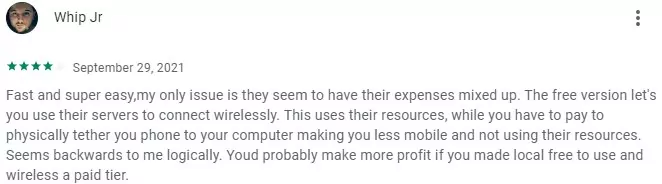
ApowerMirror Reviews
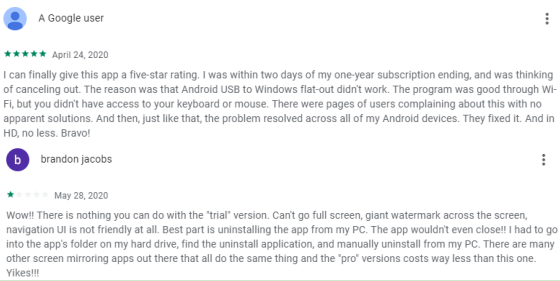
LetsView Reviews
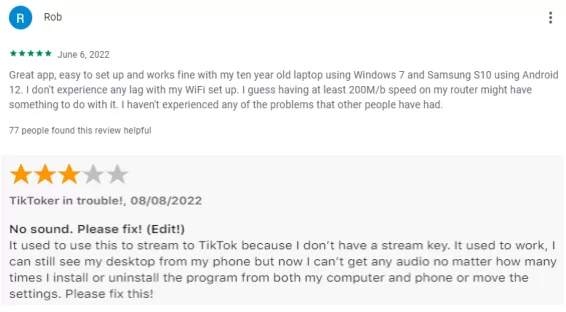
4 Mirror iPhone to Mac via USB – QuickTime
QuickTime is a media platform developed for Apple users. It is a media player to play videos, view images, play audio, etc. Use the QuickTime app to screen mirroring iPhone to PC with USB.
Step 1. Connect the devices
Connect the iPhone and PC using a lightning Cable. Then open QuickTime on your PC.
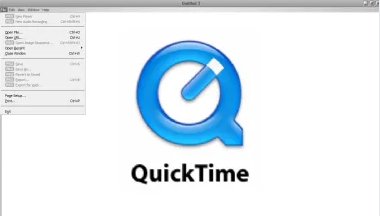
Step 2. Click on New Movie Recording
Open the File Menu from the top of the QuickTime Desktop and select 'New Movie Recording’.
Step 3. Select the iPhone device
Click on the down arrow button and select the iPhone to screen mirror. After that, you can mirror your iPhone screen on the PC without further delay.
5 Can I Mirror iPhone to PC Wireless?
Yes, you can display iPhone screen on PC wirelessly. Various applications are available, but the best one you must prefer is the AirDroid Cast. It provides AirPlay and Wi-Fi medium for connecting the devices.
WLAN - Local & Remote Connection
AirDroid Cast provides the local and remote Wi-Fi medium to connect the devices.
AirDroid Cast provides free screen mirroring using the local network. The only condition in this medium is that both devices are connected with the same Wi-Fi.
Mirroring through a remote network allows you to conduct meetings even if you are unavailable in the office. You can teach far-off students. This medium is free from having both devices connected with the same Wi-Fi, but it is available only for premium customers.
AirPlay - Turn Your PC into an AirPlay Receiver
This method also does not involve any wire to connect the devices. AirPlay medium is only for iPhone users. By using this method, mirror iPhone to PC become easily as well as mirror iPhone to Mac.
6 Related: iPhone Screen Mirroring
Mirror iPhone to Windows PC without Wi-Fi
To mirror iPhone to Windows PC without Wi-Fi, AirDroid Cast is the best option. Use the USB Cable option to connect iPhone to Windows PC and start screen mirroring without delay.
Screen mirroring using a USB Cable requires only a cable. Connect one side of the cable to your iPhone and the other side to your PC. It is claimed to be a faster way than other mediums for screen sharing on AirDroid Cast.
Airplay iPhone to Apple TV without Wi-Fi
To connect the devices using AirPlay, you need an internet connection. But you can also AirPlay iPhone to Apple TV without Wi-Fi. Use peer-to-peer AirPlay connection as it is used when the Wi-Fi network is unavailable, or there is some problem with internet service.
The peer-to-peer connection between the devices needs to connect using Bluetooth as it is also a wireless connection medium. Just activation of Wi-Fi is necessary on your iOS device, and no need to connect with any Wi-Fi network for screen mirroring. Get the AirPlay connection in the control center to start the screen mirroring process.
AirPlay iPhone to an AirPlay 2 Compatible TV
AirPlay iPhone to an AirPlay 2 compatible TV is easy. Here are a few steps to follow for screen mirroring:
Connect your iPhone and the AirPlay 2 compatible device to the same Wi-Fi network.
Open the video on your iPhone that you want to watch on the TV.
Click on the 'AirPlay' button; you might find some different buttons for AirPlay on some Apps.
Choose the TV you want to use for screen mirroring.
7 Closing
In this article, we answer the question that how to screen mirror iPhone to PC via USB and explain the best methods for it from all perspectives. To screen mirror iPhone to PC, use the AirDroid Cast app and select the USB Cable as a medium to connect the devices. It also allows you to control your iPhone screen on PC using the mouse and keyboard. Other apps are also available for screen mirroring like APowerMirror and LetsView. QuickTime is a platform we can use to screen mirror iPhone to Mac via USB and AirPlay is a medium to screen mirror from iPhone to Apple TV.
People Also Ask











Leave a Reply.