[Nov 2024] 3 Easy Methods to Screen Mirror iPhone to Roku TV
- Mirror iPhone to Roku Devices with AirDroid Cast
- Cast iPhone and Android devices' screens to a Roku TV by installing a browser on your TV and accessing the web version of AirDroid Cast.
- Enjoy screen mirroring without installing any additional app on your smart TV.
- No need to buy an external device.
- 1. How to Screen Mirror iPhone to Roku?
- Screen Mirror iPhone to Roku TV without Roku Stick

- How to Mirror Your iPhone to Roku using the Roku App?
- How to Mirror Your iPhone to Roku with AirPlay?
- 2. How to Connect iPhone to Roku TV without WiFi?
- 3. Common Problems and Solutions When mirroring iPhone to Roku
- 4. Final Take
How to Screen Mirror iPhone to Roku?
Do you have a Roku TV on which you want to screen mirror your iPhone? You are in the perfect place!
This article will discuss the various methods of how to screen mirror iPhone to Roku to help you achieve your goal of casting or screen mirroring your iOS device to Roku TV. Most of the Roku devices nowadays support AirPlay and Apple HomeKit, which makes it significantly easy to mirror your iPhone to 4K Roku devices.

Keep reading to learn all about the different methods of screen mirroring iPhone to Roku with or without Wi-Fi.
1.1 Screen Mirror iPhone to TV without Roku Stick
A lot of advancements have been made in the casting and screen mirroring industry. Nowadays, it is a smart choice to use an efficient app or tool that allows you to screen mirror your mobile like an iPhone to Roku without requiring any external device.
One of such platforms is AirDroid Cast which you can use to screen mirror your iPhone to Roku TV. It is a good alternative to Roku TV or Roku Stick because many different factors can go wrong with the Roku Stick configuration and Roku TV, such as lack of compatibility.

On the other hand, AirDroid Cast is an app that is compatible with both Android and iOS devices. It can be used to screen mirror or cast your devices, such as an iPhone to a smart TV.
Moreover, you can simply use the AirDroid Cast Web to screen mirror without going through any sign-up or sign-in procedure. Roku Stick is quite complicated to use as it has a full-fledged interface and separate remote. If you are looking for only screen mirroring options, there is no need to get Roku Stick.
Follow these simple steps to enjoy screen mirroring using AirDroid Cast:
- Step 1. Download and Install AirDroid Cast
- You can download the AirDroid Cast from both Apple App Store and Google Play Store. You can also get it from the official website of the AirDroid Cast.
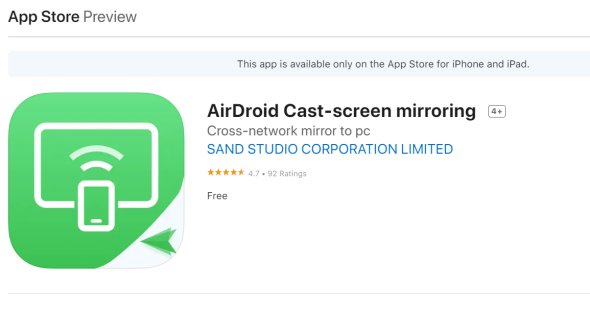
- Step 2. Open AirDroid Cast on TV
- Open AirDroid Cast Web on TV by entering 'webcast.airdroid.com' into the browser. A QR code will be displayed on your TV screen. Scan the QR code on your mobile phone or enter the cast code.
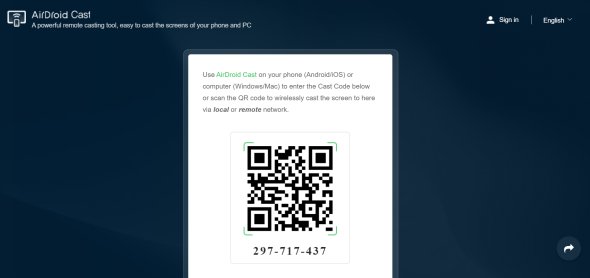
- Step 3. Enjoy Screen Mirroring
- After you provide the permission to screen mirror your device to the TV, the screen will be shared on the TV.
1.2 How to Screen Mirror iPhone to Roku Using the Roku App?
If you want to use the built-in features of Roku devices and iOS for screen mirroring, you can use the following methods:
Follow these steps to mirror an iPhone with the Roku app:
- Step 1. Download the App
- There is a specialized app for iPhone that can be used to enable screen mirroring for Roku devices. Therefore, in order to set up mirroring on Roku, you should open the Apple App Store and search for an app called ‘Mirror for Roku’.
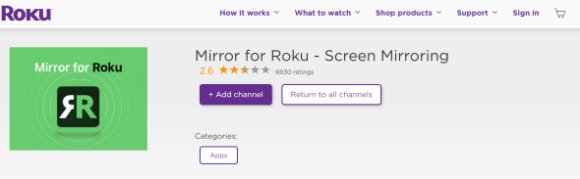
- The free version of the app has limited features. If you want to enjoy complete screen mirroring with sound, you will have to buy the premium version of the Roku app.
- Step 2. Configure the App
- Once the app is downloaded, you should open it and tap the screen mirroring button to access further options. If your iPhone is using iOS 11, open the control center to access the mirroring option and manually enable it.

- Step 3. Enable the Screen Mirroring Feature
- Once the screen mirroring feature of your iPhone is enabled, the next step is to use the mirroring option from the app. You can choose either Live or Standard mode for mirroring. Open the Advanced mode to select the Roku TV on which you want to mirror your phone.
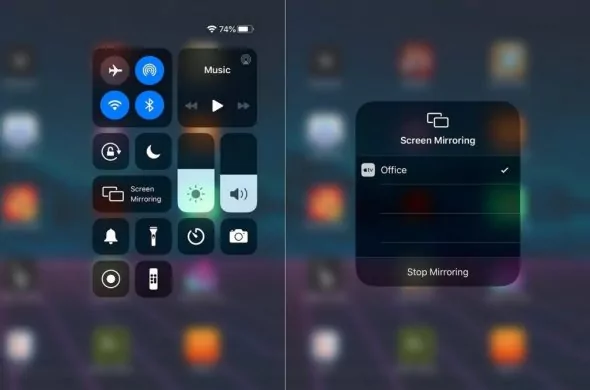
- Step 4. Start Screen Mirroring
- After selecting the Roku device or TV, wait a few seconds to let the application start streaming your screen on the TV. Enter the 4-digit code that appears on your TV. Once the code is confirmed, your iPhone will be connected to the Roku TV through the Roku app.
1.3 How to Mirror Your iPhone to Roku with AirPlay?
Another popular method of mirroring your iPhone to Roku is by using AirPlay. It is a built-in feature of iOS devices that allows users to screen mirror their iOS devices to different smart TVs.
Does Roku Device Support AirPlay?
Before moving towards the specific steps involved in casting iPhone to Roku via AirPlay, you should determine if your Roku device supports AirPlay. Most of the newer models of Roku devices support AirPlay, but there are certainly older but popular models that do not provide such a feature.
Following are the Roku devices that support mirroring of iPhone with AirPlay.
| Roku Devices with OS 9.4 or higher | Roku Devices with OS 10.0 or higher |
| Roku TV models Axxxx, Cxxxx, CxxGB, and 7xxxx (where x equals any model number) | Roku TV model Dxxxx and 8xxxx (where x equals any model number) |
| Roku Streambar Pro model 9101R2 | Roku Express models 3900, 3930, and 3801 |
| Roku Smart Soundbar models 9100 and 9101 | Roku Express+ models 3910 and 3931 |
| Roku Streaming Stick+ models 3810 and 3811 | Roku HD model 3932 |
| Roku Streaming Stick 4K model 3820 | Roku 2 models 4205 and 4210 |
| Roku Streaming Stick 4K+ model 3821 | Roku 3 models 4200, 4201, and 4230 |
| Roku Express 4K model 3940 | Roku Express 4K+ model 3941 |
| Roku Premiere models 3920 and 4620 | Roku Premiere+ models 3921 and 4630 |
| Roku Ultra models 4600, 4640, 4660, 4661, 4670, and 4800 | Roku Ultra LT models 4662 and 4801 |
Once you are sure that your Roku device supports AirPlay, you can proceed with the following steps involved in screen mirroring your iPhone to Roku TV with AirPlay.
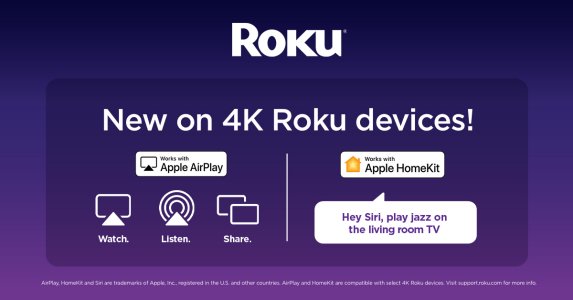
- Step 1. Open the Control Center
- Open the Control Center on your iPhone by swiping down from the top-right corner of the screen. If you are using iPhone 8 or an earlier model, you should swipe from the bottom of the screen.
- Step 2. Tap Screen Mirroring
- Tap the 'Screen Mirroring' option from the Control Center. It's the option with the symbol that has two rectangles placed on top of each other.

- Step 3. Select the Roku Device
- The next step is to select the Roku device from the list of devices available. If you are not seeing your device in the list, make sure that it is turned on and connected to the same Wi-Fi network as your iPhone.

- Once you select the Roku device, you should be able to see a code on the TV screen. Enter this code to your iPhone.

- +
- Step 4. Tap OK to Start Mirroring
- After entering the code on your iPhone screen, press OK to start mirroring your iPhone to Roku via AirPlay. You can stop mirroring by pressing the Home button on the Roku remote. If you want to stop screen mirroring through your iPhone, you can choose the Screen Mirroring option and tap on Stop Mirroring option.
By following these simple steps, you will easily be able to screen mirror your iPhone to a compatible Roku device with the help of AirPlay. If Airplay not working on Roku TV, you can find solution here.
How to Connect iPhone to Roku TV without WiFi?
You can connect your iPhone to Roku TV without Wi-Fi by using the HDMI cable. You will have to buy a Lightning to HDMI adapter for this purpose.
This method comes in handy in many situations, such as when you want to screen mirror your iPhone to Roku when you don't have access to the internet or cannot use the same network. Most of the adapters are compatible with iPhone, but it is highly recommended that you buy Apple's Lightning Digital AV Adapter.

Another benefit of using a cable is that it allows you to mirror your iPhone’s screen to your Roku device, even if it does not support AirPlay. Therefore, you can rely on the Lightning to HDMI adapter to connect your iPhone to Roku TV without Wi-Fi.
Common Problems and Solutions When Mirroring iPhone to Roku
A number of factors are involved in screen mirroring your iPhone to a smart TV like Roku. As a result, various aspects can hinder this process, such as poor internet connection or lack of Wi-Fi.
One of the most common problems is that your Roku device might not be showing up in the list of available devices on your iPhone. In such situations, the first thing to do is make sure that both iPhone and Roku TV are connected to the same Wi-Fi. Otherwise, the screen mirroring will not work.
If you are facing any of such issues, you should try the following to resolve common problems associated with Roku TV:
- Restart the TV: A lot of people ignore the significance of simply restarting the TV. It can resolve a wide range of temporary issues. Therefore, if you are facing any issues, you should start by restarting the TV.
- Restart the Internet Modem: Since screen mirroring your iPhone to Roku TV is dependent on your Wi-Fi, you should restart the internet to avoid network connectivity issues.
- Check Configuration: Make sure that the configuration settings on both the Roku device and iPhone are correct. Go through the steps discussed above again to ensure you have not missed any point.
If you still face issues with connecting your iPhone to the smart TV, you should consider using an alternative to Roku Stick, such as AirDroid Cast.
Final Take
Overall, if your Roku device is compatible with AirPlay, you might prefer using it for screen mirroring. However, there is still a high chance that you will face network connectivity issues as Roku has limited screen mirroring options.
Such things can be avoided by using a reliable alternative like AirDroid Cast. It is much quicker and more efficient than Roku because it does not require any sign-in to use the web version. Moreover, you can use both wireless connections with AirDroid Cast without having to buy any external device.
The compatibility of AirDroid Cast is not limited to iPhone or Roku. Instead, you can use it to screen mirror many different Android, Windows, and iOS devices to a wide range of TVs of various companies. Moreover, you can enjoy screen mirroring with a stable internet connection.

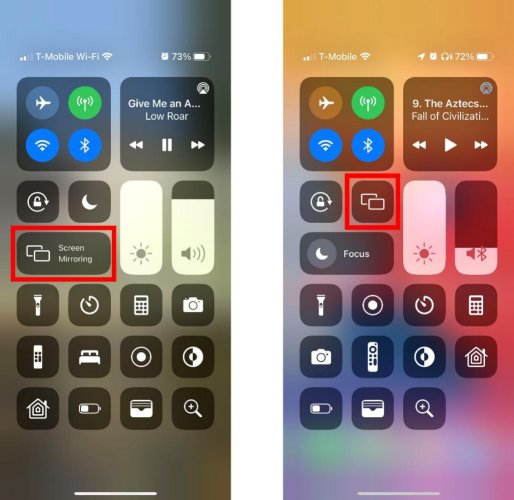
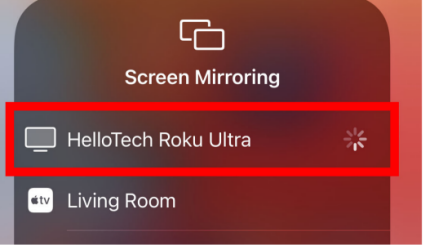
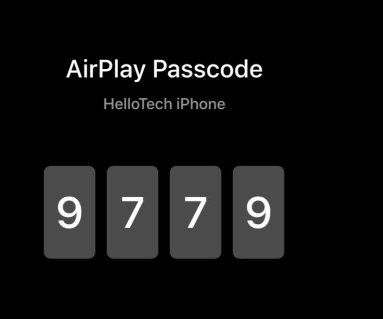










Leave a Reply.