How to Mirror iPhone to TV without Apple TV (4 Easy Methods)
If you have an Apple TV set-top box, it would be very easy to mirror your iPhone to any TV because the AirPlay feature helps a lot to stream from iPhone to the Apple TV for a better and larger view.
However, all that convenience comes at a price of almost $200. In this post, we’re going to be talking about how to mirror the iPhone to TV without Apple TV, so you can enjoy your iPhone screen mirrored without a problem!
Quick Notes for mirroring iPhone to TV without Apple TV
- If it’s an Apple TV or smart TV compatible with AirPlay, the AirPlay service is the easiest and fastest way to mirror the iPhone to the TV wirelessly.
- If it is a TV incompatible with AirPlay or non-smart TV, use a lightning AV adapter and a cable would be the go-to option.
Here are the four effective ways to mirror your iPhone to TV without Apple TV:
| Solution | Connectivity | Price | Compatibility |
|---|---|---|---|
| AirPlay | Wireless | Free | Apple TV or AirPlay-compatible TV (Samsung, Roku, LG, Sony...) |
| Media Apps | Wireless | Free or depending on the app requirement | Smart TVs with AirPlay or Chromecast |
| AirDroid Cast | Wireless | Free trial | Any Smart TV |
| Digital AV Adapter | Wired | ~$30-$50 | TV with HDMI ports |
Way 1: Mirror iPhone to TV without Apple TV - AirPlay
This is the fast and easy method to mirror your iPhone to the TV as long as your TV is an Apple TV or a TV that is compatible with AirPlay. Most modern TV brands and models support AirPlay, so there are high chances that you can use this method.
To know whether your TV supports AirPlay, simple find the Apple AirPlay Settings in your TV Settings, or you can check out this page to see if your TV is compatible with Apple's AirPlay. Most Amazon Fire TV, Hisense TV, Roku TV, Samsung TV, and Sony TV support AirPlay.
Now, follow these steps to AirPlay iPhone to TV:
- Step 1.Make sure your iPhone and TV are connected to the same Wi-Fi or network.
- Step 2.Swipe down your iPhone screen to enter the Control Center (or swipe up from the bottom if you use an iPhone with a Home button).
- Step 3.Tap the 'Screen Mirroring' icon from the Control Center.
- Step 4.You will be able to choose the TV from the available device list. Tap your TV to start screen mirroring.
- Step 5.If asked, enter the AirPlay code for the first time to verify.
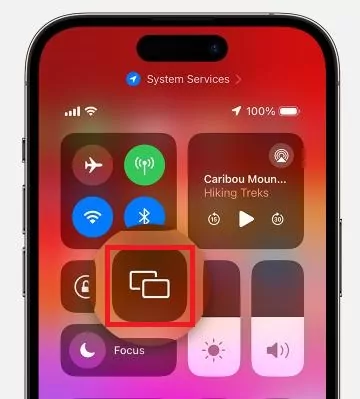
Tada! Your iPhone screen will be mirrored to your TV now. Enjoy the big screen view!
To stop mirroring, simply open Control Center on iPhone, tap ‘Screen Mirroring’, and then tap ‘Stop Mirroring’.
Way 2: Mirror iPhone to TV without Apple TV - Media Apps
Another method to AirPlay iPhone to TV is via the AirPlay feature in specific media apps, which also featured the built-in casting functionality so that you can cast the media to the TV wirelessly.
Such apps include Photos app, YouTube, Hulu, Apple TV, HBO Max, Netflix, iMovie, Spofity, Disney Plus, etc.
But to make this work, your TV needs to be compatible with the screen mirroring feature.
To stream videos from iPhone to TV, follow these steps:
- Step 1.Make sure your iPhone and TV connect to the same Wi-Fi.
- Step 2.Open the video app on your iPhone, and play a video you would like to stream.
- Step 3.Tap the AirPlay icon from the video playback interface.
- Step 4.Choose your TV from the device list.
![]()
To stream photos from iPhone to TV, follow these steps:
- Step 1.Make sure your iPhone and TV connect to the same Wi-Fi.
- Step 2.Open the Photos app, view a photo, and tap the 'Share icon'.
- Step 3.Tap ‘AirPlay’ from the sharing list.
- Step 4.Choose your Apple TV or AirPlay-compatible TV from the device list.
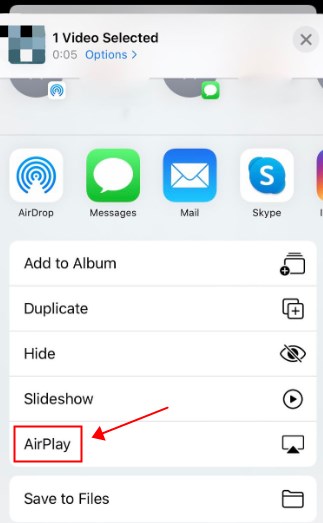
And you can view your photos from the device list.
Way 3: Mirror iPhone to TV without Apple TV - AirDroid Cast
If your TV doesn’t support AirPlay, or if you want to mirror your iPhone to the smart TV remotely, try a third-party screen mirroring app like AirDroid Cast. It not only covers iPhones but also Android devices, Windows laptops/PCs, Macs, and major smart TVs.
Key Features
- It’s free to use without time limitation under the same Wi-Fi.
- It helps remote control mobile from PC.
- It offers two-way audio
- It doesn't have ads or watermarks.
- Step 1.Download AirDroid Cast app
- Download and install the AirDroid Cast app on your iPhone from the official website. Click this button to try it for free.
- Step 2.Open the Airdroid Cast web on TV
- Open the browser on your TV and search “webcast.aridroid.com” to start mirroring. You can scan the code from your iPhone screen or you may add the code manually.
- Step 3.Allow the permissions
- Allow the permissions required to start screen mirroring.
- Step 4.Enjoy a big TV screen
- Now AirDroid Cast will start showing your mobile screen on a big TV screen and you can enjoy and watch your favorite videos on your phone and then it will be shown on your TV.

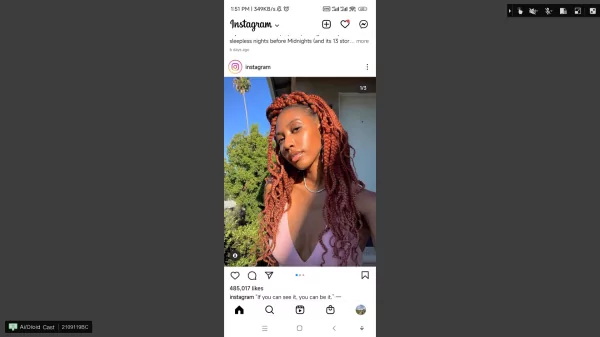
It’s easy to use and effective, and there are so many features to it! You can use Two-Way audio, and even mirror your screen remotely!
Video Tutorial to Mirror iPhone to TV:
Way 4: Mirror iPhone to TV without Apple TV - Lightning AV Adapter
One of the most popular methods is to use an Apple Digital AV Adapter and a cable. The type of adapter and cable depends on the video input port your TV has. If your TV has an HDMI port, then you will need the HDMI cable; if your TV has a VGA port, then you will need the VGA cable.
Most TVs have the HDMI port, so you probably need the digital AV adapter to HDMI and an HDMI cable. And we will take the HDMI port as an example below.
Here’s how to hook up your iPhone with the TV with HDMI:

- Step 1.Locate the HDMI port on your TV. Then, plug the HDMI cable into the TV.
- Step 2.Use the other side of the HDMI cable to connect to the adapter.
- Step 3.Connect the digital AV adapter to the lightning port on your iPhone.
- Step 4.Now, use the TV remote to switch the source input to the proper HDMI input.
That’s it. Your iPhone screen will be displayed on the TV.
One obvious advantage of using cable is that you can mirror iPhone to TV without Wi-Fi, and it offers an ultra HD and stable screen mirroring experience. However, you are quite limited with where you are because of the length of the wires.
Final Verdict
While screen mirroring is often thought of as an easy thing to do, unless you’re using the right device to cast your iPhone screen on the TV, you’re not going to have the smoothest experience. AirDroid Cast is the best option to mirror your iPhone to the TV without Apple TV, because you can use it from the comfort of your home immediately. You don’t have to buy anything for simple mirroring, and if you do want all the extra stuff, you always have options!
However, if you do want to use the other methods, you can use the HDMI cable to go old-school, use AirPlay, or stream from iPhone to TV via the video apps. There’s a method out there that will work for everyone!
FAQs about Screen Mirroring iPhone











Leave a Reply.