[2023 Tutorial] How to Mirror Phone to TV without Wi-Fi?
Sometimes enjoying a movie will not be very convenient on a small screen, instead, it will leave you squinting your eyes awkwardly. A lot of people keep asking “Can you screen mirroring without WiFi?” Fortunately, you can mirror phone to TV without WiFi as there are various ways to do so.

Screen mirroring involves displaying the media of a device to a smart TV or projector. What’s even better is screen mirroring without WiFi connection which will be revealed to you in this article.
- Part 1: Is Screen Mirroring Using WiFi or Bluetooth?
- Part 2: How to Mirror Android Phone to TV without WiFi?
- Miracast
- Chromecast
- Via Ethernet
- Part 3: How to Mirror iPhone to TV without WiFi?
- Use Apple lightning connector
- Via Apple peer-to-peer AirPlay
- Part 4: Our Recommendation: AirDroid Cast Web

- Part 5: Does Screen Mirroring Work on Any TV?
- Part 6: Final Verdict & Hottest Questions
Part 1: Is Screen Mirroring Using WiFi or Bluetooth?
Screen mirroring can be done using both WiFi and blue tooth, but most method requires only a WiFi connection.Wireless screen mirroring can use a WiFi connection which can be done using an adapter or using WiFi direct which creates its network for connection. WiFi direct is available on most Smartphones.
Bluetooth is a feature that also establishes a wireless connection between two devices. Bluetooth can be used to screen mirror your phone to TV but because it’s too slow, you will not enjoy the full features of a proper screen mirror connection. This connection by Bluetooth is not always recommended.
While most TV can display the screen of a Smartphone, there is no specific method to achieve this on all types of TV. Your option of screen mirroring is very limited when using old TVs.
For instance, if you have a TV from 10-12 years back, your best option is a screen mirroring device. Most modern TVs offer a lot of features that make screen mirroring possible.
Part 2: How to Mirror Android Phone to TV without WiFi?
A WiFi connection is not mandatory for screen mirroring Android to TV. This applies the most to old TV models without a built-in WiFi connectivity option, but fortunately, there are ways to screen mirror phone to TV without WiFi and the section below explains all these ways.
1Mirror Android phone to TV using Miracast
Miracast is a built-in feature used to display the screen of one device to another. This app does not require WiFi for connectivity but uses the WiFi direct feature to form a connection, this method can only be used if your TV and Smartphone support Miracast.

Steps:
- Go to the “settings” tab on your phone
- Tap on the “connected devices section”
- Click on “cast” and enable a wireless display feature
- Select your TV among the list provided and connect with it
- Your TV may require permission to connect both devices and if this is required, grant the permission.
2Mirror Android phone to TV using Chromecast
Chromecast is an external device that can be used for streaming videos, but it also has a screen mirroring feature that makes screen mirroring Android to TV easy if you already have the device. Before doing this, be sure that your phone uses an Android system of 5 and above for Chromecast to work.
Using the steps below, you will be able to mirror your phone screen using Chromecast.
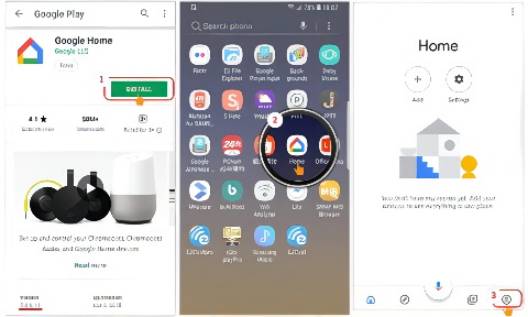
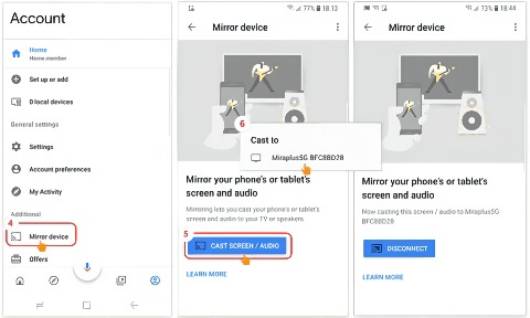
Steps:
- You will need two mobile devices for this. On one of the device, turn on your mobile hotspot
- Connect your second mobile device to the hotspot of your other device
- The phone connected to your hotspot should be used to install the Google home app.
- When you open the Google home app, there is a "mirror device" button
- Click on that button and select your Chromecast device to cast your screen
3Mirror Android phone to TV via Ethernet
An Ethernet adapter can be used to screen mirror your Android device to your TV. All you need to do is to make a connection with your Ethernet adapter and TV and below are the detailed steps on how to achieve this.

Steps:
- Attach one end of an Ethernet cable to your router
- Attach the second end to the adapter to make an online connection
- Connect a USB phone charging cable to the adapter and the other end of the USB to your TV HDMI port
- Turn on your phone's WiFi and search for your Ethernet device among the list provided.
- With this, you can make a wireless connection between your phone and TV.
Part 3: How to Mirror iPhone to TV without WiFi?
The thing with iPhones is that they work in a way that’s different from Android phones, and this can make simple tasks like screen mirroring quite different on this phone. But if you want to know how to mirror iPhone to TV without WiFi, then you should read the section below.
1Use Apple lightning connector and HDMI cable
This method creates a wired connection between your iPhone and your TV. With a USB cable, you should be able to screen mirror your iPhone successfully through the lightning apple connector.

Steps:
- Plug the lightning connector into your iPhone charging port
- Attach one end of the HDMI cable to the apple lightning connector and the second end to your TV HDMI port.
- Your device is instantly mirrored to your TV with this action.
2Use Apple peer-to-peer AirPlay
This method is only suitable for users with the Apple TV or AirPlay enabled streaming device. It uses the AirPlay feature but without a WiFi connection.
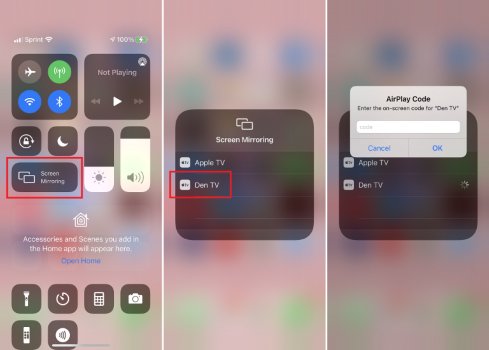
Steps:
- Turn on the Bluetooth and WiFi direct connection on your phone on your phone
- Going to your Bluetooth settings, pair your iPhone and streaming device together
- Your streaming device should appear in your iPhone AirPlay list of available device
- Connect your AirPlay and your screen should be mirrored in no time
Part 4: AirDroid Cast (App & web version): Mirror Android/iPhone to TV with Ease
AirDroid Cast is software that allows screen mirroring between two devices and the web version allows you to screen mirror your phone to your TV with ease. This method requires an internet connection to work, this software can be used with both Android phones and iPhones. To use the web version of the AirDroid Cast app, follow the steps below.

- Step 1.Download the AirDroid Cast app on your phone
- This app can be downloaded from the official AirDroid website and it will be used to form the connection between your phone and your TV.
- Step 2.Connect your TV to the internet
- Using the mobile hotspot to connect your TV to the internet. Just need to turn on the hotspot icon on your phone and then choose the phone WiFi on your TV. Now you can enjoy the internet on your TV.
- Step 3.Open the web version on your smart TV
- On your TV browser, type in ‘webcast.airdroid.com' into the search bar. This action will lead you to the web version.

- Step 4.Scan or enter the code
- After you have been led to the website, you will see a QR code and a numeric code just below. Open the AirDroid Cast App on your phone and scan or enter the code.
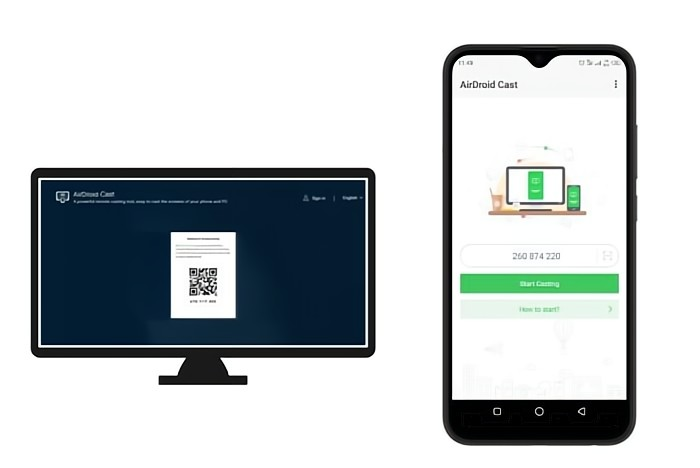
- Step 5.Grant permission
- You will be alerted when another device is trying to connect and you will be asked to give accessf. You can choose the option to recognize your device so that the next time you are connecting, you won’t be asked for permission.
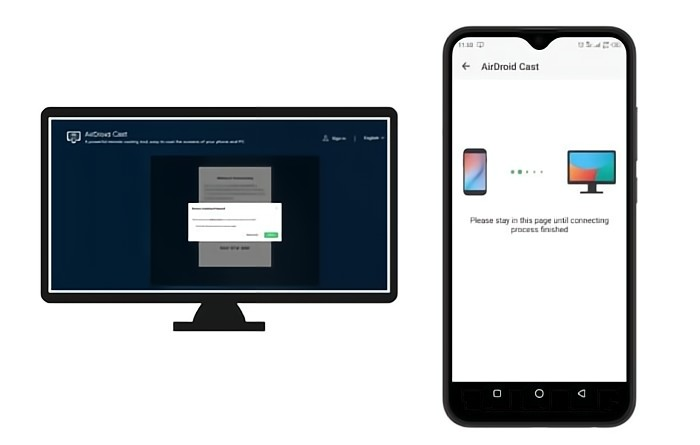
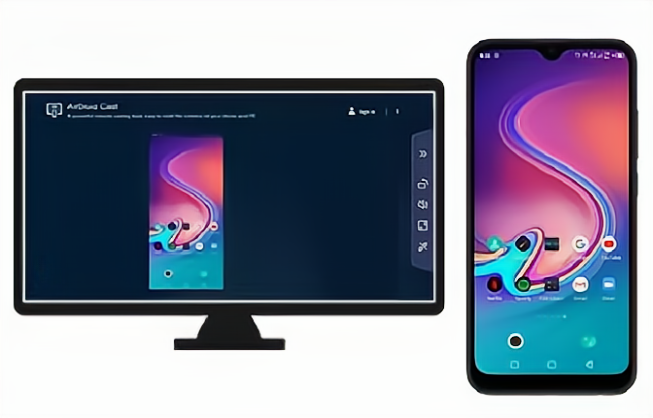
Part 5: Does Screen Mirroring Work on Any TV?
No. Most old TVs do not support screen mirroring. And these TVs were manufactured in the 80s and 90s. As the years passed, technology evolved and the rising televisions had features like a USB port and built-in internet features that support screen mirroring.
Part 6: Final Verdict & Hottest Questions
If you ever find yourself in a situation where your internet is down for some time and you want to enjoy some entertainment, you’ve probably wondered how to mirror Android phone to TV without WiFi or how to mirror iPhone to TV without WiFi. Fortunately, screen mirroring without WiFi is possible with the help of some tools.
Of all the tools, using the web version of the AirDroid Cast app is the best one to mirror phone to TV without WiFi, which is a stress-free and unlimite method, no matter what model of phone you have. Of cause you also can consider other options like Miracast, Chromecast,using an Ethernet, using an Apple lightning connector paired with a HDMI cable. However, you need to purchase external devices for connection.









Leave a Reply.