How to Play Mobile Legends on PC without BlueStacks
- Play Mobile Legends on PC with AirDroid Cast/li>
- High-quality sound for better sneak attacks
- Immersive viewing experience with full HD video.
- Enjoy better skill and movement animations with a high frame rate
Being a purely mobile game for Android and iOS, you can’t natively play Mobile Legends on your PC. Although the Android emulator, BlueStacks, presents a decent option for doing this, it comes with some system requirement pitfalls. The good news is that you can play mobile legends on your PC using AirDroid Cast without meeting the system demands of BlueStacks. And in this post, we’ll show you how.
But before we get to that, let’s look at some simple but effective Mobile Legends tips to enhance your gameplay.
- Part 1: Mobile Legends Tips for Everyone
- Part 2: Why Should You Play Mobile Legends without BlueStacks
- Part 3: How to Play Mobile Legends on your PC without BlueStacks
- AirDroid Cast

- NoxPlayer
- Part 4: Streaming Mobile Legends on Facebook, YouTube, and Twitch
- Part 5: Final Verdict & FAQs about Mobile Legends
Part 1: Mobile Legends Tips for Everyone
Mobile Legends: Bang Bang (commonly referred to as MLBB) is a popular multiplayer online battle arena (MOBA) game. It has managed to amass over 1 billion downloads, with the peak monthly players just crossing the 100 million mark. It is because of this popularity that MLBB faced some controversy in 2016 because the game is very similar to another MOBA game - League of Legends.

If you’re a huge fan of MOBA games, then MLBB is a great option for you. Whether you’re a beginner or a seasoned player, here are some tips to enhance your gameplay.
1. How to launch effective sneak attacks
MLBB allows you to move your camera around, away from your hero. You can use this feature to locate the enemies' heroes that are far away from you. Specifically, you’ll be able to hear them when they’re fighting a jungle monster. You can then hide in a bush and surprise them with an attack.
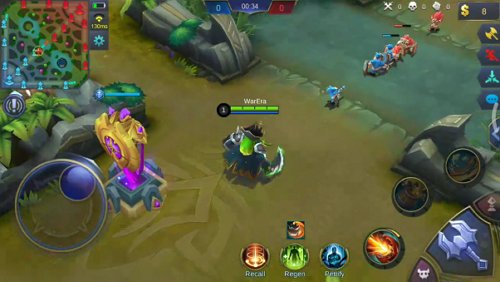
2. Know as many heroes as much as possible
If you want to be an expert in the game, you should take time to know as many heroes as possible. Imagine that you’re coming up against a hero for the first time. You have no idea what their abilities are, their weaknesses, or where they draw their power from. You will likely lose, so take your time to learn.

3. Balance between physical and magical damage
When building up your hero with items, ensure you balance between these traits. Prioritizing one gives you a serious disadvantage in situations where it is not useful.
4. Avoid flaming at your teammate
Yes, teammates often make mistakes that tend to give your enemy the advantage. But don’t spend the next few minutes using the type function to verbally attack them. They probably already feel bad about letting the team down. So instead of flaming at them spend this time controlling the damage that has been done.
Although there are still many more tips that you can apply to improve your gameplay, these are among the best ones.
Part 2: Why should you play Mobile Legends without BlueStacks?
We already know that MLBB lacks a dedicated version for PCs, so how can you play the game on your computer? BlueStacks, an Android emulator presents a decent option for doing this. It can mimic the Android system, meaning you can download the game from PlayStore and play it right from your PC.
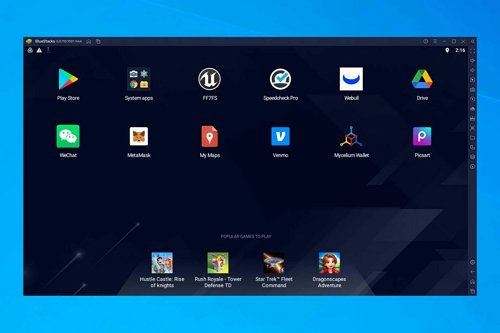
However, BlueStacks is a pretty heavy software that places strain on your PC system. You need at least 4GB RAM (8GB recommended) and some powerful processors to efficiently run BlueStacks on your PC. Failure to meet these requirements could introduce lagging in the game which ruins your gaming experience.
So if you don’t want to go through this hassle, simply play Mobile Legends on your PC using AirDroid Cast. We’ll show you how in the next section.
Part 3: How to play Mobile Legends on your PC without BlueStacks
To avoid the strain that BlueStacks places on your PC’s system, you can utilize the following solutions to play Mobile Legends on your PC.
AirDroid Cast
Our recommended solution for playing MLBB on your PC without BlueStacks is AirDroid Cast. AirDroid Cast is a dynamic software solution that utilizes screen mirroring to enable you to play mobile games (like MLBB) on your PC. All you have to do is install it on both devices, connect them, and then you can start playing.
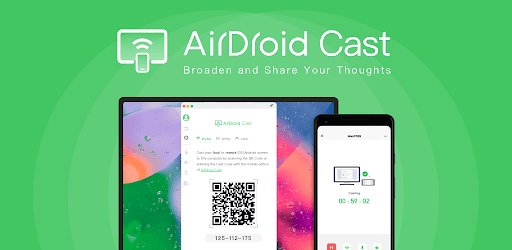
The best part is that you can install it on a low-end PC, without worrying about meeting the system requirements (unlike BlueStacks). Apart from screen mirroring, you can control your phone directly from your PC. This allows you to launch Mobile Legends on your PC.
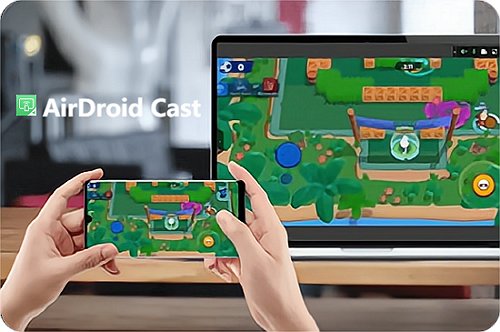
Apart from screen mirroring and controlling, AirDroid Cast enables you to enjoy the following benefits.
- Launch sneak attacks effectively with high-quality audio
- Enjoy better skill and movement animations with a high frame rate
- Full HD video for an immersive viewing experience
- Launch the game on your PC
With AirDroid Cast’s high-quality audio, you can move your camera around and catch the sounds of your enemies’ heroes fighting jungle monsters. With this information, you can sneak up on them from a bush. They’ll never see you coming.
AirDroid Cast’s frame rate can go as high as 120Hz. This allows you to visualize animations in a pleasing fashion. When a player performs an action, let’s say striking the enemy, you’ll see it faster without any lag.
AirDroid Cast allows up to 1080p of video quality which delivers an enriched visual experience. The quality of the pictures coupled with the large screen size of your PC makes for a delightful experience.
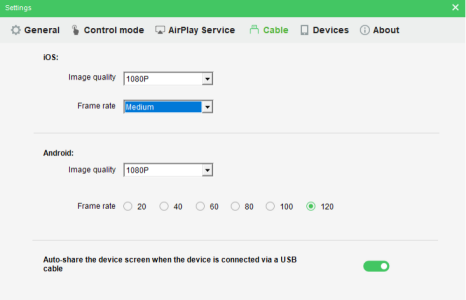
AirDroid Cast lets you turn on the mouse control so that you control your phone on your PC. With mouse control, you can go to your menu and launch the game from your PC.
With AirDroid Cast, you can connect your devices at your convenience. Whether you prefer a wireless or cable connection, it doesn’t matter. This solution allows you to do both. Knowing what AirDroid Cast offers, let’s go over how to set it up and play MLBB.
You can do this in just 4 simple steps.
- Step 1. Download and install AirDroid Cast for free
- Start by going to the AirDroid Cast download page and download the versions that suit your phone and PC’s systems. Install once the download is complete.
- Step 2. Connect your phone and PC
- AirDroid Cast lets you connect your phone and your PC in 3 different ways. So you can choose the one that is convenient for you. Start by launching AirDroid Cast on both devices, then select your connection method from the options below.
- Option 1: Wireless connection (WLAN or Remote Network)
- Option 2: Via AirPlay
- Option 3: Use a Cable
Make sure that your phone and PC are connected to the same local area network (LAN). Here, you can either enter the cast code on your phone or use your phone’s camera to scan the QR code.
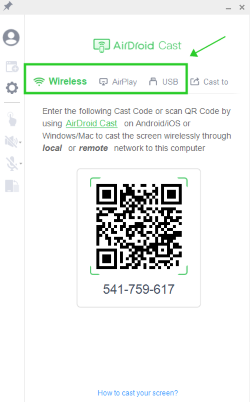
If you’re using an iPhone and you want to connect to a Mac, this is the best way to do so. Ensure that your phone and PC are connected to the same WiFi then click on the AirPlay tab and ensure that the AirPlay service is running.
Next, go to Control Center>Screen Mirroring on your iPhone and then select the device labeled AirDroid Cast - xxx.
First, ensure that USB debugging has been enabled on your phone. Connect your PC and phone using a USB cable, then click on the Cable tab. Select your phone from the available devices.
- Step 3. Mirror your game
- After initiating the connection requests, accept the permissions and requests that appear on both devices to confirm the connection. And when you’re done, your phone’s screen will be mirrored on your computer. You can now proceed to play Mobile Legends.
- Step 4. Play Mobile Legends on your PC using AirDroid Cast
- Click on the mouse control button on AirDroid Cast to switch it on.
- Also, click the share audio and microphone buttons just below. Launch Mobile Legends and use your mouse to equip your hero’s attack, defense, movement, jungle, and roam.
- After you’re done, you can also equip the emblems that are available and proceed to the game.
- Use your left mouse button to move your hero around.

- You can also use it to click on the other buttons, for example, to instruct your team to attack or defend depending on the situation.
- That’s how you can play Mobile Legends on your PC using AirDroid Cast.
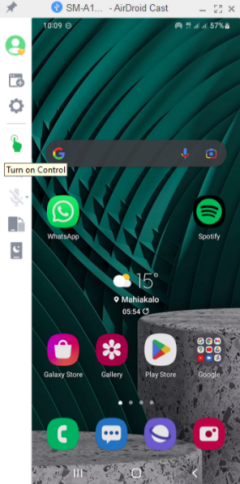
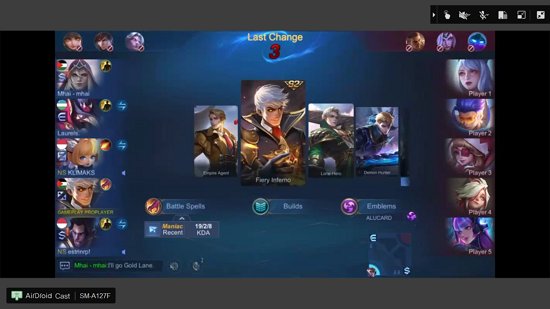
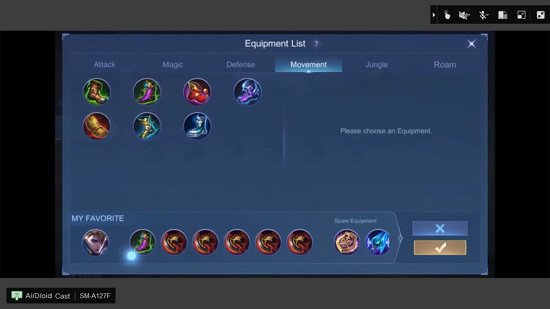
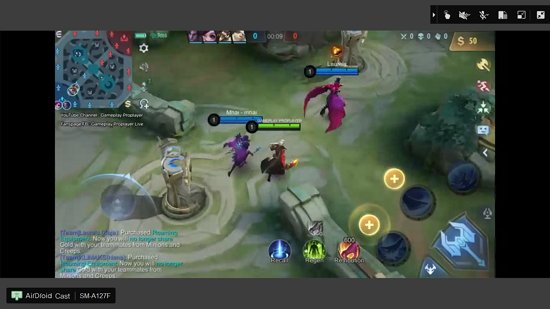
Nox Player
Nox Player is an Android emulator, similar to BlueStacks but much faster. It is a great alternative to BlueStacks because it is also supported on legacy operating systems like Windows XP. It has the following features:
- Compatible with external controllers.
- Emulates device-specific features.
- Supports Google Play Store.
- Fast and highly customizable.
How to Play Mobile Legends on PC with Nox Player
- Step 1. Download and install the Nox Player
- Go to the official Nox Player page: https://www.bignox.com/ and click the download button. The file is roughly 500 MB, so it might take some time depending on your internet speed.
- When the download is complete, install and launch the emulator.
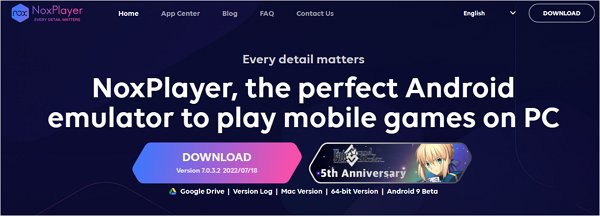
- Step 2. Install Mobile Legends and Play
- Before you can use the Nox Player to download this game, you should first sign in to your Google account.
- Next, use the search bar to find Mobile Legends.
- Click on it to install it.
Once it is installed launch it.
- You can now enjoy the game on your PC.
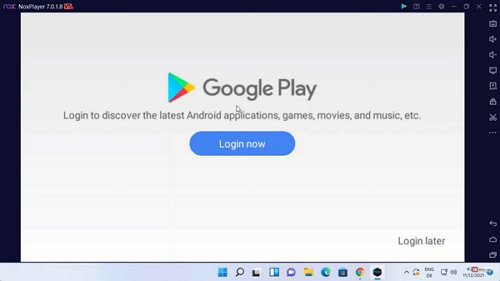
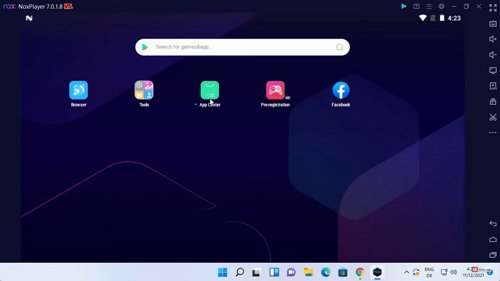
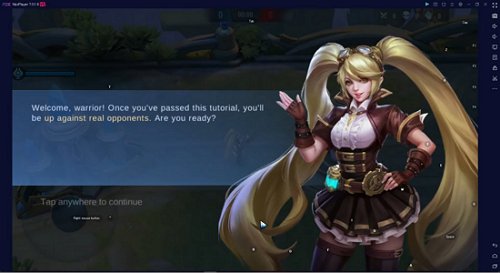
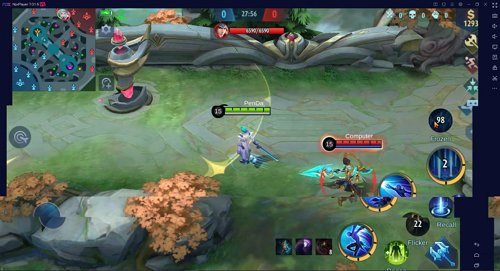
Part 4: Streaming Mobile Legends on Facebook, YouTube, and Twitch
Game streaming is a huge part of social networks today. Players want to enjoy their favorite games while showcasing their progress to fans and earn some money from these platforms. The most common platforms used are YouTube, Twitch, Facebook, and to a less extent, Twitter.
You can choose to stream your games live or record offline versions and post them post-edits. With Mobile Legends, you might find this difficult since it's a mobile game, and also it doesn’t come with a built-in streaming function. Fortunately, there are multiple mobile apps that you can use for this. One of the best ones is Omlet Arcade.
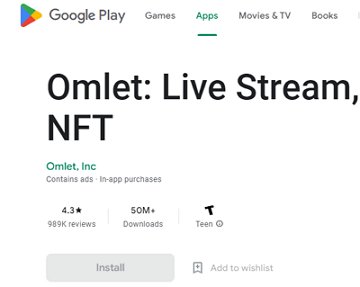
You can get Omlet Arcade directly from Play Store and App Store if you’re using Android and iOS respectively. All you have to do is install the app and select MLBB once it’s installed.
It has a streaming button at the bottom which you can click and start streaming. But before you can start streaming, you’ll be required to set up.
Once you click the streaming button, you’ll be required to log into your Facebook, YouTube, or Twitch account. And after logging in, you can choose to go live or record offline to post later.
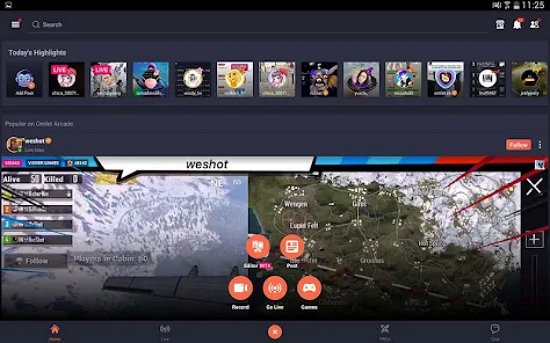
As you can see, streaming is a lot easier than it used to be. With solutions like Omlet Arcade, you can do this quickly and easily.
Part 5: Final Verdict & FAQ about Mobile Legends
Since Mobile Legends is a purely mobile game, you can’t natively play it on your PC, and BlueStacks is one of the options you can use. Although BlueStacks is a decent option for playing Mobile Legends on your PC, its system requirements place some strain on your PC system.
Thankfully, there’s a way to work around this by using AirDroid Cast. It uses screen mirroring to enable you to play Mobile Legends on your PC. It is laced with features such as a high frame rate and high-quality audio that enrich your experience when using it to play.


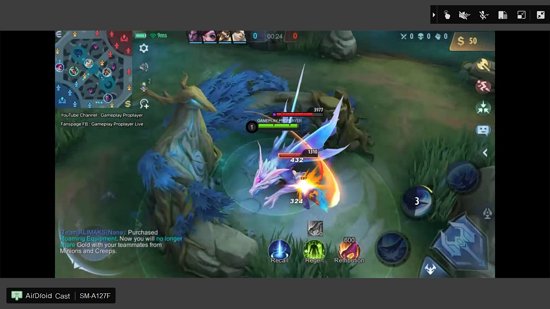







Leave a Reply.