Troubleshooting Netflix Chromecast Not Working
Casting Netflix from your phone or PC via Chromecast has made streaming better. However, the Netflix Chromecast not working issue can make things complex. Some users cannot find the cast button in the Netflix app, and others complain that the Chromecast is not showing up on Netflix.
If you are also experiencing these issues, we are here to help. This guide will provide solutions to fix Netflix and Chromecast’s not working problems.
Part 1: Solutions for Can't Find "Cast" Button in Netflix App
There could be many reasons Netflix won't cast Chromecast. Here are the solutions to regain the missing cast button on Android, Tablet, iPhone, iPad, and PC(Windows & Mac).
1Troubleshooting on Android Phone & Tablet
If the Netflix Chromecast is not working and you can't find the cast button in the Netflix app, then try the following methods to fix this:
1. Check the WiFi Network
The Chromecast and TV must be connected to the same WiFi to make things work. You can check this by the following steps:
- Step 1.Open the Google Home app on your Android phone or tablet and tap the Home icon in the lower left corner.
- Step 2.Scroll down in the Home menu to find the Chromecast. If it shows Offline, your Chromecast might be on another network.
- Step 3.Reset your Chromecast network to the same WiFi network.
- Step 4.If your Chromecast is showing online, it is on the same network.
2. Restart All the devices
- Step 1.Restart your phone, WiFi router, and the Chromecast device.
- Step 2.Make sure the phone or tablet is turned off and not in lock screen mode.
- Step 3.Restart the router or modem simply by unplugging it and plugging it back again after a while.
- Step 4.You can reboot the Chromecast with the Google Home app or unplug the USB cable.
Restarting devices has often solved the Chromecast and Netflix not working issues.
3. Update Google Home and Google Play Services
- Step 1.Go to Google Play Store.
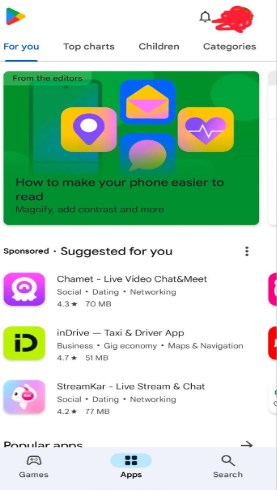
- Step 2.Tap on the profile icon on the top right corner and tap on "Manage apps & devices."
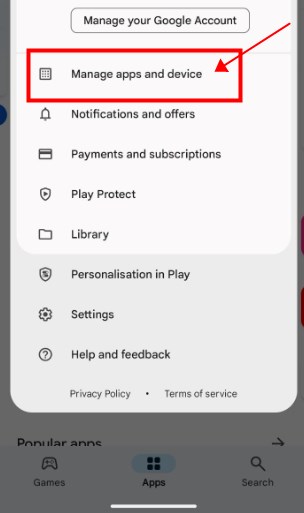
- Step 3.Now tap on "Update all" under the Updates Available option.
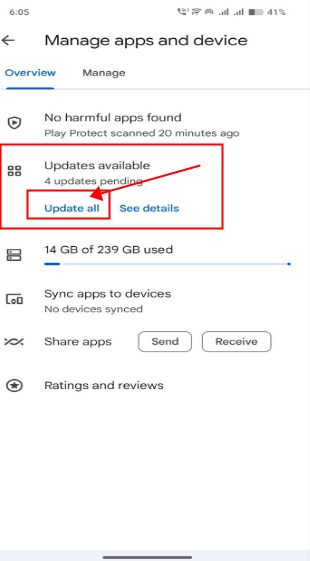
- Step 4.After updating the apps, retry Netflix.
You are using up-to-date apps if you don't have the "Updates Available" option.
4. Sign Out and Sign In Back to the Netflix App
- Step 1.Open your Netflix app and tap on your profile icon in the right-hand corner of the screen.
- Step 2.Now, just hit the sign-out button.
- Step 3.After that, sign back into your Netflix account.
2Troubleshooting on iPhone and iPad
If you have an iPhone or iPad and the Chromecast is not working on Netflix due to the missing cast button, then you can troubleshoot by the following methods:
1. Check Chromecast WiFi Network
It’s similar to Android. Always ensure the Chromecast and your iPhone or iPad are connected to the same WiFi or network.
- Step 1.Open the Google Home app and tap the Home icon on the bottom left.
- Step 2.Now tap on Chromecast to see if it is online. If the Chromecast is showing offline, then it is on another network.
- Step 3.Connect it to the same WiFi and then try Netflix again.
2. Reset the Chromecast
- Step 1.Unplug or press the Chromecast power button until it is completely off.
- Step 2.You can also restart Chromecast in the Google TV settings >remote control >System>Restart.
- Step 3.Wait for 15 seconds and turn it back on again.
- Step 4.Now open the Netflix app again.
3Troubleshooting the Cast Button on PC(Windows & Mac)
If the Chromecast and Netflix are not working on your PC because of the missing cast button, you can use the following method to fix this.
Turn Off Chrome Extensions
- Step 1.In the Google address bar, type Chrome://Extensions.
- Step 2.Turn off the Extensions unless they are listed under the Chrome apps.
This method will show the cast button on Netflix and fix the Netflix Chromecast not working issues.
Part 2: Troubleshooting Chromecast Not Showing Up on Netflix
Sometimes, Netflix won't cast to Chromecast just because the Chromecast is not showing up on Netflix. So here are the solutions to returning the Chromecast to Netflix for seamless streaming.
1Android Phone or Tablet
If the Chromecast is not showing up on Netflix on an Android phone or tablet, you can't cast Netflix on your TV. To fix this issue, we have the following solutions.
Power Off and Back On Device
- Step 1.Turn off your device entirely, not in the sleep or standby mode.
- Step 2.Unplug the device and leave it for a while.
- Step 3.Now, turn on and open Netflix to see if Chromecast is showing.
Turn on the Cast Discovery Setting
- Step 1.Open settings on your Android or tablet.
- Step 2.Scroll down and tap on Google.
- Step 3.In the following menu, tap on "Devices & sharing."
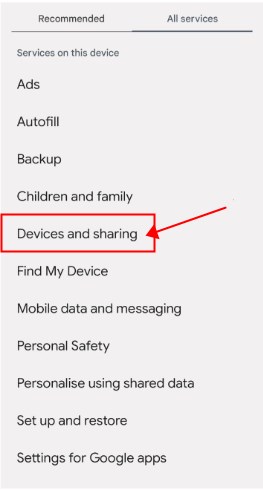
- Step 4.Now tap on "Cast options."
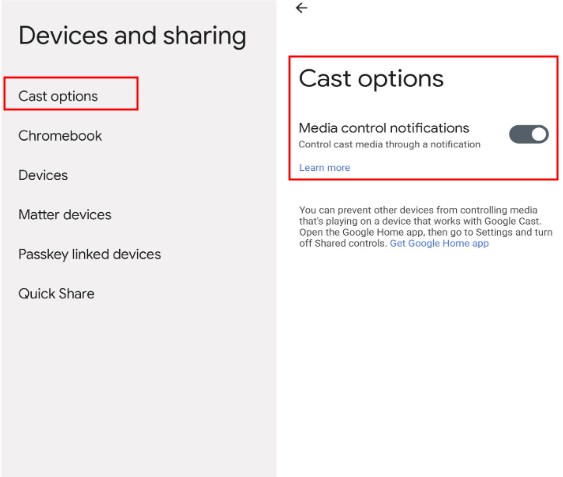
- Step 5.Turn on the "Media Control Notifications."
Reset Modem or Router
Maybe Netflix can't cast Chromecast because of connectivity issues. By solving the connectivity issues, the Chromecast can be shown again.
- Step 1.Just Go to your router or modem and unplug it for 5 minutes.
- Step 2.Now plug in back and wait for a while to reconnect.
- Step 3.Now, retry the Netflix app again.
Check Chromecast WiFi Network
- Step 1.In the Google Home app, tap the Home icon on the lower left side.
- Step 2.Scroll down and find the Chromecast option. If it is showing online, then the Chromecast is on the same network, but if it is showing offline, then reset the network or check that the Chromecast is plugged in.
2iPhone or iPad
In your iPhone or iPad, if the Netflix cast is not working and not showing Chromecast, you can fix this in the following ways:
Restart Your Chromecast Device
- Step 1.Restart your device by turning it off.
- Step 2.Unplug it or press the power button to ensure it is powered off entirely.
- Step 3.Now, turn it on and open the Netflix app.
Turn on the Local Network Access
- Step 1.Open the settings app on your iPhone or iPad.
- Step 2.In the apps list, find Netflix and tap on it.
- Step 3.Turned on the "Local Network" setting.
Reset WiFi and Check Chromecast WiFi Network
- Step 1.Reset the WiFi by simply unplugging it for a few minutes, plug it back, and wait until it reconnects.
- Step 2.Also, double-check that the iPhone and Chromecast are connected to the same WiFi.
- Step 3.Open the Google Home app and tap the Home icon.
- Step 4.Make sure that your Chromecast is showing "On."
Part 3: Bonus Tips for Cast Netflix: AirDroid Cast
Casting Netflix with Chromecast requires a device, and maintaining its functionality requires technical expertise. Most users are stuck at this point and looking for an alternative way. So here comes the AirDroid Cast TV, an easy and effective tool to cast Netflix or any other content from your Android, Tablet, iPhone, iPad, and computer(Windows & Mac).
AirDroid Cast comes with innovative features:
- No need to buy a device.
- Easy to use.
- No need to connect both devices to the same WiFi or network. It can cast seamlessly on the same, different, local, and low latency networks.
- No HDMI cables or other settings are needed.
How to Cast Netflix With AirDroid Cast
With the AirDroid Cast, you can wirelessly cast to the Android TV from an Android phone, Tablet, iPhone, iPad, or PC(Windows or Mac). Here are the easy steps to use it.
- Step 1.install the AirDroid Cast TV app on your Android TV.
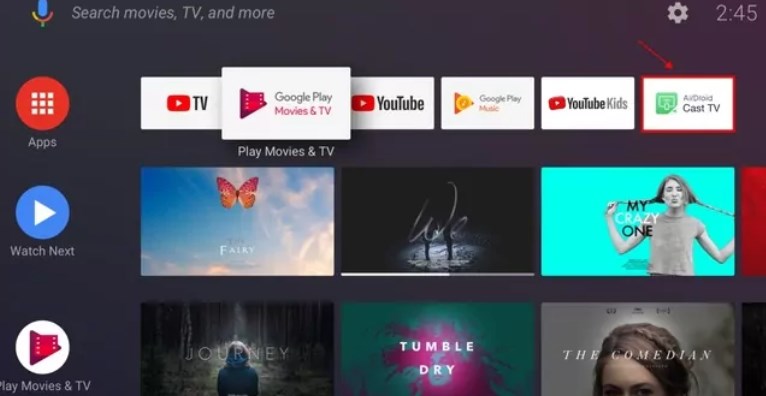
- Step 2.Now, on other devices (Android, iPhone, iPad), open the AirDroid Cast app, scan the QR code under the Wireless section from Android TV, and tap on Start Casting. The Cast code is for PC and Macbook users.
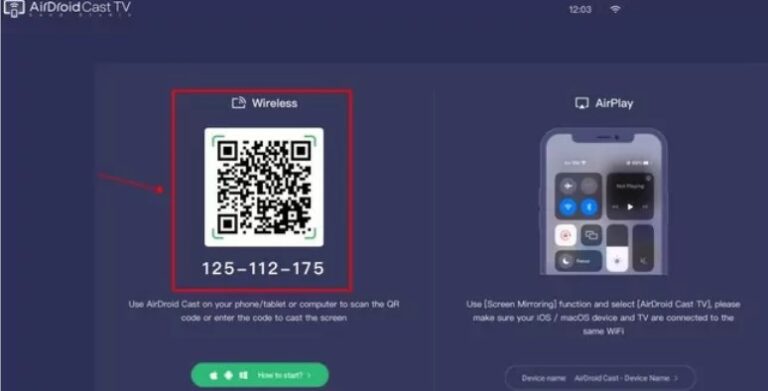
- Step 3.Start Casting
The app will be connected within seconds, and your device screen will be mirrored on the TV.
Conclusion
Casting Netflix is a fun thing with the Chromecast. However, Netflix Chromecast not working has made it difficult to enjoy the streaming. The more advanced and easy-to-use casting tool is Airdoid Cast TV, which allows Netflix to be cast without restrictions and obstacles.
In addition to entertainment, AirDroid Cast can also be beneficial in collaborative work, like in presentations and meetings, and it can make teaching more attractive and practical.











Leave a Reply.