- Open CMD and type “netsh WLAN show drivers” to check the status of Wireless Display Supported. If it says, ‘Yes’, then it means your PC supports Miracast.
- Another way to check it is by opening the ‘Connect’ App and using the Connect to a wireless display option.
[Full Guide] How to Fix Miracast Compatibility Issues?
Miracast technology is the standard technology used to share screens to TVs, PC, monitors, laptops, and projectors. It has played an integral role in revolutionizing the way content is shared from one screen to another through casting and mirroring procedures.
The wireless screen-sharing procedures of Miracast allow users to benefit from the power of Wi-Fi to fulfill screen mirroring requirements on all major platforms like TV, smartphones, and laptops. However, there are also some issues associated with Miracast, due to which you might have to consider using other third-party tools.

In this article, you will get to know all about Miracast and what steps you can take to deal with issues associated with it, such as the lack of compatibility with your PC.
- 1. How to Check if Your Windows PC supports Miracast?
- 2. Miracast Compatibility Issues and its Top 5 Fixes
- Check Miracast Compatibility
- Check Network
- Update Network Drivers
- Modify Firewall Settings
- Reinstall Wireless Adapter Drivers
- 3. Benefits of Using Miracast for PC
- 4. Bouns - Best Alternative to Miracast - AirDroid Cast

- 5. Tips - How to Mirror your PC to a Smart TV via AirDroid Cast?
How to Check if Your Windows PC supports Miracast?
The very first thing to do is to determine whether your PC supports Miracast. You can do it in two of the following methods:
Use Connect App
- Open the sidebar by clicking on the lower-right corner and see Action Center.
- Click on the Connect button to start the Connect app.
- If the following screen appears, it means your PC supports Miracast.
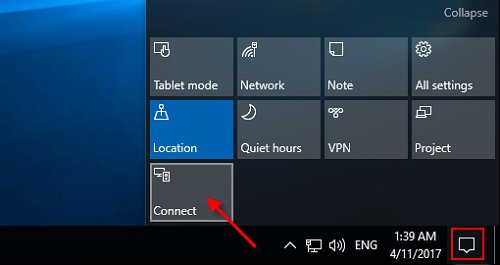
Use Keyboard Shortcuts
It is also possible to check Miracast compatibility by using keyboard shortcuts:
- Press Win + P to open the Project options.
- If the option of connecting to a wireless display is present, it means your system support Miracast.
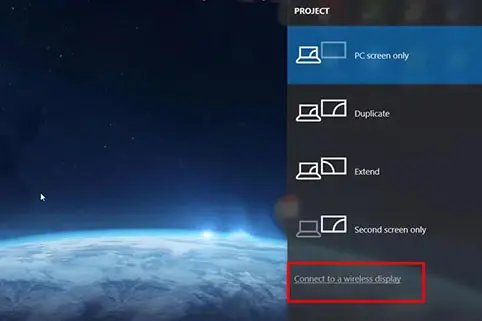
Use CMD
- Open the Start Menu.
- Type cmd into the search menu.
- Open Command Prompt and type netsh WLAN show drivers and press enter.
- It will show the list of devices and drivers on your PC. If Miracast support is available, you will see it under the Wireless Display Supported.
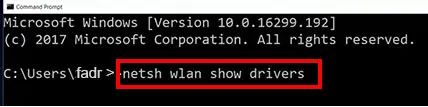
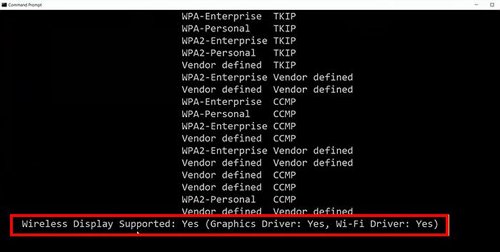
Miracast Compatibility Issues and its Top 5 Fixes
There are some common issues, especially compatibility problems, associated with Miracast. Let’s explore these issues and their fixes in detail.
Why Does My System not Support Miracast?
Your device must meet a number of prerequisites in order to utilize Miracast, which the majority of newer models readily do.
Moreover, you must have graphics drivers that are compatible, WDDM (Windows Display Driver Model) 1.3 or later. The majority of customers who reported incompatibility discovered that Miracast is not supported by their GPU driver.
It's possible that the display you're attempting to broadcast to doesn't support Miracast, which might potentially degrade the experience.
Common Miracast Error Messages
Some of the common error messages associated with Miracast are:
- "This device doesn't support receiving Miracast, so you can't project to it wirelessly."
- The device does not support Miracast.
- Miracast is not available in Windows DxDiag.
- The device doesn’t support Miracast Surface Hub.
- Surface Pro 7 doesn’t support Miracast.
There are some common fixes you can try to resolve all of such messages:
1Check Miracast Compatibility
First of all, you must make sure that your system supports Miracast mirroring capabilities. You can use any of the methods discussed above. The quickest way to do it is by accessing the Connect app from the Action Menu and determining whether the option to Connect to a wireless display is available.
If your system supports Miracast, but you are still facing an error message, you can try some of the other solutions.
2Check Network
Make sure that both of your casting and receiving devices are connected to the same internet connection that is stable. You can easily check the availability of Wi-Fi on your PC by accessing the Wi-Fi icon and making sure it is connected to the network. Similarly, ensure your Android or iOS device is connected to the network, and the network is stable to support mirroring.
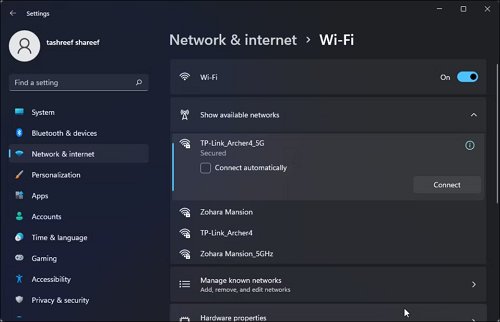
3Update Network Drivers
Miracast involves mirroring via Wi-Fi and Bluetooth. It is important to keep your network drivers up-to-date to make sure you can enjoy Miracast wireless mirroring capabilities. Follow these steps to update the network drivers of your system:
- Open Device Manager by simply searching in the start menu.
- A list of hardware will appear on the main screen of Device Manager.
- Click on Network Adapters and update all of the drivers under this list.
- If the latest network drivers are available, they will be installed automatically. Otherwise, your drivers are already up-to-date.
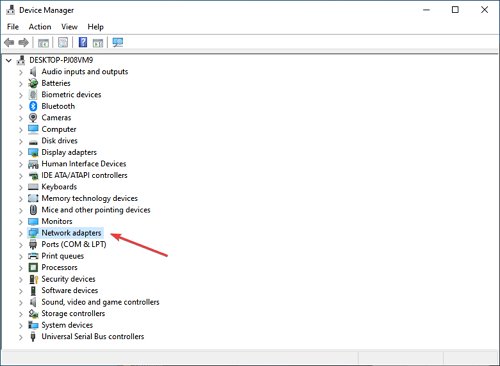
4Modify Firewall Settings
Sometimes, Windows Firewall can also interfere with the connection between your PC and the target device. Therefore, if you are facing compatibility issues, you should try using Miracast after disabling the Windows Firewall by following these steps:
- Press Win + I and open the Privacy & Security settings.
- Click on Network Security to access the Firewall & network protection settings.
- Turn off the Microsoft Defender Firewall and check whether Miracast works or not.
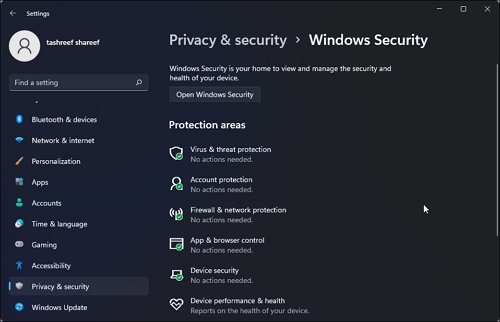
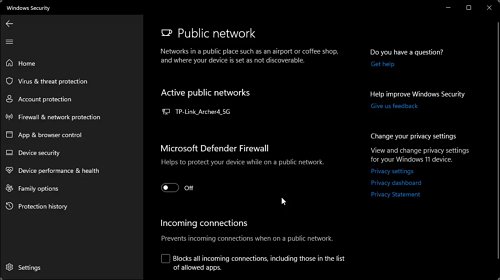
5Reinstall Wireless Adapter Drivers
Sometimes, updating the drivers is not enough, and you might have to reinstall the wireless adapter to try to resolve the issue by following these steps:
- Open Device Manager by searching in the start menu.
- A list of hardware will appear on the main screen of Device Manager.
- Click on Network Adapters to access the Wireless Adapter driver.
- Click on Uninstall Device to remove the drivers.
- After you uninstall the device and restart your system, the drivers will be reinstalled automatically.
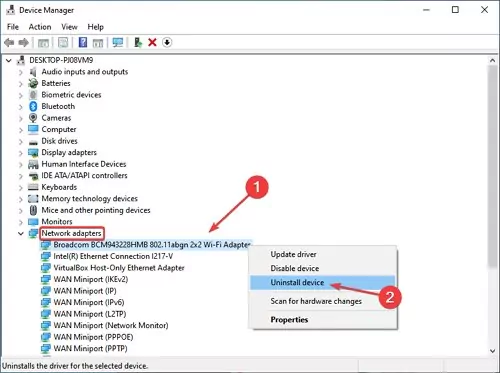
Benefits of Using Miracast for PC
Miracast addresses a lot of issues associated with screen sharing. You no longer have to worry about finding a suitable HDMI cable to fulfill your screen casting requirements. Instead, devices that support Miracast technology can easily share the screen of different apps like YouTube, streaming platforms, games, and many others.
For instance, you can play movies on your mobile phone and mirror them on the larger screen of your laptop or PC to enjoy them on a bigger screen. The overall impact, features, and benefits of Miracast technology are innumerable.
Best Alternative to Miracast - AirDroid Cast
There is still a chance that despite trying the solutions discussed above, you might still face issues with Miracast screen mirroring. In such a situation, you should consider dropping the idea of using Miracast altogether. Instead, you can rely on a third-party screen mirroring tool to achieve your goal of screen casting without facing compatibility problems.
AirDroid Cast is one of the best screen mirroring tools currently available that works for all leading platforms and operating systems like Android, iOS, macOS, Windows, and smart TVs that have a web browser.

You can easily install AirDroid Cast on both your casting and receiving devices. Another option is only to install the AirDroid Cast app on the casting device and use the web version on the receiving device, such as your PC. As a result, it eliminates the compatibility issues and various error messages involved in Miracast.
How to Mirror Your Windows PC to Smart TV via AirDroid Cast?
Let's take the example of casting your laptop to your TV via AirDroid Cast to understand its work. It involves the following steps:
- Download and install the AirDroid Cast app on your PC from the download page of AirDroid Cast.
- Open the web browser on your smart TV. Type “webcast.airdroid.com” into the browser to open AirDroid Cast Web.
- Enter the 9-digit code displayed on your TV screen into the AirDroid Cast app on your PC.
- Provide relevant permissions and start screen mirroring. Now your Windows PC screen will display on your TV now
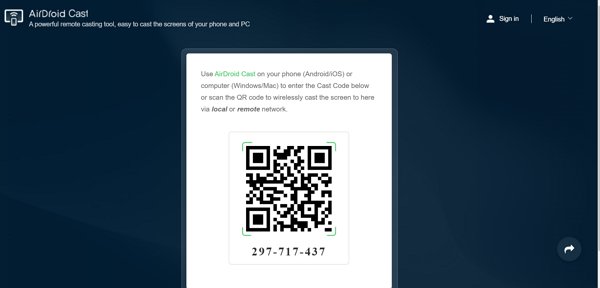
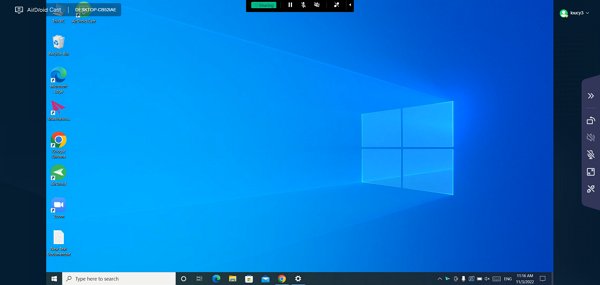
Benefits of Using AirDroid Cast Web
Using AirDroid Cast Web is a great option to fulfill your screen mirroring requirements without worrying about the compatibility errors associated with Miracast. You get the following benefits with AirDroid Cast:
1. Compatibility:
There aren't any compatibility concerns with AirDroid Cast Web, unlike Chromecast and a number of other third-party display mirroring applications. It is compatible with all platforms and operating systems.
2. Synchronized Audio:
Screen mirroring in real-time with little to no screen delay is possible using AirDroid Cast Web. You can enjoy streaming in excellent quality.
3. Secure Experience:
AirDroid Cast Web is completely safe and secure to use.
4. User-Friendly:
The steps involved in using the AirDroid apps and web version is quite easy. Anyone can follow these steps for screen mirroring.
5. Enjoy Streaming and Other Functions
For many uses, AirDroid Cast Web is a helpful tool to screen mirror your phone to a laptop or TV. As a result, you may use it to conduct meetings, engage in gaming, see images, and many other things.
Conclusion
There is no doubt that Miracast technology has brought a lot of changes in screen mirroring procedures. However, compatibility issues are quite common for a lot of users with different PCs. These issues have been present in Miracast for a long time now, and not much has been done to resolve them.
Therefore, if you want to enjoy screen mirroring without facing constant errors and issues, you should be using a reliable third-party screen mirroring tool like AirDroid Cast to easily screen different mirror types of devices.
Questions and Answers about Miracast











Leave a Reply.