- Real-Time Casting
- Smarter Way to Display
- Screen Mirroring for iPhone/Android/PC/TV
How to Play YouTube on CarPlay? Full Guide
Do you want to stream your favorite YouTube videos directly on your car's display? But how can you transform your car’s infotainment system into an entertainment hub? Well, look no further.
From using third-party apps like CarTube to exploring jailbreaking with CarBridge or mirroring your iPhone screen, we’ve mentioned multiple methods with step-by-step instructions.
Get ready to improve your driving experience with quick video streaming and endless entertainment. Buckle up and let's dive in!
Part 1: Is It Possible to Watch YouTube on Apple CarPlay?
Apple CarPlay allows you to connect your iPhone to your car's infotainment system, allowing the use of certain apps on the car's display. The feature provides convenience and minimizes distractions by providing easy access to apps while driving.
But can you watch YouTube on CarPlay? Unfortunately, by default, you’re not allowed to play YouTube as it’s not compatible. Apple restricts video playback apps to avoid encouraging activities that could be dangerous and distracting while driving.
However, you can watch YouTube videos when the car is parked. To do so, we’ve mentioned several methods in the next sections.
Part 2: How to Watch YouTube on CarPlay?
Apple CarPlay does not natively support YouTube due to safety concerns. But you can play it through third-party apps, a multimedia box, Safari, or screen mirroring.
Play via Third-party Apps
1Cabridge (Jailbreak)
To play YouTube on Apple CarPlay, you can jailbreak your iPhone and install the CarBridge app. You can then mirror YouTube app from your phone to Apple CarPlay. Then, control it using voice or touch commands.
Before you begin:
- Your iPhone should be jailbroken and run iOS 10 or later.
- Your car should support Apple CarPlay (wireless or wired).
- Install the CarBridge app from Cydia or Sileo. You need to search for “CarBridge” and then open the tweak page (the name should be in blue). Then, tap the $4.99 price to open the payment page and complete the purchase. Once purchased, click the ‘Get’ or ‘Install’ button to install CarBridge.
After installation, here are the steps to follow:
- Step 1.Open the Settings app and scroll down to find CarBridge.

- Step 2.Tap the ‘Bridged Applications’option in the CarBridge settings menu.

- Step 3.Choose YouTube and set the preferred orientation.

- Step 4.Once an app is enabled, it will appear in CarPlay immediately. You can then play YouTube videos with ease.

You can play Netflix, Spotify on the CarPlay in the same way.
2CarTube (No Jailbreak)
You can also watch YouTube on your car's display using CarTube. The method works without jailbreaking or rooting your device. You need to follow the steps, including:
- Step 1.Open the Safari browser on your iPhone.
- Step 2.Go to the website: ezyplugin.com.

- Step 3.Use the search bar to find "CarTube Installer for iOS and Android".

- Step 4.Tap on "CarTube Installer" and press "Start Install".

- Step 5.Follow the instructions to download and install the necessary plugin files. These are required for CarTube to function properly.
- Step 6.Once CarTube is installed, connect your iPhone to your car’s system using a USB cable or Bluetooth.
- Step 7.Open CarTube from your car’s display, and you should see YouTube ready to use.
Video Tutorial from YouTube:
Using a Multimedia Box
To watch videos on Apple CarPlay, you can utilize a multimedia box that connects directly to your car’s display. The device provides access to a variety of apps, including Netflix, YouTube, and Google Maps. There are several types of multimedia boxes available, they generally require the same steps for usage.
Basic Requirements
- An iOS 9 or later version iPhone, paired with a CarPlay-compatible car.
- A multimedia box that is compatible with your car and supports YouTube streaming.
- A wireless dongle or USB cable to connect your car’s USB port to the multimedia box.
- A Wi-Fi connection for internet access.
Now, you follow the steps, including:
- Step 1.Connect the Multimedia Box: Plug the multimedia box into the USB port of the car using either a wireless dongle or USB cable.

- Step 2.Establish Connection: Link your phone to the Wi-Fi network of the multimedia box or use your data connection. You can also connect via Bluetooth and add the pairing code to car screen.

- Step 3.Start Watching: Launch YouTube through your CarPlay dashboard or via the multimedia box’s interface. You can now browse and watch any video directly on your car’s display.

Bonus: Mirror iPhone to Car Screen to Play YouTube
You can cast your iPhone screen to car display by using the EasyConnection app. This car application allows your car to connect to your smartphone, enabling you to display and stream apps, audio, and music through your car's screen and speakers. Follow the steps below to mirror your iPhone to your car screen.
- Step 1.On your car screen, tap Apps.
- Step 2.Select EasyConnection > iPhone WiFi > Change Hotspot.
- Step 3.On your iPhone, go to Then, click onPersonal Hotspot and turn it on.

- Step 4.Go back to the screen of your car and connect to your iPhone’s hotspot.
- Step 5.After the connection is established, return to the Apps menu and choose EasyConnection.
- Step 6.Swipe up and open the Control Center on your iPhone. Click on Screen Mirroring. Then select your desired device from the options.

Your iPhone will be mirrored on your car screen. Now, you can open YouTube videos on your Phone, and watch it on your Car.
Part 3: Conclusion
While Apple CarPlay does not natively support YouTube, you can use third-party apps like CarTube and CarBridge. Also, utilize a multimedia box or mirroring options to bypass limitations and enjoy YouTube videos on your car's display.
Each method comes with its own set of steps and requirements. You can follow them to enhance your in-car entertainment experience safely, making long drives more enjoyable and engaging.
Always remember to prioritize safety and only watch videos while the car is parked. Safe travels and happy streaming!

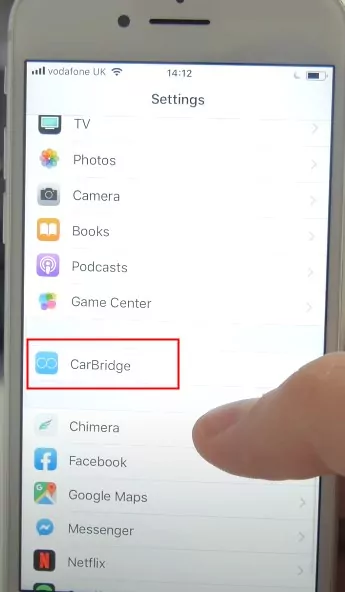
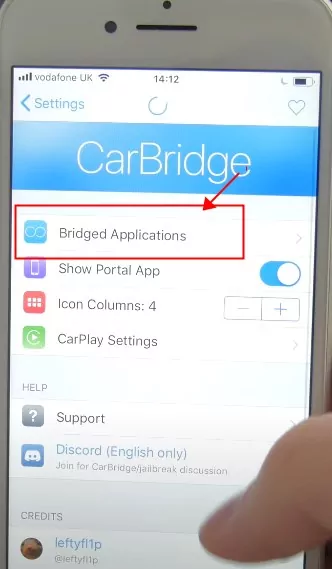
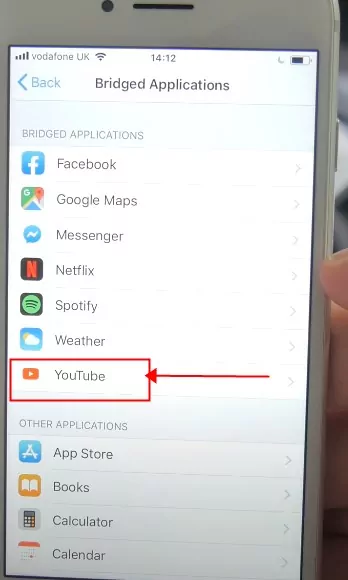
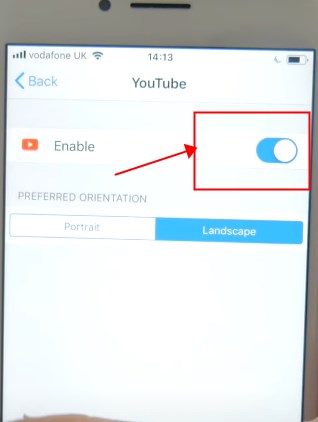
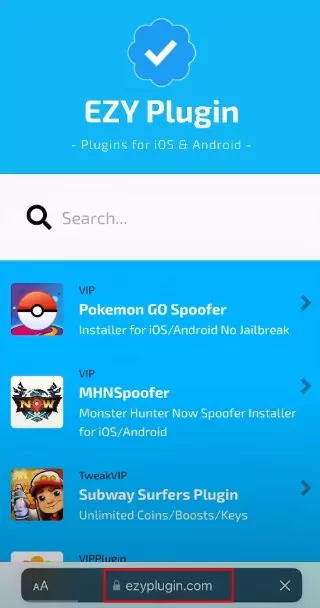
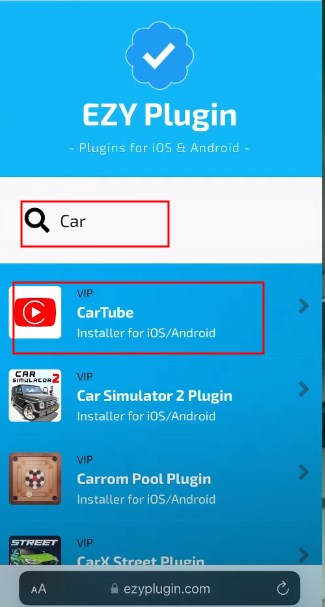
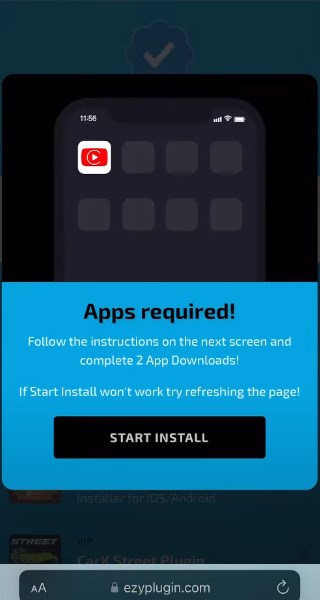

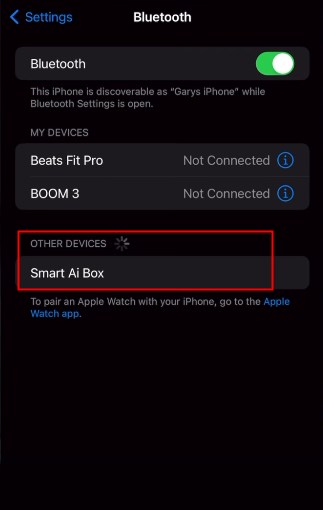
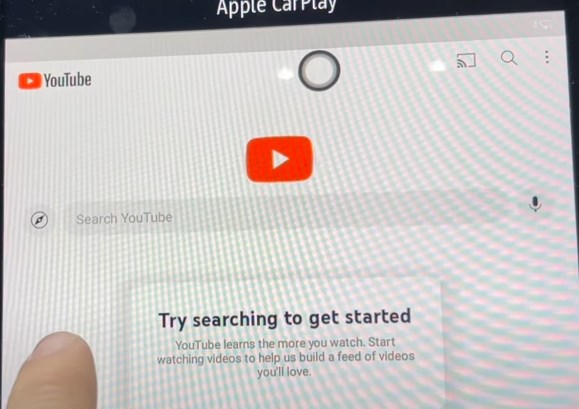
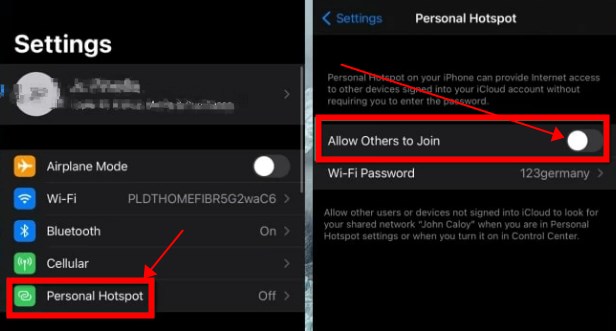
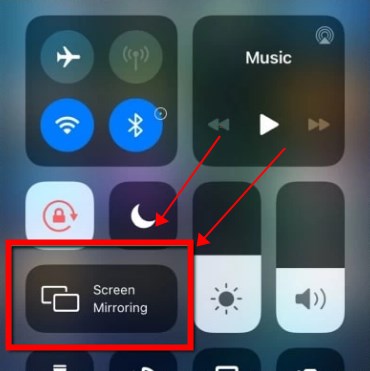











Leave a Reply.