Mastering PS Remote Play on PC: A Step-by-Step Setup Guide for Gamers
Technology is always pushing boundaries in gaming; giving gamers unmatched levels of comfort and flexibility. One remarkable innovation in this realm is the PS Remote Play for PC feature, which allows PlayStation owners to stream their favorite games directly to their PCs.
In this blog post, we will delve into the wonders of PS Remote Play on PC Guide, exploring its setup, benefits, and drawbacks.

System Requirements for PS Remote Play on PC
Can you use PS Remote Play on PC? Yes! Before setting up and using PS Remote Play on your computer, ensure to meet the requirements as followings:
- An active PSN account
- A stable and great Wi-Fi connection with a minimum of 5 Mbps
- A PS4 or PS5
- A supported remote play device, i.e., Windows PC or Mac in this article
- A PS controller, such as DualSense controller, DualSense Edge wireless controller, or DUALSHOCK 4 wireless controller.
System Requirements for PC:
| Requirements | Windows | Mac |
|---|---|---|
| Operating System | Windows 10 later (32-bit or 64-bit) | macOS High Sierra (10.13.6) or higher |
| Processor | Intel Core 7th Generation or later | / |
| RAM | 2 GB or more | 2 GB or more |
| Storage space | 100 MB or more | 40 MB or more |
| Graphics resolution | 1024 × 768 or higher | / |
| USB port | Required | Required |
| Sound card | Required | Required |
How to Set Up PS Remote Play on PC?
Since you have checked the necessary prerequisites for PS, now you can follow this PS Remote Play PC Guide below that allows you to unleash the power of PlayStation gaming on your computer.
How to use PS Remote Play on PC:
1. Enable Remote Play on PS4/5 Console
- Step 1.On your PS console, press the controller to enter the Settings app.
- Step 2.Go to System > Remote Play. Ensure to toggle ON next to “Enable Remote Play”.
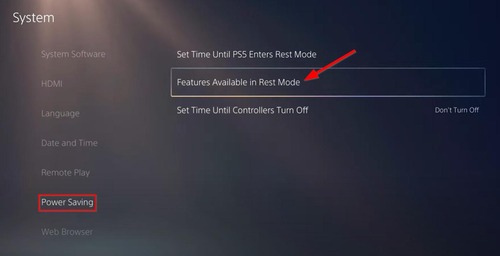
2. Activate as Your Primary PS4
- Step 1.Go back to the home screen of your PS console, and go to Settings.
- Step 2.Go to Account Management > Activate as Your Primary PS4.
- Step 3.Select “Activate”.
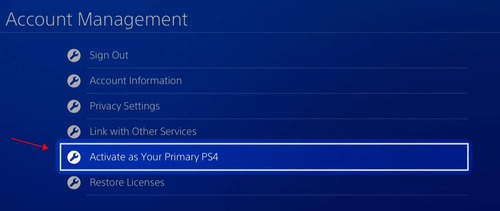
3. Configure Power Settings for PS Console
- Step 1.Go to Settings > Power Saving.
- Step 2.Select “Features Available in Rest Mode”.
- Step 3.Toggle to turn on “Stay Connected to the Internet” and “Enable Turning On PS from Network”.
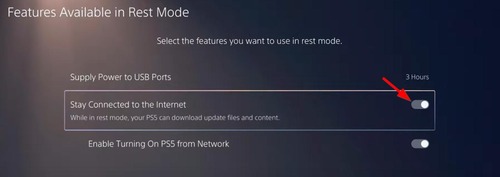
Remember, your PlayStation console and PC must be powered on and connected to the internet for PS Remote Play to work.
If you want to use OS Remote Play, you most likely aren’t going to be at home at the time. There are a few more settings you will need to change to allow your PS5 to connect to PS Remote Play while it’s in sleep mode.
4. Download the PS Remote Play App
Now you can download and install the PS Remote Play app on your Windows PC or Mac. And this app is also available on Android and iPhone/iPad. Here is how to download PS Remote Play on PC:
- Step 1.Now you should download the PS Remote Play application on your Windows PC or Mac. Ensure to click the corresponding link to download. For example, I have a PS4 console and want to remotely play PS4 from a Windows PC, then I click on “Control your PS4 console from a Windows PC”.
- Step 2.Check the box to agree to the user license agreement and privacy policy. Then click on the Download button.
- Step 3.After downloading, run the downloaded file to install the app on your computer.
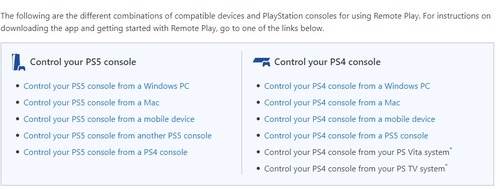
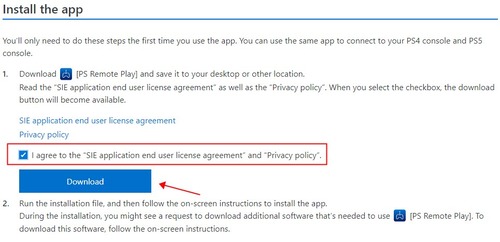
5. Configure the PS Remote Play App
After the installation, you can set up the PS Remote Play app on your desktop or laptop.
- Step 1. Launch the app on your PC, and then you will be asked to Sign in to PSN. Now enter the login credentials for your PSN account, and you will be greeted.
- Step 2.Then click Confirm and Continue.
- Step 3.You will be presented with two options: PS5 and PS4. Choose which one you want to connect to.
- Step 4.Then the PS Remote Play app will start to search for the selected PS4/5 console, and try to connect to it.
- Note: If the app can’t connect to the PS console successfully due to the Internet connection, you can click the Link Manually button to manually connect to it.
- Step 5.After connecting, you will see the PS console screen on your PC, and you can control the PS4/5 console using your keyboard and mouse.
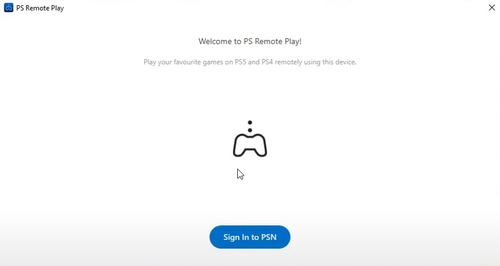
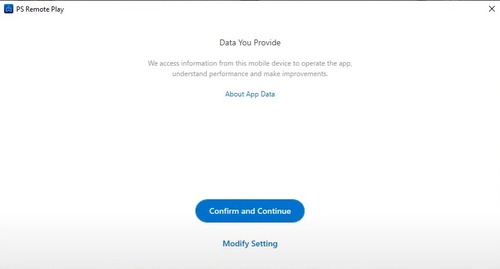
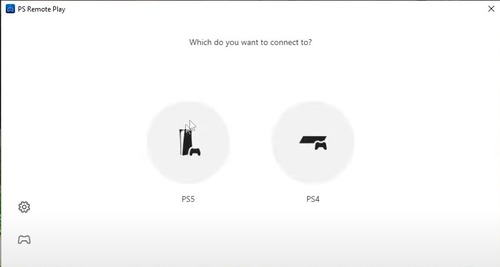
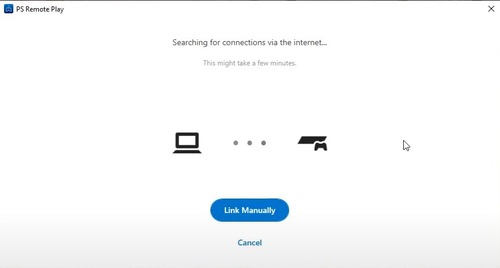
6. Start Remote Playing
After the successful setup for your PS console and the app, you can now play the PS games on your PC by clicking the game you like. Enjoy it!
How to Connect PS4/5 Controller to PC/Mac?
After connecting your PC to your PlayStation console, it is always recommended to pair the DUalshock 4 PS controller with your PC. There are two possible ways to connect your controller to Windows PC: wirelessly or wired way.
Before getting started, make sure the player indicator is OFF.
- Step 1.Press and hold the Share button, and then press and hold the PS button after you see the light bar flash.
- Step 2.Turn on Bluetooth on your PC. You can directly search for Bluetooth on your desktop, find the Bluetooth setting, and turn it on.
- Step 3.On your PC, select the controller from the Bluetooth devices list.
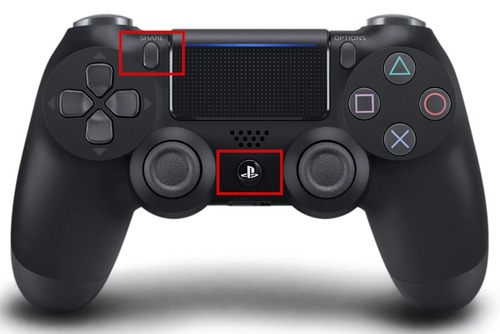
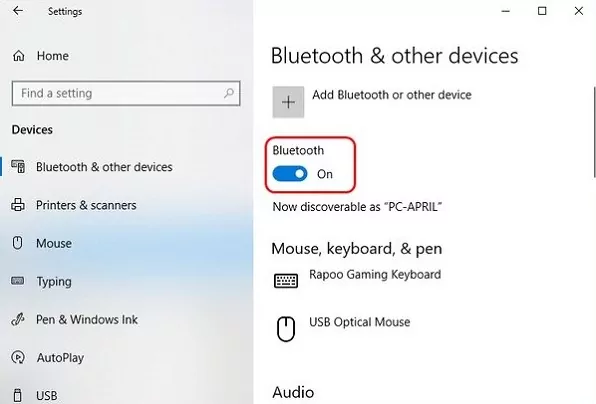
After connecting successfully, you will see the light bar blinking on your controller.
You can also connect the controller to your PC using a USB cable. It is totally up to you.
Elevating Your Gaming Experience: Tips for Optimal Remote Play PS4 on PC

It is always exciting to start remote play PlayStation games on your PC, but hold on for a second. There are some useful tips and tricks to improve your gaming experience. Check out the tips below.
1. A stable and high-speed Internet connection is always helpful, and this is crucial for streaming gameplay.
You can also close the unnecessary applications that are consuming the Internet connection.
2. There are configurations in the PS Remote Play app so that you can adjust the streaming settings while playing games.
Simply go to the Settings icon in the PS Remote Play app, and click the Video Quality for Remote Play, and then you can adjust the Resolution and Frame Rate for the streaming.
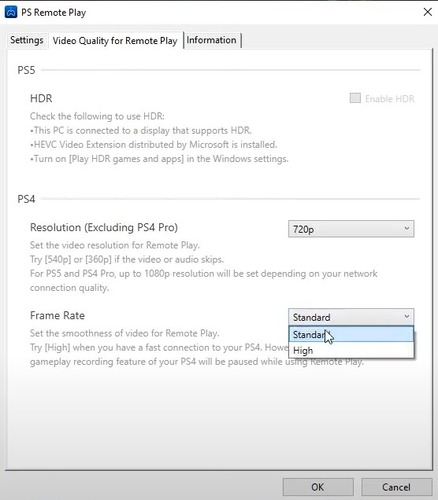
3. If you are running a Windows PC and have a compatible graphics card, you can also enable the hardware acceleration, so that you can boost your PC performance to gaming.
4. It is always recommended to update the graphics card driver and audio driver, so as to avoid any unknown graphics issues while playing games.
5. If you are using PS Remote Play on PC at home, it is also important to reduce the WiFi interference. The potential obstacles and devices that may interfere with the WiFi signal would be cordless phones and microwave ovens.
How to Fix If PS Remote Play PC Not Working?
PS Remote Play is not working properly on PC? Don’t worry. Try the following methods to fix it.
- Step 1.Verify that the Internet connection is working properly.
- Step 2.Restart your devices, including your PC and console so that it can re-create the connection, and this will work.
- Step 3.Update system software.
- You can go to PS console settings and then find the software update to check for updates and also don’t forget to update your operating system on your PC.
- Step 4.Change the NAT type in your PlayStation console, and this will fix the remote play issues especially when you are playing remotely under different networks.
- Step 5.You can also try to disable the firewall or antivirus software on your PC, which may prevent the streaming from the PS console.
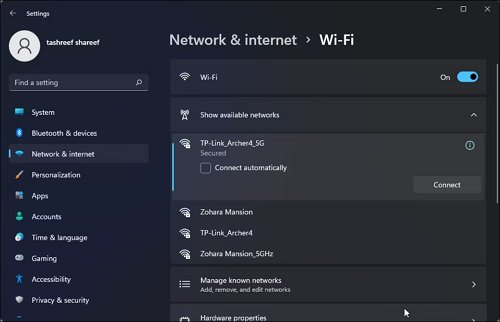
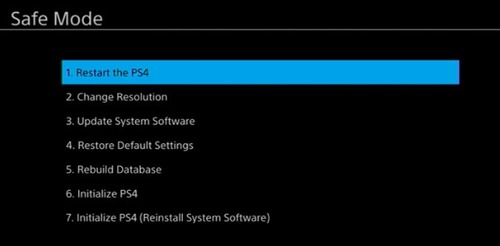
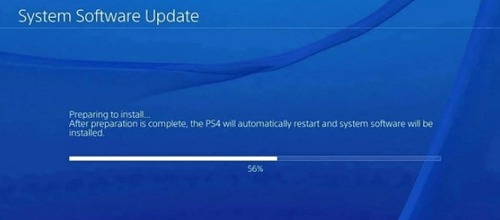
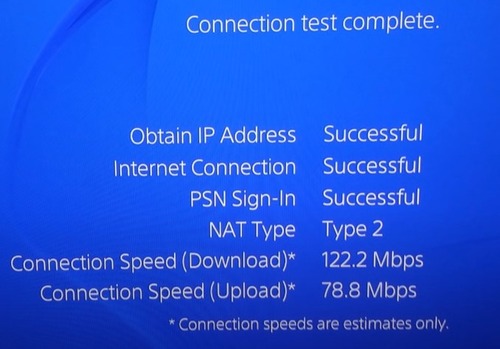
Bonus: Stream PC Screen to PlayStation Console
While PS Remote Play on PC is a popular option for streaming PlayStation games to your computer, there are more possibilities to level up your gaming experience - that is to stream the gameplay from PC to PlayStation console via AirDroid Cast.

AirDroid Cast is a wonderful screen mirroring software across various devices, and it offers two-way audio so communicating across devices while sharing screens won’t be a problem anymore. You can even control your mobile devices from a PC using AirDroid Cast.
How to mirror PC screen to PlayStation console via AirDroid Cast:
- Step 1.Download the AirDroid Cast app on your PC. You can download it by clicking the button below or from the official website.
- Step 2.Launch the app and click the Cast to section.
- Step 3.On your PS console, open a web browser, and then type: webcast.airdroid.com. And you will be presented with the QR code and 9 digit code.
- Step 4.Enter this 9 digit code on your PC, and start connecting.


Your PC screen will be mirrored to the console after setting it up.
Conclusion
In conclusion, this PS Remote Play PC for Guide will surely help you understand the transformation of the gaming experience by offering previously uncommon ease and versatility. It may have a few limitations, but the flexibility it gives to players is amazing.
Meanwhile, you can explore more delights by streaming your PC screen to the PS4 console via AirDroid Cast.











Leave a Reply.