How to Record PC Gameplay (Step by Step Guide)
It is estimated that the global video game market revenue will reach $256.97 billion by 2025. With the development of the electronic gaming industry and the monetization of streaming, more and more players will be able to earn considerable income by creating game video content.
If you are considering how to become a well-known gaming influencer, learning to record your gameplay is the best first step. In this article, we will provide detailed instructions on how to record PC gameplay.
Part 1. How to Record PC Gameplay?
The following will provide detailed guides on the usage of four of the best PC game recorders, including their ease of use, compatible devices, pros, and cons. After reading, you'll be able to quickly choose the PC game recorder that suits you best.
| PC Game Recorder | User-friendly | Compatible OS | Minimum System Requirements | Suitable for PC Gaming |
|---|---|---|---|---|
| 1. Xbox Game Bar | Very | Windows 10 and Above | Intel i3 2100 Nvidia GTX 560 2GB Ram | Mainstream and Xbox Game Pass |
| 2. OBS Studio | Moderately (Suitable for advanced users) | Windows, Linux, macOS | Intel i5 2500K GTX 900 series 4GB Ram | AAA Titles (Horizon Zero Dawn, Cyberpunk 2077) |
| 3. Nvidia Shadowplay | Very | Windows (Only Nvidia GPU) | Intel i3 4170 GTX 700 series 4GB Ram | FPS (COD, Valorant, CS), MOBA (Dota 2, LoL) |
| 4. Bandicam | Very | Windows Vista and Above | Intel Pentium 4 1GB Ram | Retro and Indie Titles |
1. Xbox Game Bar
Xbox Game Bar was introduced in 2019 and instantly became one of the best ways to record gameplay on PC because of its direct integration into Windows. Specifically, players simply opened their games and pressed a few hotkeys to start game recording on PC. Its customizable overlay, performance monitoring, and built-in editing features set this software apart.
In addition, it also allows gamers to instantly share the game recording on multiple social media platforms, showcasing their best moments to everyone around the world.
Below is how to record PC gameplay seamlessly with the Xbox Game Bar:
Step 1. Open your game and press the Windows key + G to open the overlay.
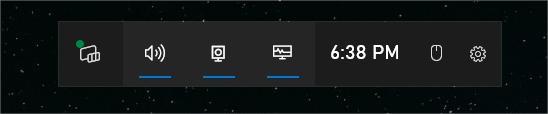
Step 2. Click on the gear icon to set your recording options, such as microphone, system audio, and video resolution settings.
![]()
Step 3. Click on the record button on your screen, or press the Windows key + Alt + R.
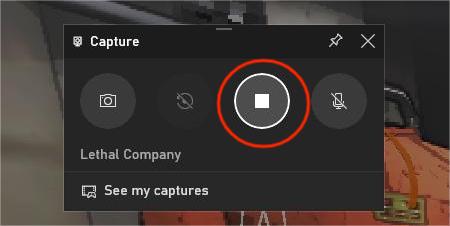
Step 4. To stop recording, open the overlay and click the record button or the hotkeys again.
Step 5. The video file can be found in your designated folder, which is typically the Videos folder on your PC.
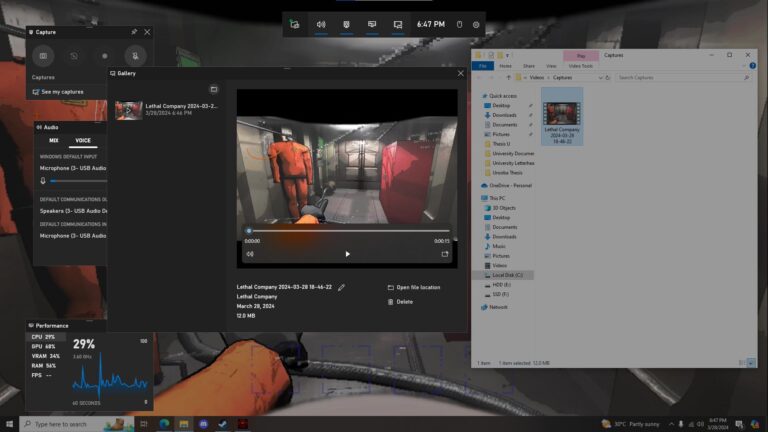
The Pros and Cons of Xbox Game Bar
Pros
- Integrated into Windows 10, accessible for PC gamers.
- Easy-to-use interface, suitable for beginners.
- Offers real-time performance monitoring (GPU/CPU usage).
Cons
- No advanced editing tools, unlike dedicated game capture software.
- Performance varies based on user's hardware specifications.
2. OBS Studio
OBS Studio is a free software designed to help players record gaming on a PC without hassle. It can be used for video recording and live streaming. What distinguishes OBS Studio from other recording software on PC is its range of customizable options such as an unlimited number of scenes, an intuitive audio mixer, and a Modular dock UI to arrange layout as required.
As a game capture software, it boasts several post-production video editing features that are important in refining your video gameplay. It allows you to enable Studio Mode which lets you preview sources, set hotkeys, choose from several customizable transitions, and use the multi-view to get a high-level view of your production while working.
Here’s how to use OBS Studio to record your gameplay on PC:
Step 1. Start OBS Studio, create a new scene, and name it accordingly.
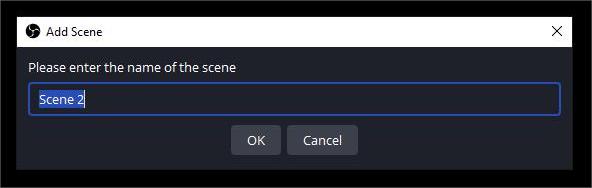
Step 2. Add your gameplay source by clicking the "+" button under the Sources section, and selecting either Game Capture or Window Capture, depending on your preference.
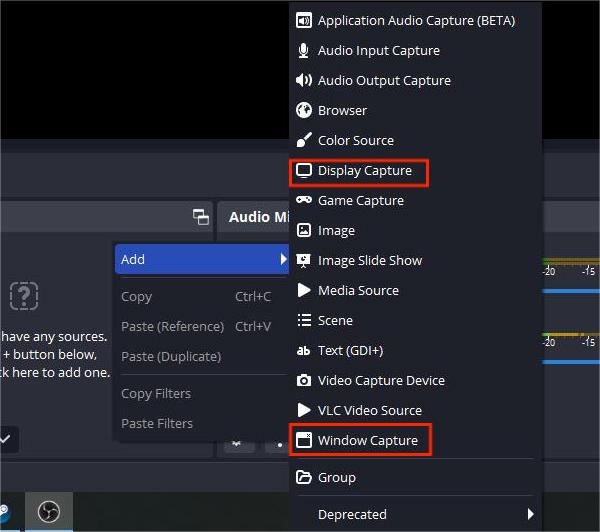
Step 3. Configure the settings to capture the specific game window or the entire screen.
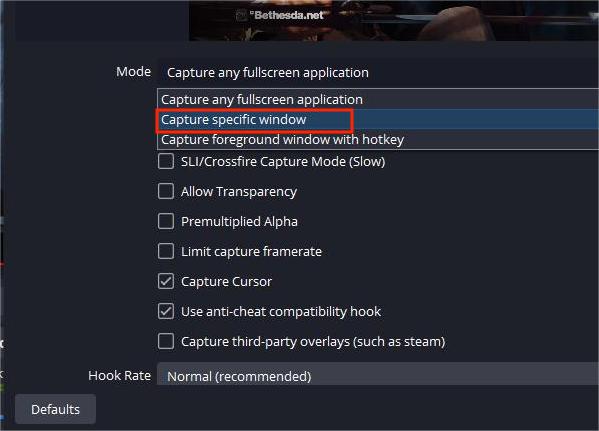
Step 4. Navigate to Settings and configure the output settings, including format (e.g., MP4, FLV), quality, and destination folder.
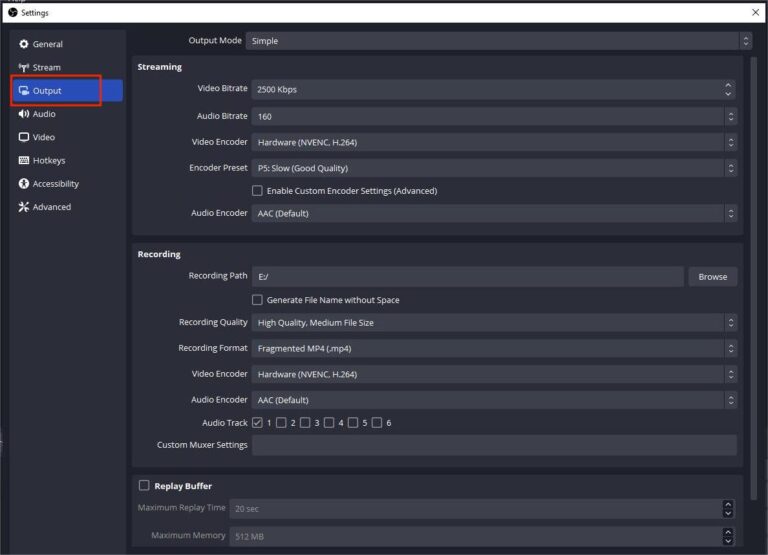
Step 5. Adjust video settings such as resolution and frame rate to match your gameplay.
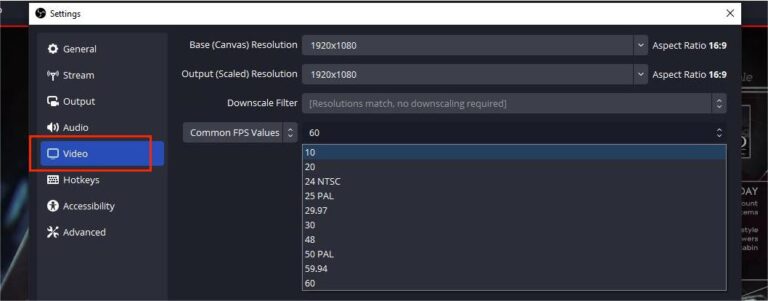
Step 6. Next, once all settings are adjusted, click the "Start Recording" button.
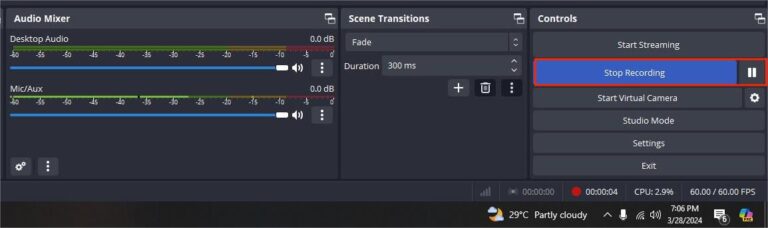
After these steps, play your game as usual, and OBS Studio will capture everything within the specified parameters. Click "Stop Recording" when finished, and the recording will be saved to the designated folder in the chosen format.
The Pros and Cons of OBS Studio
Pros
- Versatile, customizable recording options.
- Free, open-source software.
- Compatible with various platforms/games.
Cons
- Harder to get used to.
- Requires setup for optimal performance.
- May impact system performance on low-end hardware.
3. Nvidia Shadowplay
Nvidia Shadowplay provides one of the best ways to record gameplay on PC. While its primary use is capturing gameplay, additional features such as instant replay and live streaming distinguish it from the rest. The configuration options and optimal performance make it perfect for gamers and content creators alike.
Users can create a Nvidia account to save their settings and log in on any system to record gaming on a PC anywhere. Its in-built highlight capture, intuitive in-game overlay, and customizable settings make it one of the best ways to record gameplay on PC.
Below is how to use Nvidia Shadowplay to record your PC gameplay:
Step 1. Download Nvidia Geforce Experience and sign in with your Nvidia account (or create a new one if one doesn’t exist).
Step 2. Open Geforce Experience and click on settings, further moving to the general tab. Enable the “In-Game Overlay” option.
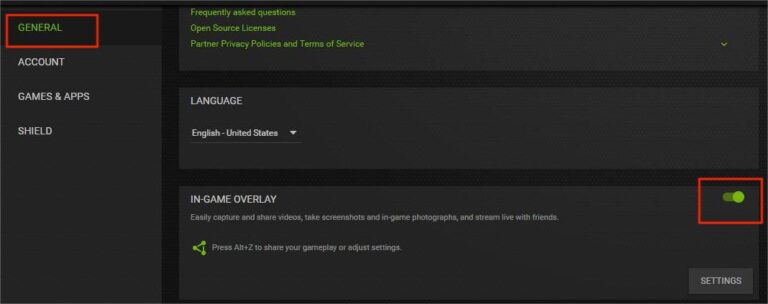
Step 3. Now press Alt + Z, go to settings, and configure your resolution, bitrate, and frame rate according to your preference.
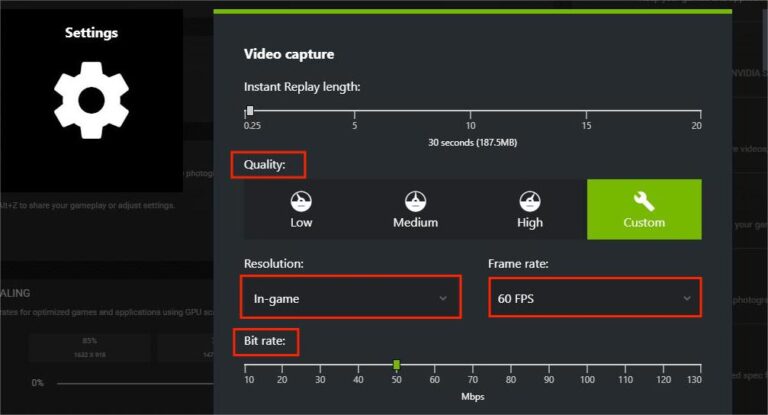
Step 4. You can also enable highlights or instant replay in these settings. After this, click on the “Record” button or press Alt + F9 to start recording (Same step to stop).
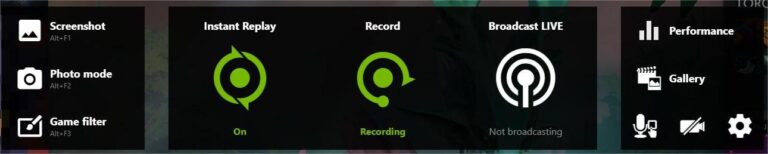
The Pros and Cons of Nvidia Geforce Experience
Pros
- Instant Replay allows users to specific moments which is perfect for platforms like Youtube Shorts and TikTok.
- Uses Nvidia GPU’s hardware acceleration to ensure optimal performance.
- Produces high-quality recordings with minimal compression.
Cons
- Users with GPUs other than Nvidia cannot use this software.
- Has limited advanced editing features compared to some other PC recorder.
- Regular driver updates are necessary to run smoothly.
4. Bandicam
Bandicam is a user-friendly software designed to capture gaming moments effortlessly on a PC. It offers both video recording and live streaming functionalities, making it a versatile tool for gamers. What sets Bandicam apart is its simplicity and powerful features, that are useful for both new and experienced users alike.
Bandicam has quite a streamlined interface. Its key features include customizable recording options, such as choosing specific areas to capture and adjusting video quality settings. Additionally, Bandicam offers real-time drawing tools, allowing users to annotate their recordings on the fly for added clarity and creativity.
Here’s how to use Bandicam to record your gameplay on PC:
Step 1. Launch Bandicam and select the desired recording mode, such as Game Recording, Screen Recording, or Device Recording. Each mode offers specific functionalities tailored to different recording needs.
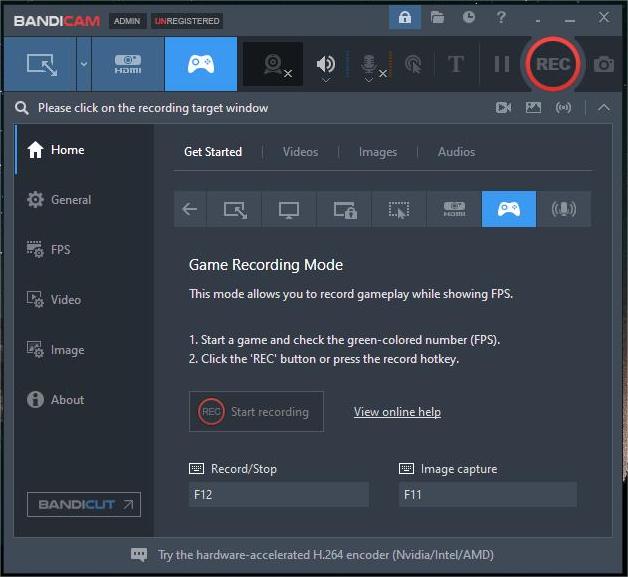
Step 2. In Bandicam's interface, navigate to the settings menu to adjust recording preferences. Specify the capture area by selecting a custom region or capturing the entire screen.
Step 3. Next, fine-tune the frame rate to balance video quality and file size, and select audio sources for recording commentary or in-game audio.
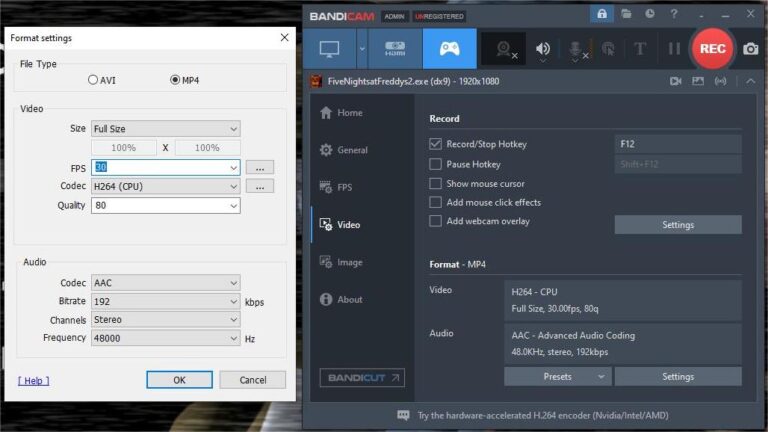
Step 4. Once your recording settings are configured, you can start recording by clicking the "Record" button. Doing so will start recording your gameplay.
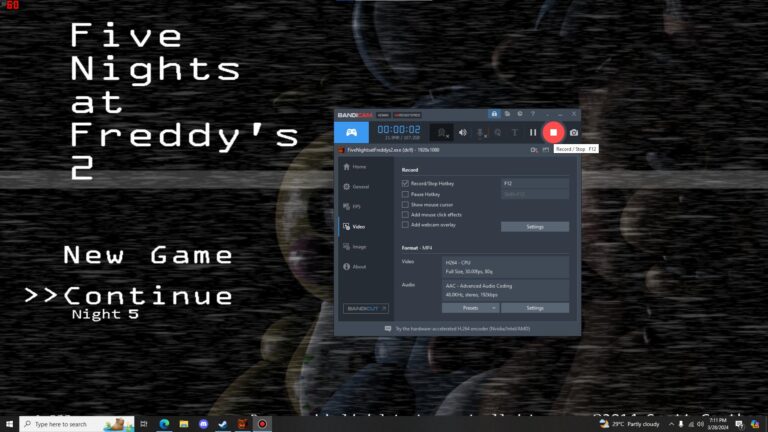
Once recording starts, play your game as usual, and Bandicam will capture every moment seamlessly. After finishing your gameplay session, stop the recording, and Bandicam will save the video to the specified location.
The Pros and Cons of Bandicam
Pros
- User-friendly interface suitable for all skill levels.
- Offers real-time drawing tools for enhanced video annotation.
- Supports various recording modes for flexibility.
Cons
- Has limited advanced editing features compared to some other software.
- Some users may experience minor performance impacts on lower-end systems.
- It is a paid software, unlike other softwares on this list.
Part 2. Tips for Uploading Gaming Videos to Video Platforms
To become an excellent game content creator, it's essential not to stop at just recording gameplay videos; understanding the optimal video parameters for major game content platforms is also crucial. Below are the requirements for videos on popular game content platforms for your reference.
| Video Platform | Recommended Resolution | Recommended Duration | Recommended Bitrate |
|---|---|---|---|
| YouTube | 1080p (1920x1080) | 8 - 10 minutes | 3000 - 6000 kbps |
| TikTok | 1080x1920 (Portrait) 720x1280 (Landscape) | 15 - 60 seconds | 2 - 8 Mbps |
| Twitch | 720p (1280x720) | 15 - 30 minutes | 3000 - 6000 kbps |
| 720p (1280x720) | 1 - 10 minutes | 2000 - 5000 kbps | |
| 640x360 (Portrait) 1280x720 (Landscape) | 30 seconds - 2 mins | 2500 - 4000 kbps |
Part 3. Conclusion and FAQs about Record PC Gameplay
Learning how to record PC gameplay is the first step to becoming an excellent game content creator. Based on the four methods mentioned in this article, you can choose a PC game recorder that suits you.
If you want to know how to play mobile games on PC, then I recommend using AirDroid Cast. AirDroid Cast is an excellent screen mirroring app that can cast screens between Win/Mac/iOS/Android/Android TV. Its screen casting feature is free, so you can try it immediately if interested.











Leave a Reply.