Top 3 Ways to Remote Control Android from Mac in 2023
- Remote Control Android from Mac by Using AirDroid Cast
- Share your Android phone screen to PC/Mac remotely.
- Cast & Control your Android/iOS devices with mouse & keyboard from computer.
- Remotely manage or use your Android apps from the PC.
If you are an Android user, you might be wondering how you can remote control Android from mac. It's common now to have multiple systems in our lives, and cross-platform compatibility is essential. Having an Android as a phone and a Mac as a computer can be frustrating when it comes to syncing the two.
In this article, we will explore some of the ways you can control Android phone from Mac. While there are many different methods available now, these are the ones that are proven to be the most effective, easy to set up and user-friendly.

1Top 3 Ways to Control Android from Mac Remotely
Way 1. AirDroid Cast
If you want to control Android device from Mac, AirDroid Cast is one of the best options available. It’s an app that’s been designed for this purpose and is very easy to use. It is an award-winning app and one of the most popular options for controlling Android from a Mac. AirDroid Cast supports both root and non-root devices.
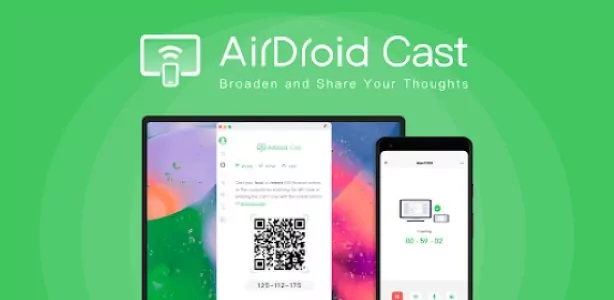
3 Steps to Mirror & Control Android Screen on Mac
Step 1. To remote access Android from Mac, download and install the AirDroid Cast app on your Android device and Mac. Launch it and then sign in with the same account. Please be sure to create one if you haven't had one.
Step 2. Initiate the cast request by either inputting the 9-digit Cast Code or scanning the QR code shown on your Mac. Accept the request for casting once the pop-up on your Mac shows up.
Click Allow to accept the request. Once done, a casting permission page and window will pop up on your Android device; here, make sure to hit Enable and Start now to start casting.
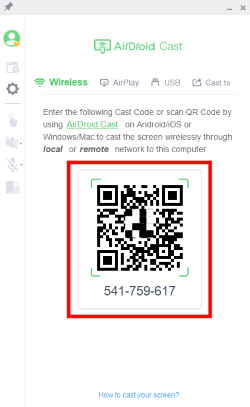
Step 3. You should have your Android displayed on your screen by now. The last thing you need to do is set up a Remote Control request on the computer..
You can find this by going to the Control menu on the left side of the app. On your Android smartphone, a confirm window will appear when you start the control request on your PC. To approve the request, press "Ok”.
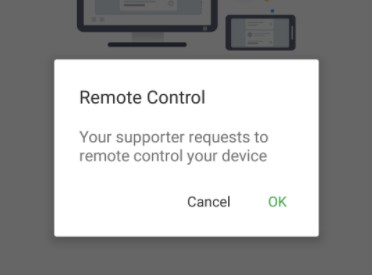
The control menu will now appear on your Mac once you have finished the aforementioned steps. You can now use AirDroid Cast on your computer to remotely operate your Android smartphone.
Benefits of Using AirDroid Cast
1. No root required: AirDroid Cast doesn't need you to root your Android device, which will save you the trouble of rooting and also keep your device safe.
2. Ease of use: It is effortless to use, especially for those who are not tech-savvy. The interface is user-friendly and straightforward.
3. Support different systems: AirDroid Cast is available for both Windows and Mac, which makes it one of the most versatile apps when it comes to cross-platform compatibility.
4. Affordable: AirDroid Cast is a free app with in-app purchases. The free version has limited features, but they are more than enough for general use. You can always upgrade to the premium version if you need more advanced features.
5. Works with Remote Network: AirDroid Cast can work with a remote network, which means you can control your Android device even when you're not at home.
Way 2. TeamViewer
TeamViewer is a popular remote desktop application that can be used to control Android phone from Mac. It’s very easy to set up and use and is one of the most reliable options available.
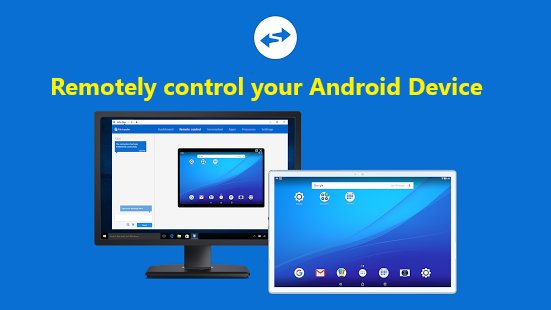
Control Android Phone from Mac via TeamViewer
To use TeamViewer to control your Android device from your Mac, you’ll first need to install the TeamViewer QuickSupport app on your Android device.
1. Once you’ve done that, you can launch the TeamViewer app on your Mac and then enter the ID and password that are displayed on your Android device.
2. Once you’re connected, you can start controlling your Android device from your Mac. You can use the mouse and keyboard to control the device and access the file system.
3. One of the advantages of using TeamViewer is that it’s very versatile. In addition to controlling your Android device from your Mac, you can also use it to control your Mac from your Android device.
Way 3. Microsoft Remote Desktop App
The Microsoft Remote Desktop app is another option that you can use to control your Android device from a Mac. It’s a very powerful tool, and it’s very easy to set up and use.
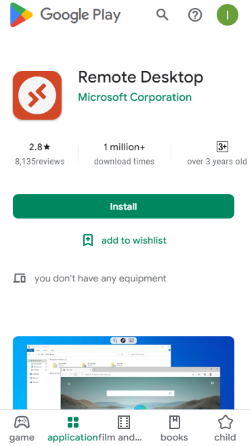
Control Android Device from Mac with Remote Desktop App
1. To use the Microsoft Remote Desktop app, you’ll first need to install the app on your Android device. You can then launch the app on your Mac and enter the IP address of your Android device.
2. Once you’re connected, you can start controlling your Android device from your Mac. You can use the mouse and keyboard to control the device and access the file system.
3. One of the advantages of using the Microsoft Remote Desktop app is that it supports multiple monitors. So, if you have more than one monitor connected to your Mac, you can use them all to view and control your Android device. Also, the app supports multiple languages so you can use it in your native language.
4. These are three of the best ways to control your Android device from a Mac. All of them are very easy to use, and they’re all very reliable.
2 What Makes A Great Remote Control App?
Many kinds of available apps can let you remotely control Android from Mac. But what separates a great remote control app from the rest? Here are some of the things to look for:
1. Control with Mouse and Keyboard: A great remote control app will let you use your mouse and keyboard to control your Android device. This is a must-have feature, making it much easier to use Android apps on a Mac.
2. Fast Response: Another important feature to look for is fast response times. A good remote control app will have little to no lag, so you can use your Android device without any issues.
3. High Screen Mirror Quality: A great remote control app will have high-quality screen mirroring, so you can clearly see everything on your Android device.
3 How to Control Your Mac with Android?
Now that you've learned how to remote control your Android device from your Mac, it's time to learn how to do the reverse. That's right, and you can actually remote control Mac from Android (phone or tablet). Here are a few ways to do it.
Chrome Remote Desktop
The first way to control your Mac with Android is by using Chrome Remote Desktop. This is a free app that you can download from the Google Play Store.
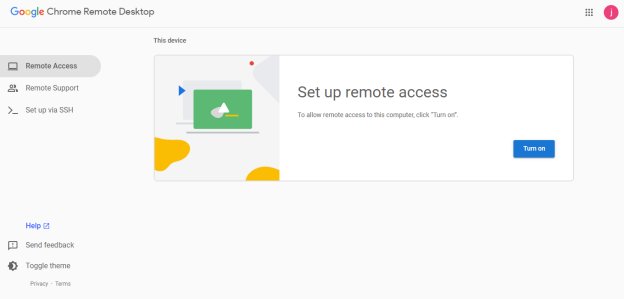
How to Set Up Google Remote Desktop?
1. Download the Chrome Remote Desktop app from the Google Play Store and install its counterpart on your Mac from the Chrome Web Store. Once you have it installed, open the app and select "Enable remote connections”.
2. Next, open up Chrome on your Mac and go to chrome://apps. Find "Chrome Remote Desktop" and click "Launch App." A new tab will open up with a code. Enter that code into the app on your Android device.
3. Once you're connected, you'll be able to see your Mac's desktop on your Android device. Tap on the screen to control it with your finger, or use a mouse if you have one connected.
4. To type, tap on the keyboard icon in the lower-right corner and then start typing away.
5. This is a great way to control your Mac while you're away from home or in another room. First, the connection can sometimes be slow and doesn't work with all apps. Also, you can only have one connection at a time, so if someone else is using Chrome Remote Desktop on your Mac, you won't be able to connect.
4 Use Android Phone as Remote Media Controller
If you just want to use your Android device as a media controller for your Mac, you can do that too. This is great if you're using iTunes or another music app and don't want to have to reach for your mouse every time you want to skip a song.
Unified Remote App
Unified Remote app is one of the more popular options, and it's also one of the easiest to use. Just download the app from the Google Play Store and then grab the server app for Mac (or Windows) from unifiedremote.com. I can serve as a media controller for many different apps, not just iTunes and Spotify.
Unified Remote App is Suitable for:
1. People who have their media player on their computer and want to control it from their Android device.
2. Movie fans who often watch movies on their computer and would like to have a remote at hand.
3. Professionals who want to present slideshows without having to carry a laptop around.
How to Use It?
1. Unified Remote App is available for both Android and iOS devices, and you can use it to control various media players on your computer.
2. To get started, download the Unified Remote app from the Google Play Store (or the App Store if you're using an iPhone).
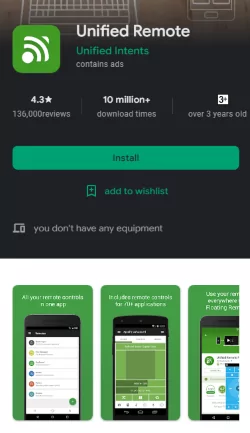
3. Go to your Mac and download the server app from unifiedremote.com. Once it's installed, open it up and click "Add”.
4. Find the Unified Remote icon and click "Add." This will add the media control remote to your server app.
5. Now, open up the Unified Remote app on your Android device and tap on the "Media Control" remote. You should now be able to control iTunes or any other supported media player on your Mac with your Android device.
The app supports all streaming platforms (Amazon Prime, Netflix. Hulu, Disney+, etc.); it also controls music apps such as Spotify, Google Play, and iTunes.
5 Extra Tips: How to Remotely Control iPhone from Mac?
Now, let's talk about how to remotely control your iPhone from your Mac. This is a great way to help friends and family with their iPhones or even to troubleshoot your own device if needed. There are a lot of ways to control an iPhone from a Mac remotely, but we're going to focus on one of the most popular methods: using Switch Control.
Set Up Switch Control
Switch Control is an accessibility feature that allows you to control your iPhone (and other devices) with a physical switch or switches. People with limited mobility typically use it, but it can be useful for anyone.
To set up Switch Control:
1. Go to Settings > Accessibility > Switch Control.
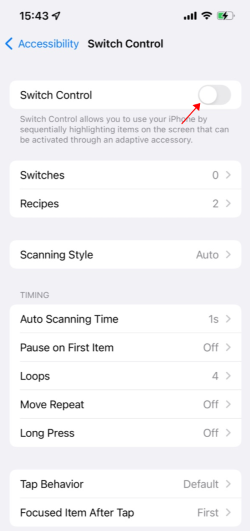
2. Turn on the switch next to Switch Control.
3. Tap Switches, then tap Add New Switch.
4. Choose an external switch from the list of options, or tap Customize to create a new switch.
5. Tap Done.
6. Once you've added a switch, you can customize its behavior in the Switches menu. For example, you can set it to Select, Item Chooser, or Auto Scan. You can also add additional switches if needed.
6 Closing
In this article, we explored some of the ways you can remotely control your Android device from a Mac. While there are many different methods available now, these are the ones that are proven to be the most effective, easy to set up, and user-friendly. However, if you want an all-in-one solution that is both feature-rich and affordable, the best tool for the job is still AirDroid Cast.











Leave a Reply.