[Guide] How to Perform Remote Desktop Screen Sharing?
Why Use Remote Desktop Screen-Sharing Tools?
Remote desktop share screen is a handy feature for organizations to save a lot of time and get a quick resolution to their problems by providing access to the technical team remotely to your desktop and troubleshooting any employee problem.
In the past, for a minor issue, you had to wait hours for the technical person to visit your desktop and resolve the issue. With the advancement, the technical team remotely accesses your desktop, controls it wherever they are, and determines problems. It also helps organizations to keep an eye on their employees.
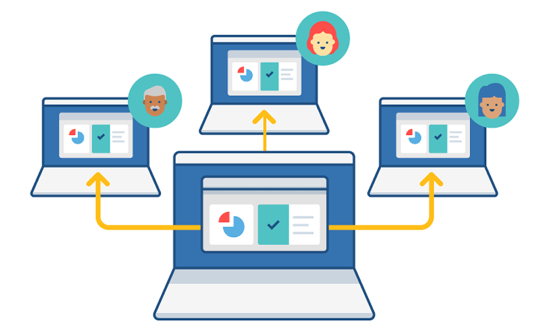
- 1 :How to Perform Remote Desktop Screen Sharing? (4 Best Apps)

- 2 :View Your Desktop Remotely from Anywhere
- 3 :Ratings and Reviews of These Remote Desktop Share Screen Tools
- 4 :What Does Remote Desktop Protocol(RDP) Mean?
- 5 :How Does Remote Desktop Connection(RDC) Work?
- 6 :How to Ensure Smooth Screen Sharing Experience?
- 7 :FAQs about Remote Desktop Share Screen
1 How to Perform Remote Desktop Screen Sharing?
Let's discuss the four best apps to share desktop remotely:
1. AirDroid Cast
AirDroid Cast is one of the most powerful and fastest apps for screen mirroring. It is designed so flexible that it is compatible with multiple Operating Systems. You can share the screen between various devices without OS specification barriers.

It also allows you to share one PC's screen with another. It is done to minimize the cost and time for removing errors and make the work smooth. AirDroid Cast is also an entirely secure app to use. It is encrypted and fulfills all the security requirements that make it a fully secure app.
How to Use AirDroid Cast to Perform Remote Desktop Screen Sharing?
Download the AirDroid Cast app on both computers. You can also open webcast.airdroid.com on receiving computer for screen sharing without installing any software.
Now on the receiving computer, you will see a QR code and a 9-digit Cast Code beneath the QR code.
Click on the 'Cast to' tab on the sending computer and enter the Cast Code from the receiving device.
On your receiving computer, you will receive pop-up asking permission to cast the screen. Click on ‘Allow’ to start casting. Also, tick the checkbox with ‘Trust this device and never ask me again’ to connect devices more speedily next time. After that, you can watch your computer screen on the other computer screen.
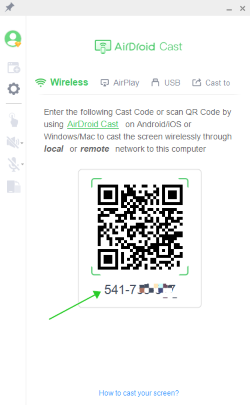
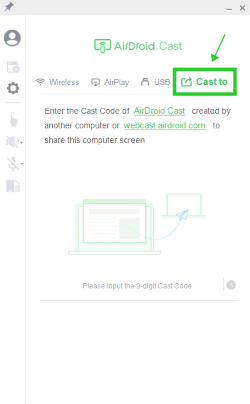
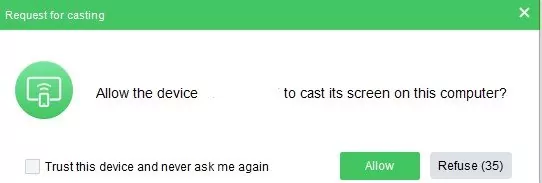
2. Microsoft Remote Desktop
Microsoft Remote Desktop is another tool to screen mirror one computer to another computer, but it is only restricted to Windows PC. You can download the application depending on your system requirements. Some PC have 64-bit, and some have 32-bit processors. So, be vigilant while downloading the software to avoid inconvenience.
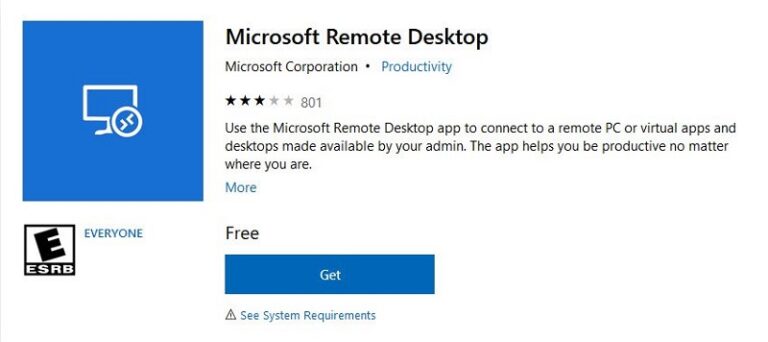
Step 1.
Download the installerAfter downloading this software, install the file by accepting the terms in the license and then finish it.
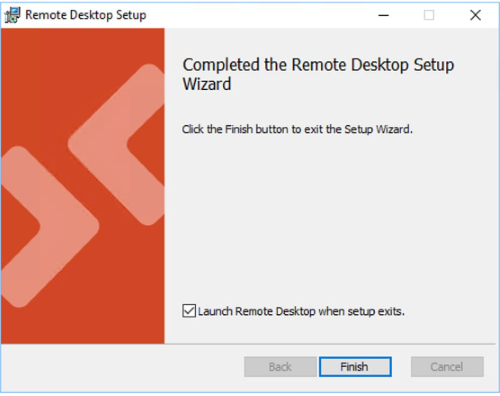
Step 2. Subscribe with URL
Open the ‘let’s get started Screen’ click on subscribe with URL.
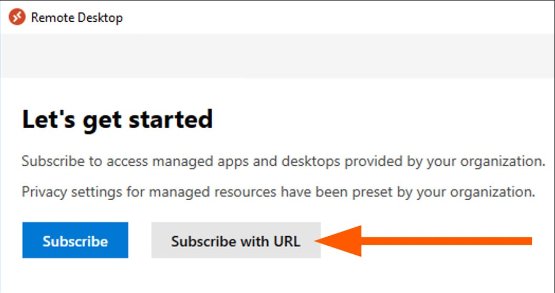
Step 3. Enter the Web Address
From DL2 Course, get the web address and add it. Then click on Next button.
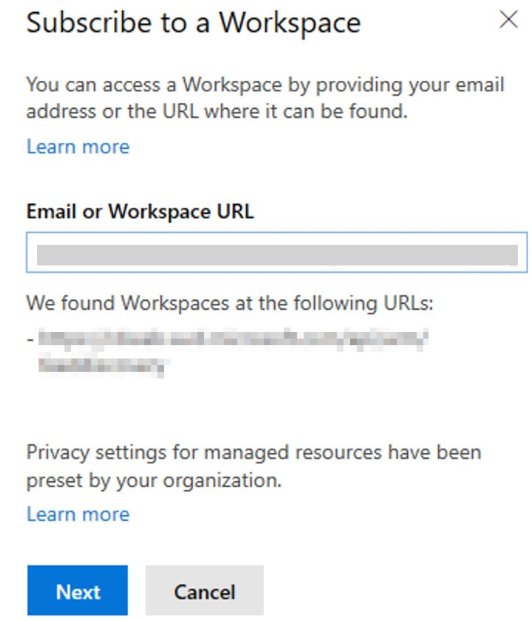
Step 4. Enter Password
Enter the E-mail address and password, and then click on Sign in. Click ‘Allow my organization to manage my device’ and then ‘No, sign in to this app only.’ After that, you will be able to access another computer.
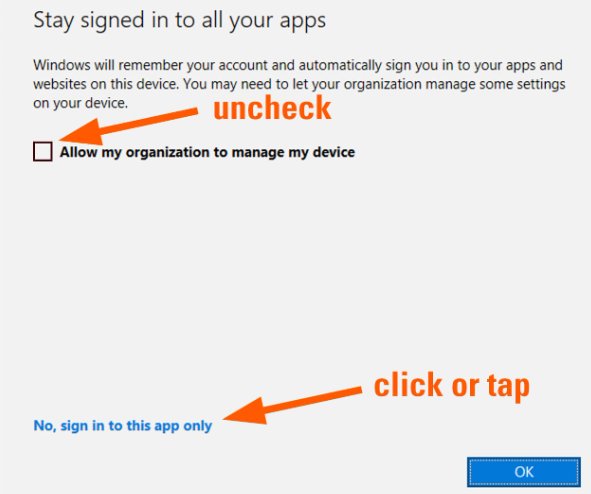
3. Chrome Remote Desktop Share Screen
Google Chrome Remote Desktop allows you to access your computer remotely whenever needed. It uses simple and fast web technology to share your screen with others. It is built with Google’s secure network with the latest WebRTC to secure the data. It is compatible to share screens between computers, Android, and iOS devices.
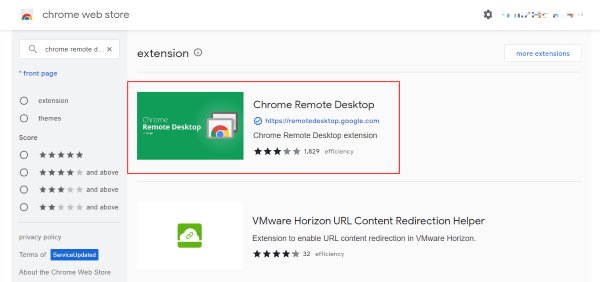
Step 1. Download the Chrome Extension
Open Google Chrome and type remotedesktop.google.com/support, and press Enter. Then click on the Download button and follow the guidelines to install the extension.
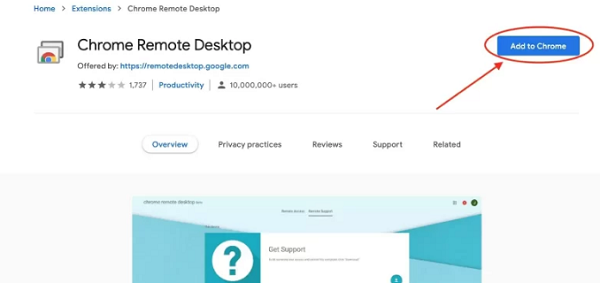
Step 2. Enter Code
Click on Generate Code option and add that code to the other computer where you want to share the screen.
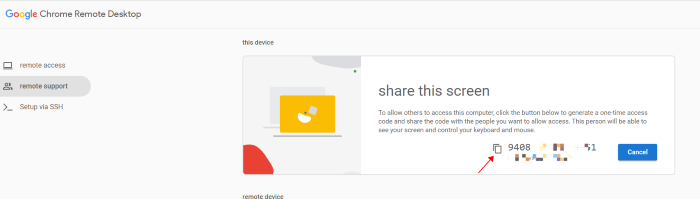
Step 3. Allow Access
You will get an e-mail address dialogue box. Click on Allow option to share your screen. You can end the screen sharing by pressing the Stop Sharing tab.
4. Apple Remote Desktop
Using Apple Remote Desktop, you can manage Mac remotely whenever needed. You can share files, view documents, and perform all other functions on a Mac remotely using this tool.
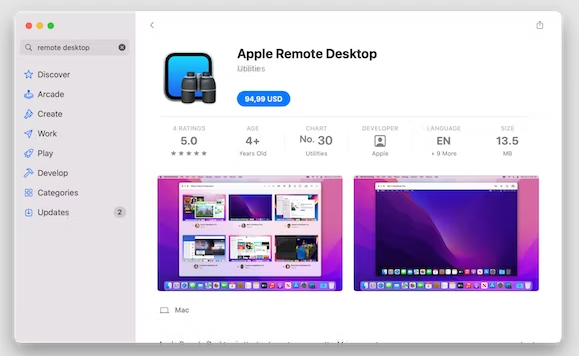
Step 1. Open System Preferences
Click on System Preferences and then choose Sharing. Then, open Remote Management from the Sharing tab in System Preferences of your Apple Menu.
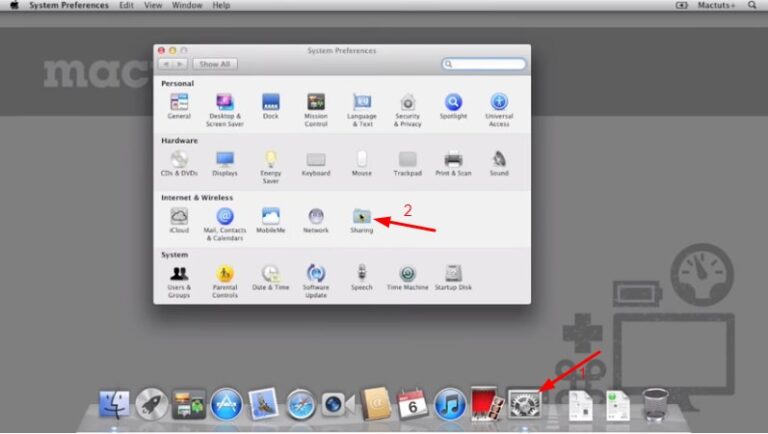
Step 2. Perform Additional Functions and Set Password
Choose other functions if needed like deleting and replacing items, generating reports etc. Select Remote Desktop option from the applications tab and set the password for security concerns.
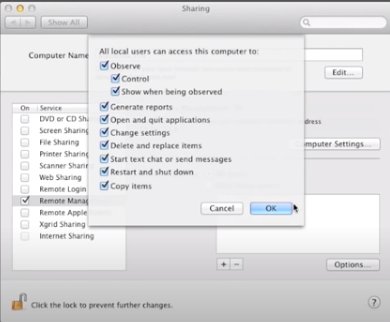
Step 3. Select the Mac for screen sharing
Select the Mac and then click on Observe tab to share the Mac screen and if you want to control the Mac from other Mac device then you must click on Control button.
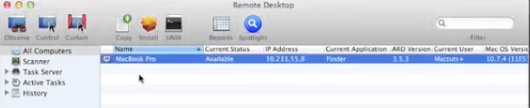
2 View Your Desktop Remotely from Anywhere
1. AirDroid Cast Web Version
AirDroid Cast Web is a more advanced web application that does not require installation at the receiver end. You can simply use a web browser to open the application. It is also a cross-platform sharing application with high-quality display output after screen sharing.
2. Start Remote Desktop Screen Sharing within 5 Minutes (Using Steps)
Desktop screen sharing is possible within five minutes now with the help of AirDroid Cast Web:
Step 1. Install the App on the Sender's Device
Install AirDroid Cast on the device whose screen you want to share and open the web browser on the receiver device(PC/Mac/Android/iOS) and search webcast.airdroid.com.
Step 2. Scan the Code
Input the Cast Code (shown on the web browser) on the sender's device.
Step 3. Start Screen Sharing
Right after entering the code, allow the visit permission on your sending computer, then you can start to share the screen.
Benefits of AirDroid Cast Web:
AirDroid Cast Web is a convenient way to screen mirror. You can cast your mobile or PC screen using any web browser on the receiver device. It is also a secure method to share the screen with other devices.
3 Ratings and Reviews of These Remote Desktop Share Screen Tools
AirDroid Cast
It works perfectly for game streaming and screen sharing. With AirDroid Cast, controlling mobile on a PC is easy and fast. It also provides a quality display, and the setup is very convenient. It looks messed up on the app sometimes.
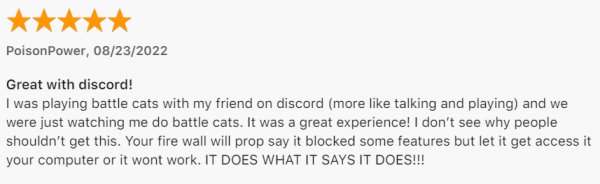
Microsoft Remote Desktop
It is an entirely secure tool with no security risk. It has vast management features for accessing and controlling the screen of other devices. It works perfectly with Windows. But its support for Apple devices is restricted.
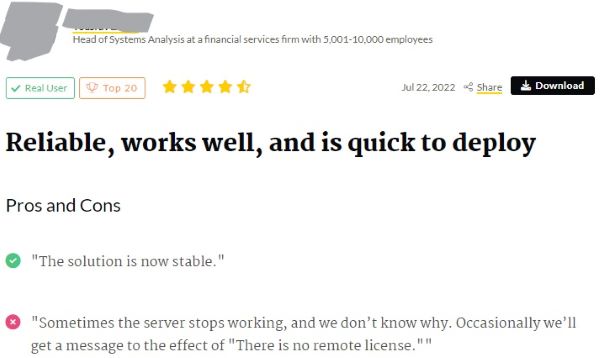
Chrome Remote Desktop Share Screen
It allows free desktop screen sharing service; setup is easy to manage and does not require many technical skills. It works on Chrome Browser only, so you must have a Google Chrome Browser installed on your computer.

Apple Remote Desktop
Apple Remote Desktop has made remote device accessing more convenient. File transfer is fast and easy. It is a cost-saving app as compared to other applications. It is only operational with Mac devices.
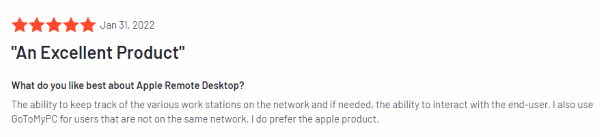
4 What Does Remote Desktop Protocol (RDP) Mean?
Remote Desktop Protocol is a communication protocol that enables users to securely access other computers to resolve issues and access the required data. The technical team of any organization probably uses RDP to troubleshoot any problem on any individual system.
They do not have to leave their place; instead, they access the specific computer and control it from their computer using the RDP. RDP is also helpful when we are not in the office and want to access any file saved on our computer.
We connect our mobile or laptop to the office computer remotely and then access all the necessary files. RDP does not require a virtual private network. It has a minimum risk of loss of data.
5 How Does Remote Desktop Connection (RDC) Work?
Remote Desktop Connection is the latest technology that enables users to remotely access a computer by controlling it from another computer. RDC allows you to use the mouse and keyboard of another computer and possess someone else computer.
It is not a risky thing if you use it properly. Most customer support services use this technology to provide their customers with the solution.
Sometimes a customer cannot proceed with the guidelines, so customer care can access the customer's computer remotely and make all changes required without physically reaching their doorstep. RDC requires an internet connection for remote access.
6 How to Ensure a Smooth Screen-Sharing Experience?
Choose the Right Application
The most important thing to ensure a smooth screen-sharing experience is having the proper screen-sharing and controlling application. You will not get the desired result if you don't choose the perfect App that could fulfill all your needs during screen sharing.
Network Connection
Every software has its network requirements to run the screen-sharing feature smoothly. Make sure you are well known for it. Connect the devices with either the same or a different network as per the guidelines by the developers. You must fulfill the network requirements from both ends.
Close Other Programs
We often open too many tabs and files, which slows down the system speed and affects screen sharing. Keep in mind to close all the programs while you share the screen.
Test before Sharing the Screen
You must once test by running the application and check the audio, video, and microphone is working correctly.
7 Bottom Line
In this article, we discussed the best ways to remotely access the desktop screen of one computer on another computer. We need various conditions to access other's computers remotely to resolve issues and guide others. We hope you can find one that fits your needs.









Leave a Reply.