[Answered] Can I Access My iPad Remotely?
Can I Remote into an iPad?
Yes, you can remote into iPad screen from other devices.
I love playing video games on a big screen but unfortunately, my father does not buy a TV for me to display my games at a bigger screen. To fulfill my wish, I searched for a way to share and control my iPad screen to the PC to make games easier to play.
I spend a lot of time searching for the best tools to remotely access iPad and finally, I got some perfect tools that enable me to remote into iPad. Let’s discuss these methods in detail to enable you to enjoy the same features.
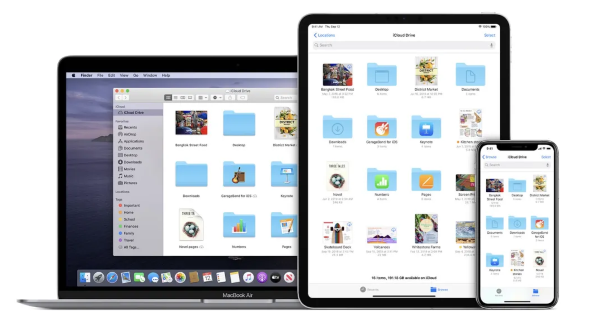
1 View iPad Screen Remotely via AirDroid Cast
AirDroid Cast is a screen mirroring app that allows sharing screens locally and remotely between various platforms. It supports Android, iOS, Windows PC/Mac and TV for screen sharing. (cast iPad screen on TV is by the use of AirDroid Cast web version that does not need any installation at the receiver end).
Here are the simple steps to use AirDroid Cast to view iPad screen iPad remotely:
Step 1. Download and install AirDroid Cast
Download the AirDroid Cast app on your iPad and PC, sign up and log in with your AirDroid account.
Step 2. Choose Medium as Remote
Select the “Wireless” method, use the AirDroid Cast app on your iPad to scan the QR code or enter the 9-digit cast code to create a connection between both devices.

Step 3. Start Sharing Screen
After allowing access, both devices with connect and your iPad screen will remotely share on the PC.
2 Remote Control iPad from iPhone, Android, Windows PC and Mac
Remote access iPad from any other device is the need of customer support providers to resolve other’s issues. It also supports family members to resolve their issues on iPad remotely.
Method 1. Switch Control
Switch Control is Apple’s achievement to control iOS devices remotely from other iOS devices. iPhone 7 has a Switch Control feature and it is supported till iOS 15. The basic purpose was to facilitate customers to resolve their issues on mobile by taking help from others remotely.
Using Requirements:
Switch Control is only applicable to Apple devices.
Enable Switch Control to Remote into iPad from iPhone
Step 1: Add the Same Apple ID
Make sure to connect both devices with the same Apple Account to remotely access iPad.
Step 2: Go to Settings
Open the Settings tab on your iPhone and choose Accessibility.
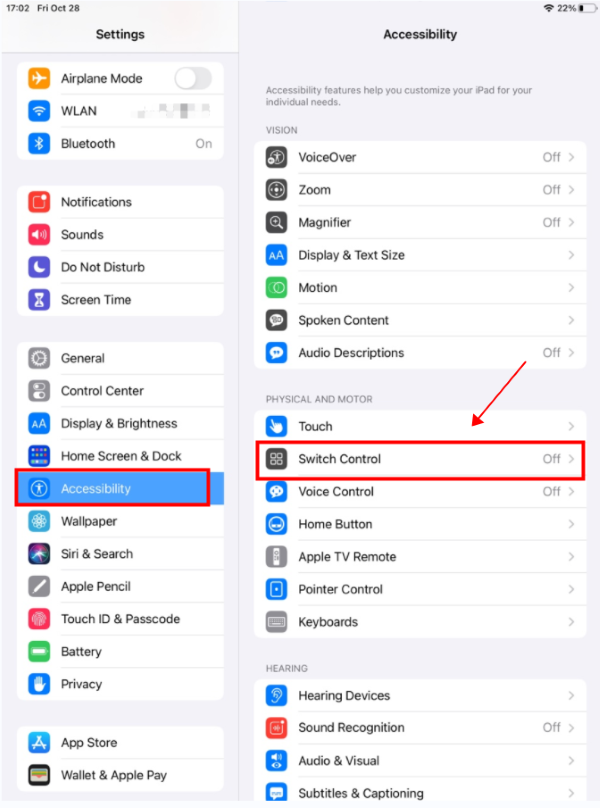
Step 3: Add New Switch
First, turn on the switch control function. Then choose Switch from the Menu and click on ‘Add New Switch’.
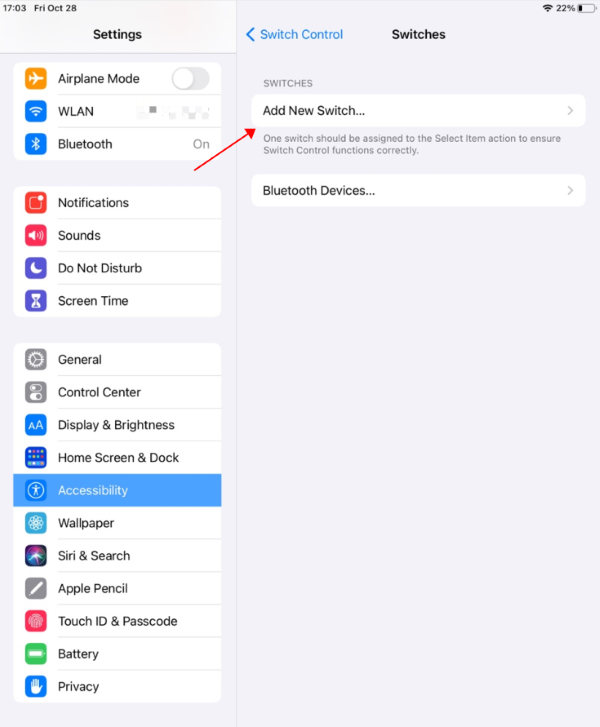
Step 4: Click Use other Device
Select the device by using the new switch and then click on ‘Use Other Device’. Then locate the iPad device you want to access remotely and press ‘Connect’.
Enable Switch Control to Remote into iPad from Mac
Step 1: Add Apple Account
Add the same Apple ID on your iPad and Mac device. Also, connect them with the same Wi-Fi connection.
Step 2: Go to Apple Menu
Open Apple Menu and find Accessibility in the System Preferences tab.
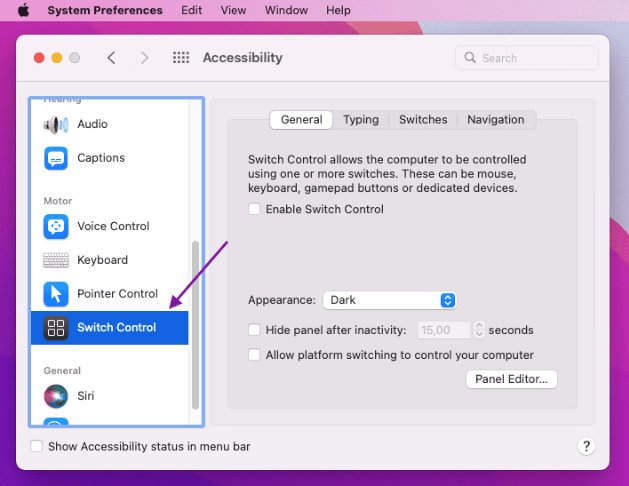
Step 3: Enable Switch Control
Turn On the Switch control and then choose ‘Enable Switch Control’.
Step 4: Open Home Section
Open the Switch Control Home section and click on the ‘Devices’ tab to select the iPad that you want to access. Click on Connect button to start mirroring.
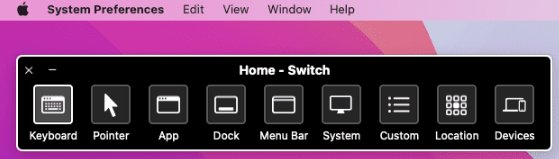
Method 2. Splashtop SOS
Splashtop is a single tool for multiple platforms including Android, iOS, Windows, Mac, and Linux. You can use it to remotely access a device from another device no matter which platform they have. It is used worldwide by almost all departments including education, government, small business, IT offices, etc.
Splashtop SOS is based on its security services and provides the fastest results with a very low latency rate. It is a reliable App for professional tasks too. It also supports and provides a 4K quality result of the display.
Using Requirements:
Your Windows and Mac PC must have Version 3.1.4.1 or later.
Android phones must have 2.8.0.3 or later.
iOS users must have iOS 11 or the latest ones for running the Splashtop app.
3 Remote Access iPad from Android, iPhone, PC/Mac
Step 1: Download the App
Download the Splashtop SOS app on your iPad from App Store and then share the 9-digit code with the other device where you want to access your iPad.
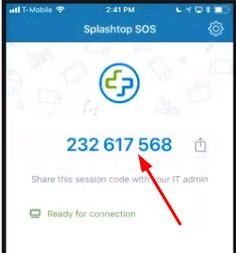
Step 2: Screen Sharing Set up
Click on the ‘Set up Screen Sharing’ tab to get complete guidelines for screen sharing.
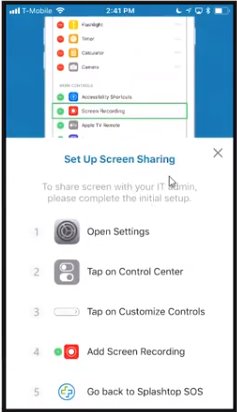
Step 3: Manage Control Center
Open your iPad settings and choose Control Center. Then click on Customize Controls and search out Screen Recording to add it to Control Center. The receiver end will add the shared code on the device.
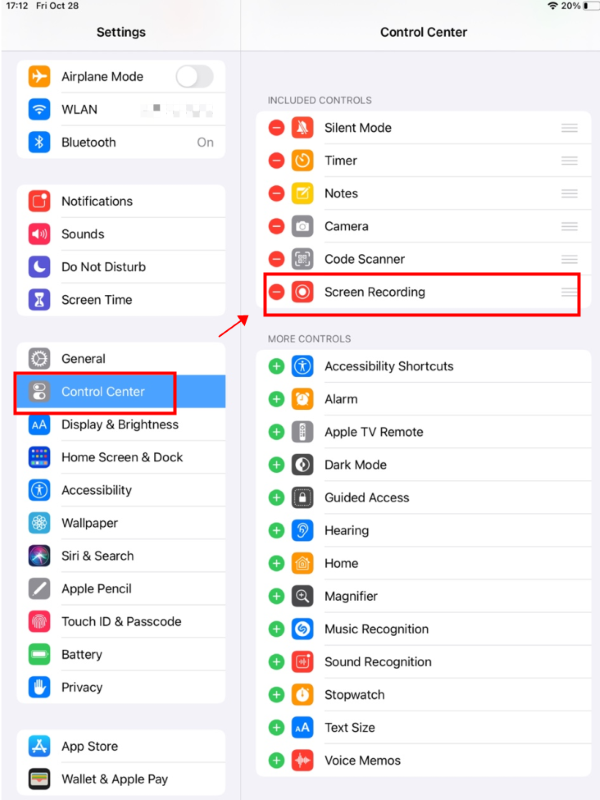
Step 4: Broadcast your Screen
You will now get instructions on your device to start broadcasting the screen. Click on the Broadcast feature and select the Splashtop SOS tab and then tap on Start Broadcast. Now you will be able to access your iPad screen on the receiving device.
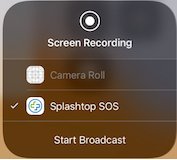
4Remotely Share iPad from Mac
VNC Viewer
An important fact about Mac is that it already has a built-in VNC Server so you can remote into Mac from iPad. You can control your Mac from an iPad just like you are in front of your Mac device and controlling it.
Nothing will be hidden so you can access any file or document you want to. You can control the mouse of your Mac from an iPad and also type anything on Mac using the iPad touch keyboard.
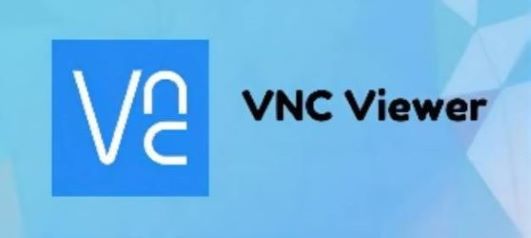
Step 1: Select Screen Sharing
Open the System Preferences from the Apple Menu on your Mac and then select screen sharing option. You will get the screen sharing status on with a VNC server address.
Step 2: Download the VNC App
Download VNC APP on your iPad and choose Bonjour to let the iPad automatically detect your Mac and start the screen sharing and controlling.
Step 3: Manually add the Mac
To manually add the Mac in address book of VNC Viewer. Add the VNC Server address on Mac to the Address Book by clicking on the Add button. In this way, you will be able to share and control the Mac from iPad.
How to Take off Remote Management on iPad?
Taking remote management off an iPad is very easy. You need to move to the Settings of your iPad.
Go to the ‘General’ tab and click Device Management.
Find the Remote Management tab at the bottom of that page and click on it.
It will ask you for an MDM Password to disable the remote management on your iPad.
Enter the MDM password you have saved. If it’s a used iPad, ask for the password from the first person.
If still you do not get the password, then the only way is to use third-party apps to keep your iPad away from remote management.
8 Conclusion
In this article, we discussed various methods to remotely access our iPad to other devices. Different apps and tools have different features and requirements. So, depending on your feasibility, you can select any app for this purpose. AirDroid Cast and Splashtop SOS are the 2 best tools and each one has unique specifications.
You can use AirDroid Cast to access iPad on Windows PC/Mac. You can also remotely use your Mac on iPad using the VNC Viewer. Only you have to install it on your iPad. Mac already has a VNC server so it does not need any installation.
FAQs about Remote into iPad











Leave a Reply.