How to Download and Play Roblox on PC [Nov 2024 Updated]
Roblox, one of the most beloved gaming franchises that’s lasted over a decade is well regarded for its quality games, immersive experiences, and user-friendly systems. Even with new AAA titles released every year, Roblox remains one of the top ten most played games year after year.
That said, you might be unsure of how to actually get it up and running. So today, we’re showing you how to get Roblox on PC!
1. How to Download Roblox on PC?
Roblox is completely free to download and install on your PC and mobile phone. Now we’ll show you how to free download Roblox for PC, and depending on your PC’s operating system, you may have to use a different method. There are two main ways of downloading and accessing Roblox games.
Check the methods below to see a step-by-step guide on how to get Roblox on your PC:
Method 1: Download Roblox on PC via Roblox Website
This method is the universal method to download and play Roblox on a PC, whether it’s a macOS or Windows PC. However, on macOS, there are a few additional steps you need to do before you can install Roblox properly.
We’ll outline the steps for Windows and macOS below. To download Roblox on the Windows PC:
- Step 1.Open the Roblox website on your computer.
- Step 2.Sign up for a Roblox account or log in to your existing account.
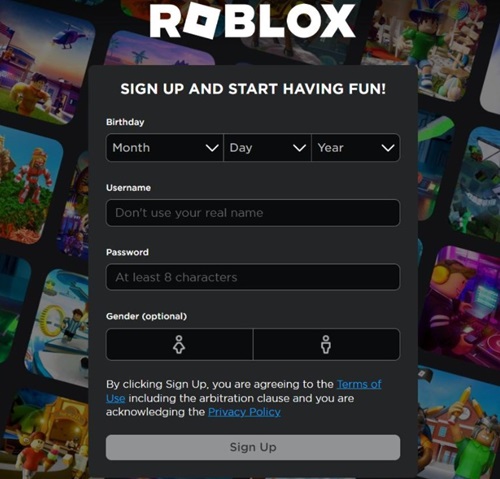
- Step 3.Once logged in, you’ll be met with some Roblox game modes to try. Select one of the games.
- Step 4.Click on the green play button on the right-hand side of the screen.
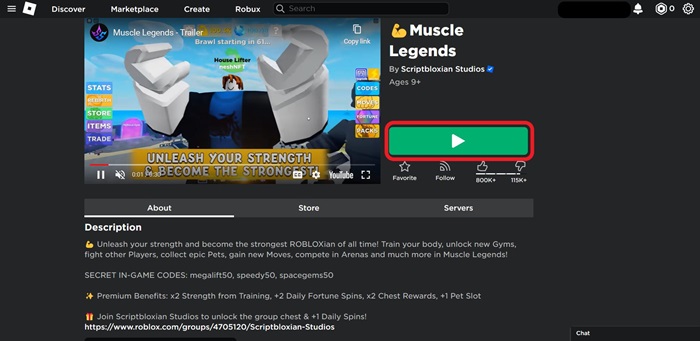
- Step 5.Wait for it to load.
- Step 6.Click on ‘Download and Install Roblox’ in the pop-up box.
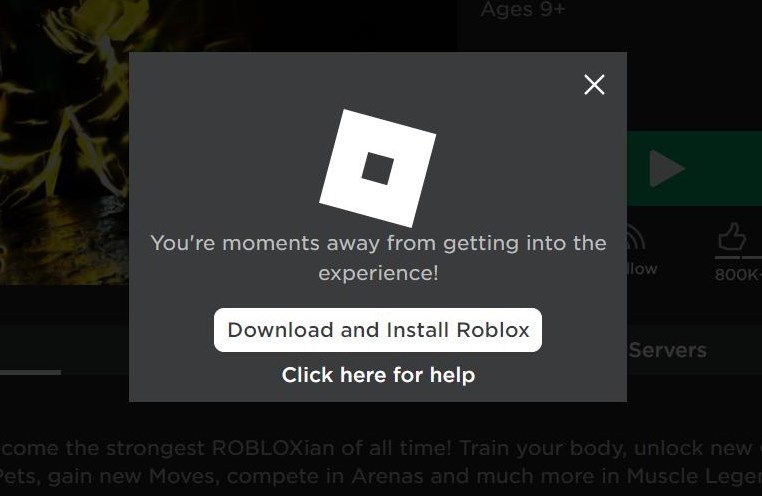
- Step 7.Once the RobloxLauncher.exe file finishes downloading, select it to run the installer.
- Step 8.The installer will finish and instantly launch Roblox.
- Step 9.Log into your Roblox account again.
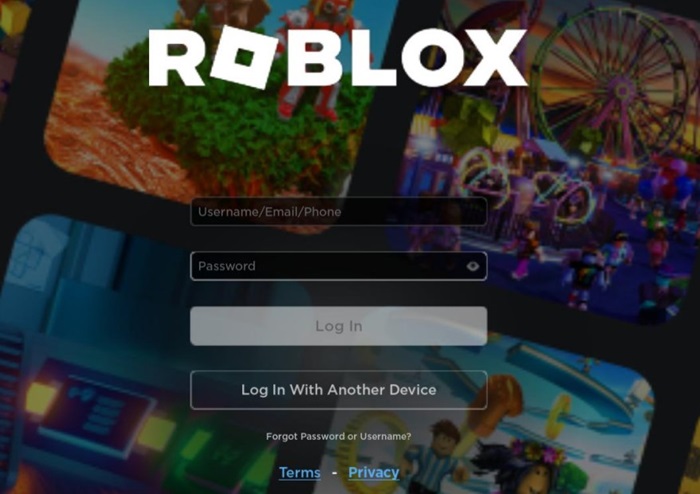
- Step 10.Select the game you want to play and click on the green play button underneath the game’s thumbnail.
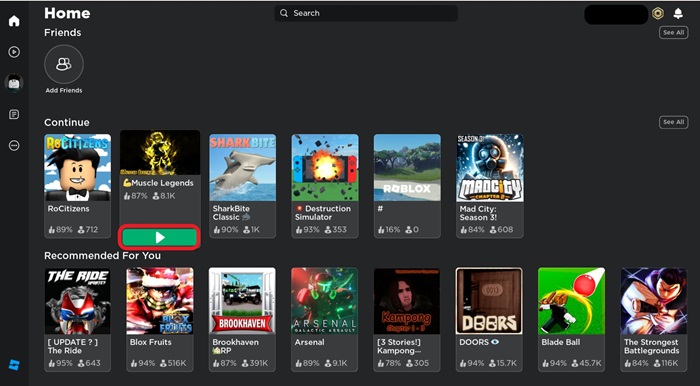
- Step 11.You’ll now be in the game you selected!
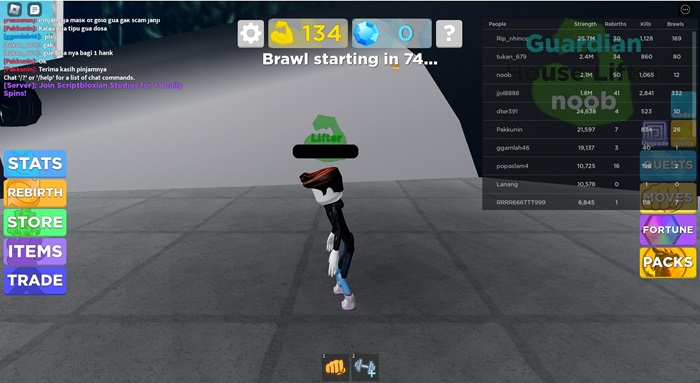
There steps above apply to Windows PCs. However, to download the Roblox app on your Mac:
- Step 1.Open the Roblox website on your computer.
- Step 2.Log into your Roblox account, select a game, click the Play button, and download and install the Roblox app on your Mac.
- Step 3.After the PlayerLauncher.dmg is installed, click on in to run the file.
- Step 4.You’ll notice a pop-up window asking to ‘Choose an application to open the roblox-player link’. Click on ‘Choose…’.
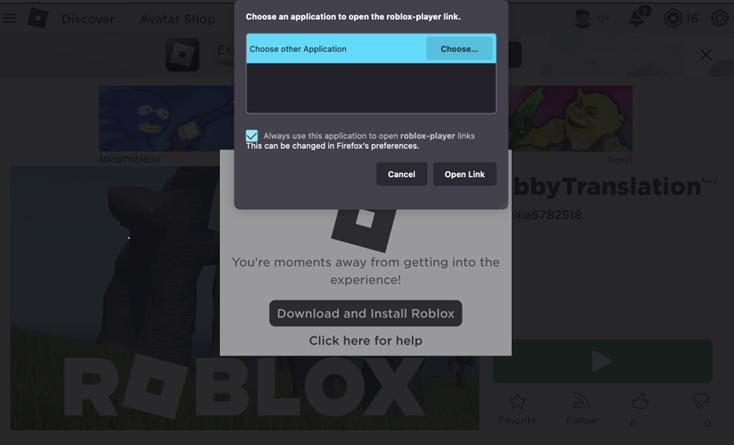
- Step 5.This will open the ‘Finder’ window. On your keyboard, tap on the CMD + SHIFT + G keys at the same time. This will allow you to enter a pathname input window.
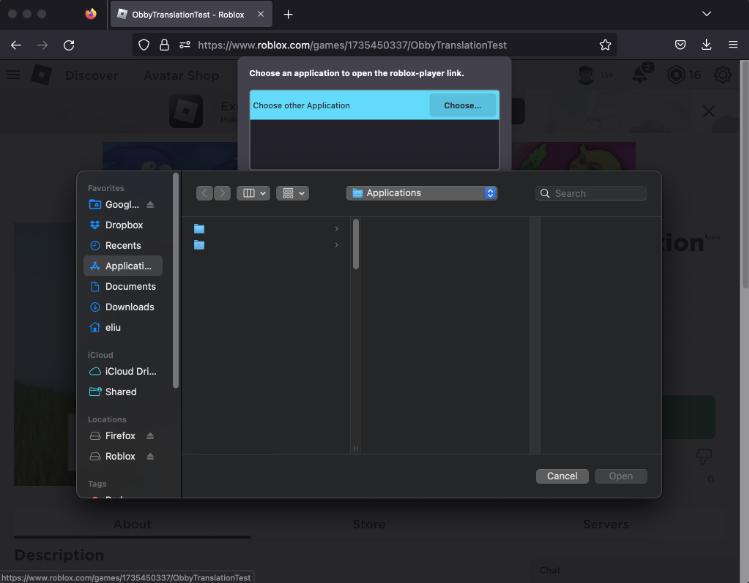
- Step 6.In the pathname input box, type in ‘Applications/Roblox.app/Contents/MacOS/Roblox.app’. Then select ‘Return’.
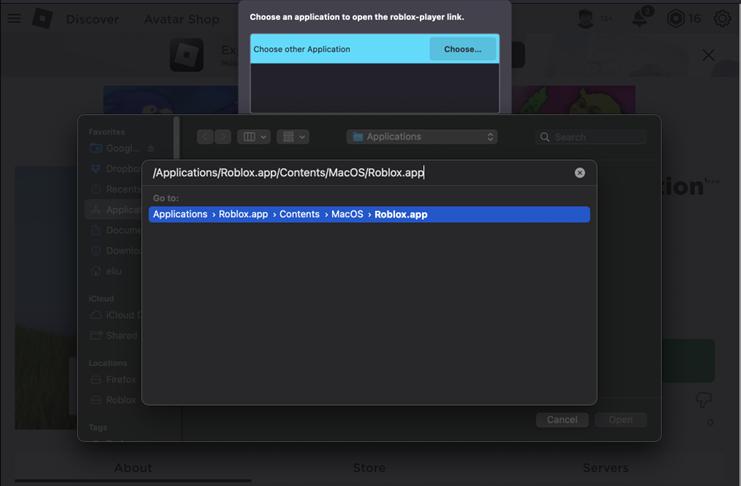
- Step 7.You’ll be redirected back to the Finder window. Select ‘Roblox.app’ and click on ‘Open’.
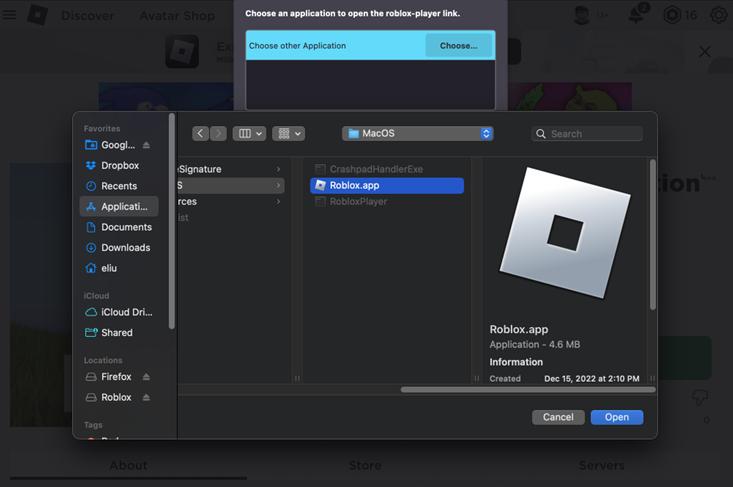
- Step 8.Make sure the ‘Always use this application to open roblox-player links’ is enabled.
- Step 9.Select the ‘Roblox.app’ and click on ‘Open Link’.
Once that’s done, any future games you’d like to play on Roblox will open using the installed Roblox app!
Method 2: Download Roblox on PC from Microsoft Store
Alternatively, you can download Roblox games directly from the Microsoft Store.
The bad news is the method is exclusive to Windows PCs since macOS doesn’t feature Roblox on their App Store for Macs.
Here’s how to download and install Roblox from the Microsoft Store on a Windows PC:
- Step 1.Open the Start menu on your Windows PC. Type in ‘Microsoft Store’ in the search bar. Select the app to open it.
- Step 2.In the Microsoft Store, select the ‘Search’ bar at the top of the app window. Type in ‘Roblox’ and press ‘Enter’ on your keyboard.
- Step 3.Select the ‘Roblox’ game.
- Step 4.On the Roblox store page, click on ‘Get’.
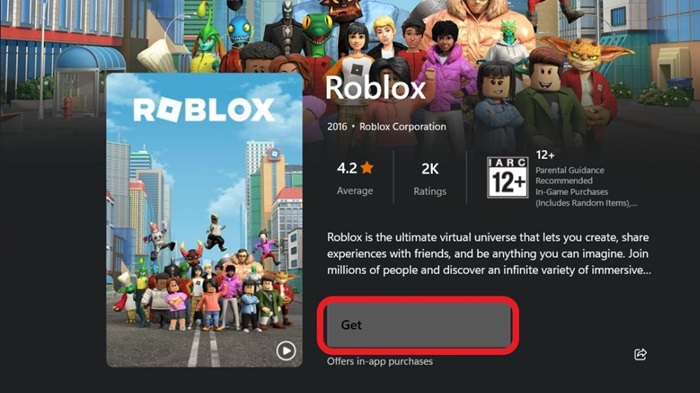
- Step 5.Wait for Roblox to finish downloading.
- Step 6.Once installed, click on ‘Play’.
- Step 7.Wait for the app to open. Once opened, log in to your Roblox account to start playing!
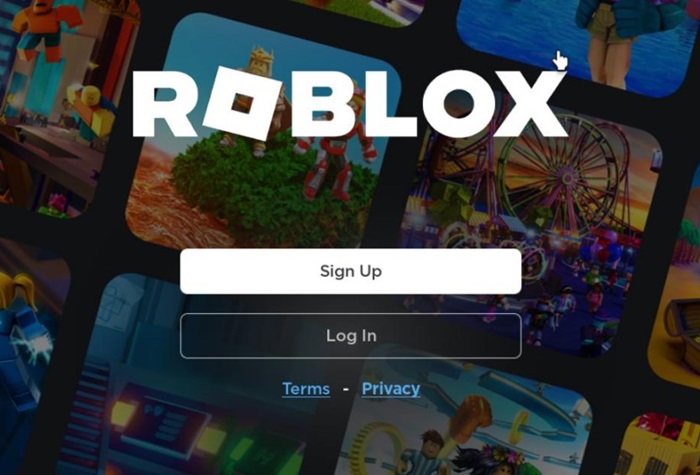
2. How to Play Roblox on PC?
If you’re used to playing Roblox on your mobile device or a console, playing a game on a PC for the first time can be pretty disorienting. You may not know how to move around and do the things you usually do on other platforms.
With that in mind, we’ve highlighted the most basic things you need to know about how to play Roblox on PC.
2.1 Getting Roblox Set Up
If you followed the guide above, we’re assuming you’ve already played Roblox before and have an existing account. However, if this is your first time playing Roblox ever, then you’ll need to first create an account on your PC.
This account will be available on any of Roblox’s supported platforms so you can play the game with the same account on mobile, game consoles, and more.
Log into your Roblox account on the Roblox website, and you’ll be redirected to Roblox’s home page, where you can find game modes to try, the marketplace for customization options, and more. For first-time players, there will be a ‘Finish Account Set Up’ pop-up on the screen to add your email or phone number.
Go to the ‘≡’ icon > Avatar to edit your avatar's preferences.
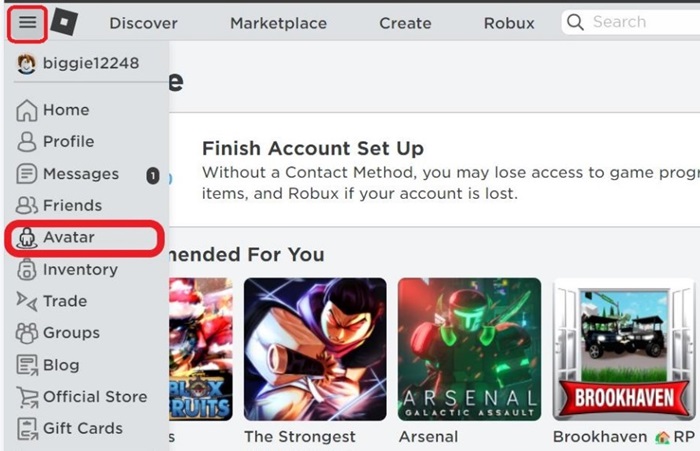
2.2 Learning Basic Controls
Most game modes in Roblox have their own set of keybindings, which you can’t change. These are set by the game’s creator and you’ll have to use those same keys to interact within the game mode.
For example, some games use the 1/2/3/4 keys to activate abilities and skills.
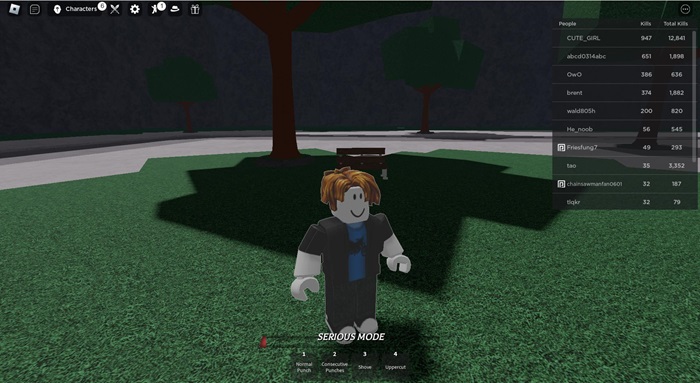
There are a few key controls that are universal in most game modes. The most important are the movement controls used by the WASD keys. W moves you forward, A moves you left, S moves you back, and D moves you right.
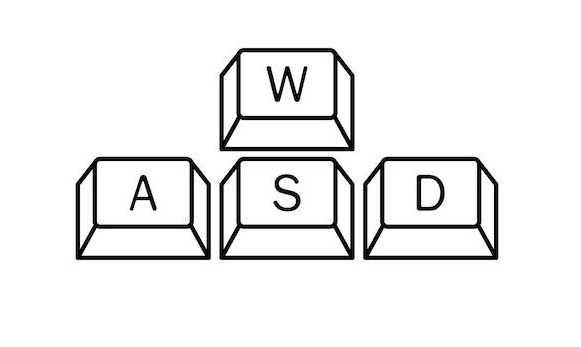
Additionally, you can also control your camera and most game modes will use the same setup. You can also use the left and right arrow keys to move the camera left and right.
Alternatively, you can hold down on the right mouse button to move the camera around.
In the Settings, you can also change the ‘Camera Mode’ to either ‘Classic’ or ‘Follow’. Classic is a static camera that requires your input to move the camera. ‘Follow’ allows the camera to follow your avatar in whichever direction you’re facing. But if you’d like to control the camera freely, enable ‘Shift Lock Switch’, which allows you to hit the ‘Shift’ key on your keyboard to enable a free-aim mode with your mouse.
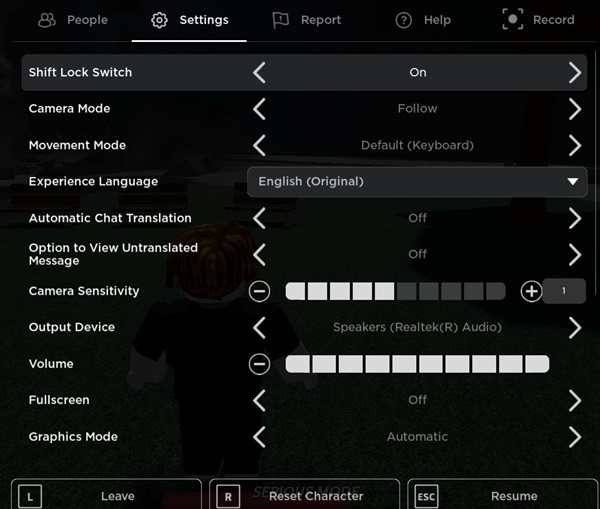
Hitting the Shift key again will disable the camera control with your mouse so you can navigate the game’s UI.
Additionally, hitting ‘Spacebar’ will let you jump, and hitting the ‘/’ key will open up the chat. You can also press the ‘ESC’ button to open the Roblox menu to leave the game, reset your character, or edit settings.
These controls are mostly universal and are available in all game modes. Some game creators also display the game’s controls in the description section of the game page. We’d recommend checking that first before you start playing.
3. Roblox PC Requirements
There are a few key requirements needed to run Roblox on a PC. Even if the game is pretty lightweight, some game modes can be intensive and Roblox requires these minimums to run the game:
| Components | Requirements |
|---|---|
| Operating System | Windows 7, 8, 8.1, 10, 11; macOS High Sierra (10.13) |
| Processor | Recent processor with at least 1.6GHz clock speed |
| GPU | DirectX 10 support and less than 5-year-old computer with dedicated GPU; or 3-year-old computer with integrated GPU |
| RAM | 4 GB |
| Hard Disk | Minimum of 10 GB of space |
4. What Is Roblox?
Roblox is predominantly known as a game platform rather than a ‘game’ itself. It’s a place where gamers can play game modes created by other users, and developers can create their own games and worlds for players to experience.
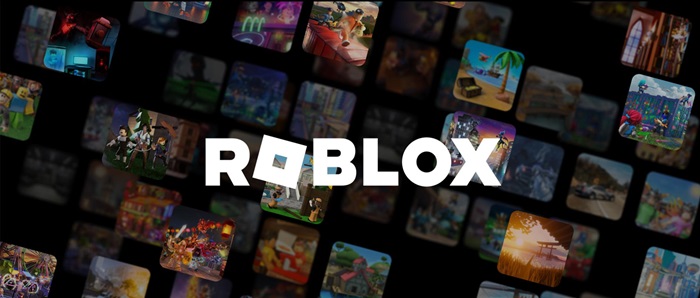
This means players have access to a neverending supply of games and genres to dive into, from social simulators, RPGs, first-person shooters, fighting games, adventure games, puzzles, and much, much more.
Any game you could possibly think of exists in some form on Roblox. There are even Call of Duty clones that are incredibly realistic and well-made that you can’t even tell it was built and developed solely within Roblox.
While there are some in-game currencies like Robux to get boosts and cosmetics, most content and game modes are completely free to play. There’s also a robust online community and there are always new friends to make since the game modes are online.
5. Bonus Tip: Screen Share Roblox Mobile on PC
Some people prefer running Roblox Mobile on their smartphones, or some find their PCs are not good enough to run the Roblox games on PC; one can share the Robox gameplay from the phone to the PC.
AirDroid Cast is an all-in-one solution that allows you to cast and screen share any device’s display with another. AirDroid Cast is available on Windows, macOS, Android, iOS, and a robust web platform! This way you can even share your Roblox gameplay with your friends and family.
- Step 1.Download and install AirDroid Cast on your smartphone and your PC. Launch the app on both devices.
- Step 2.Enter the Cast Code on your smartphone.
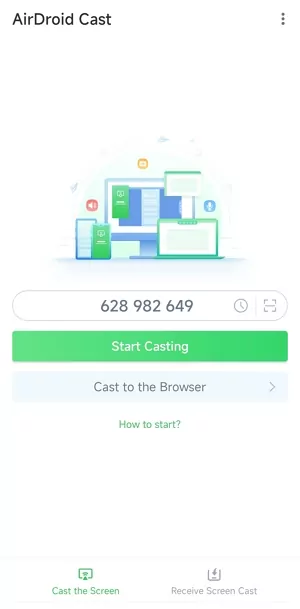
- Step 3.Accept the casting request on your PC.
- Step 4.You can mirror your phone screen to your PC. Now launch Roblox on your mobile phone and view it from PC.
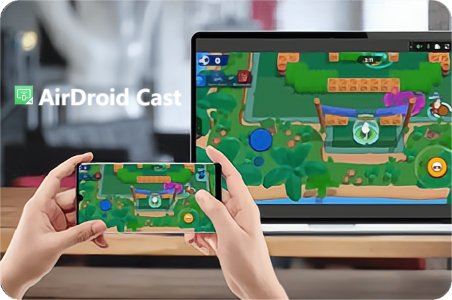
You can also share the Roblox gameplay to your TV using AirDroid Cast!
Video Tutorial: How to Play Mobile Games on PC
6. Summary
With that, we’ve reached the end of our guide on everything you need to know about Roblox on PC. The great news is Roblox is supported on most major gaming platforms, and all of your progress and characters are saved across each platform.
Even if you’re playing Roblox on your phone or gaming console, loading up the game on a PC and signing in with the same account transitions your progress seamlessly.











Leave a Reply.