Top 7 Roku TV Remote Apps for Ultimate Control
1. Can You Control Roku TV from Android/iPhone?
Yes, you can control Roku TV from an Android or iPhone device using the official Roku mobile app and many third party apps. The official Roku app, which is free, modifies your smartphone or tablet into a power-packed command center for your Roku streaming player and Roku TV.
With the app's remote feature, you can gain control over your Roku device using your mobile device. The app effortlessly connects to your Roku, allowing you to navigate menus, select channels, adjust volume, and even use voice commands.
Say goodbye to fumbling with that physical remote and embrace the future of entertainment control in the palm of your hand.
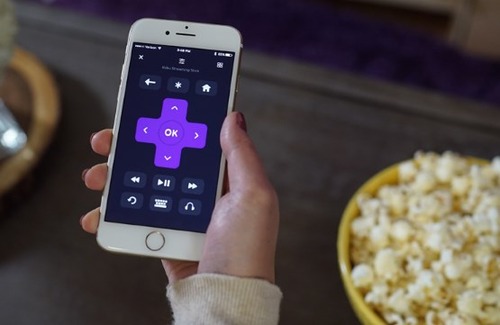
2. Top Roku TV Remote Apps for Android and iPhone
Enhance your streaming experience with Roku TV remote apps. There are loads of innovative applications that can turn your Android or iOS mobile device into a potent Roku controller. Read on to discover 7 such ingenious apps that give the entire Roku control in your hands.
1The Roku App (Official)
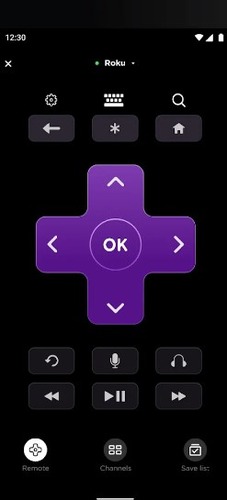
The Roku app (official) revolutionizes Roku device control, offering unparalleled convenience. By downloading the app on your smartphone, you can gain access to most Roku functions, from playback management to channel browsing and volume control. The Roku app (official) has a very user-friendly interface which makes it super easy to navigate through the app.
One standout feature of this app is voice search, which enables you to use your device's microphone for quick content discovery. You simply need to say your query aloud, and the app's robust search engine will scan all channels for results, ensuring you never miss your favorite shows and movies. Here is how you can use this app for effortlessly controlling Roku TV.
- Step 1.Download and install the Roku App from Google Play or App Store on your mobile device.
- Step 2.Make sure your Roku streaming device or Roku TV is connected to the same Wi-Fi network as your mobile device.
- Step 3.Open the Roku app on your phone and login with your credentials.
- Step 4.Follow the on-screen instructions to pair your mobile device with Roku TV. This generally includes entering the code displayed on your TV screen.
- Step 5.Once the mobile device and Roku are successfully paired up, you will come across a very user-friendly interface with loads of options.
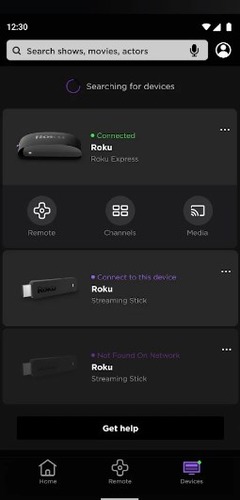
Listed below are certain actions that you can take with this app:
- Microphone: Click on it to enable the voice search feature for exploring content.
- Guide: Click on it to open the live TV channel guide.
- Play/Pause: Click on this to view playback controls such as play/pause, 10 second instant replay, fast forward, and rewind.
- Private: Click on this when you have headphones connected and want to enable private listening for keeping the sound to yourself.
Key Features
- Swift and effortless content exploration via voice-activated search.
- Seamless browsing across various streaming platforms and channels.
- Experience private listening with headphones via your mobile device.
2RoByte
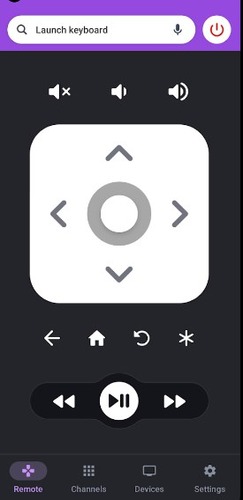
The RoByte Roku TV Remote Control app simplifies controlling Roku player or Roku TV. It automatically detects devices, eliminating any setup complexities. With RoByte you can enjoy reliable voice input and keyboard control, ideal for popular streaming platforms such as Netflix, Disney+ or Hulu.
Moreover, the user-friendly app interface ensures quick navigation through channels along with swift access to favorites. You can also effortlessly adjust volume along with controlling playback with your wrist via Android wear pairing.
Key Features
- You can control your Roku TV without going through a complicated pairing process.
- Loads of customizable widgets.
- Voice entry and keyboard search feature makes browsing channels effortless.
3Rokie
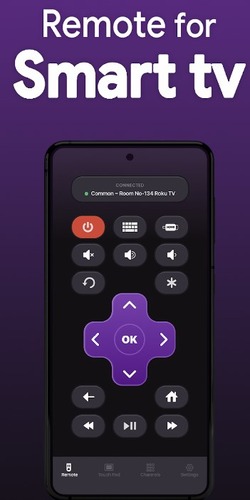
Looking for a premium remote app for your Roku TV? Look no further than Rokie - an ultimate Roku TV remote app. It's elegant design, user-friendly interface, and absence of button clutter delivers a delightful user experience. You simply need to connect your Roku TV and mobile device to the same Wi-Fi network for seamless access to music, movies, and games.
The icing on the cake? Rookie is a complimentary Roku remote control app! It simplifies the management of your media player by giving the entire control in your palms. This app is also equipped with an ingenious touchpad for effortless menu and content navigation.
Key Features
- User-friendly interface with a sleek design.
- Reliable navigation due to a huge touchpad.
- Instant utilization with automatic connection.
4SURE App
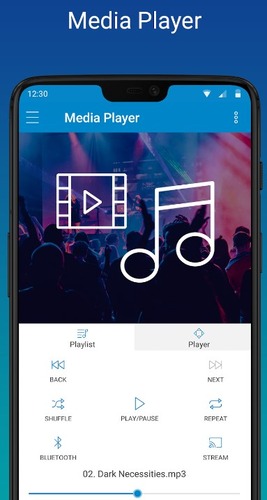
SURE App stands out as the global, acclaimed Universal Remote Control APP for both home entertainment and smart home systems. Likewise, SURE assists the navigation of music and videos on your ROKU TV. Furthermore, SURE's voice control feature enables you to effortlessly manage your Roku TV with voice commands.
Key Features
- In-built voice control, no need for integrating external voice assistants.
- Easy navigation and instant connection.
- Convenient browsing across channels and multiple streaming platforms.
5RoSpikes
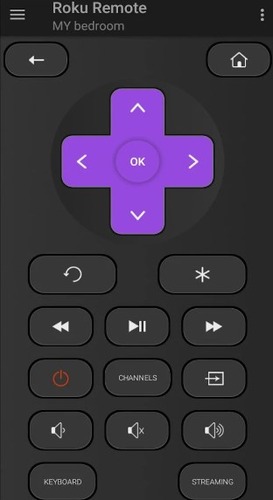
RoSpikes is a free, top-notch and user-friendly application for managing Roku TVs, including models like Hisense, Philips, Haier, TCL, Sharp, Hitachi, Element, and Insignia. It supports private listening and screen mirroring, offering both IR and Wi-Fi modes. With RoSpikes, you can enjoy an organized user interface complemented by equally outstanding features that make Roku TV management a piece of cake.
Key Features
- Private listening feature available.
- No manual setup required, automatic scans for device detection.
- Can work on IR mode in the absence of a stable Wi-Fi connection.
6TV Remote Control for Roku
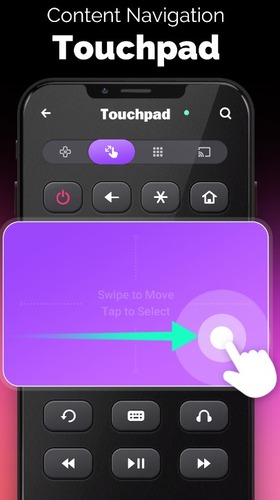
Searching for a user-friendly and hassle-free remote control app for your Roku TV? Your quest ends here with Roku Remote TV - a premium app for managing Roku TV, streaming player, and other Roku devices.
Roku Remote TV simplifies the control of your Roku TV using your mobile device. It's time to say goodbye to fumbling with multiple remotes or dealing with button functions as Roku Remote TV will deliver all controllable features at your fingertips. This app offers an uncomplicated and intuitive interface, making it ideal for a wide range of users.
Key Features
- Easy setup due to automatic device detection feature.
- Voice-enabled search.
- Highly customizable app layout.
7Remote For RCA - Roku TV
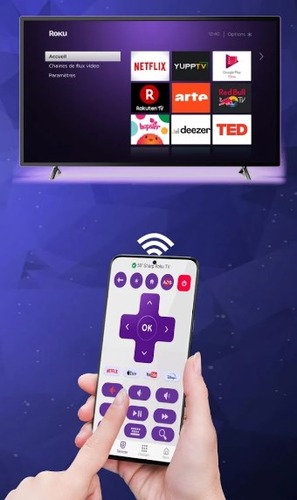
Experience smart TV control at your fingertips with the RCA Roku TV Remote app. It offers a reliable and remarkable way to manage your Roku TV using your mobile device. This app serves as a fully operational remote control, enabling you to effortlessly launch apps and manage them on your Roku TV right from your mobile device. In order to use this app seamlessly, please ensure that your Roku TV and mobile device are connected to the same Wi-Fi network.
Key Features
- Uncomplicated and user-friendly app layout.
- Screen mirror functionality.
- Easy and swift navigation across a wide range of streaming platforms.
3. Why to Use Roku TV Remote App?
Making use of a Roku TV remote app offers loads of advantages in terms of managing your Roku TV. First and foremost, it provides unparalleled convenience, enabling you to control your Roku TV with your mobile device, eliminating the need to search for a physical remote. These apps generally offer features like voice search, which makes content discovery swift and effortless as compared to a regular physical remote.
Furthermore, the uncomplicated and user-friendly interface of these apps simplify navigation across a wide range of channels and streaming platforms, making them ideal for a broad range of users. Along with voice-enabled search, many apps also provide keyboard search features for easy and quick content exploration. Overall, Roku TV remote apps enhance your streaming experience, offering seamless control and an array of useful features.
4. Remote App Not Working on iPhone/Android, What to Do?
Dealing with issues on your Roku TV remote app on iPhone or Android? Discover quick solutions and troubleshooting tips in this section!
Restart Wi-Fi Router
- Locate the power cord and the power button on your Wi-Fi router.
- Turn off the router by taking out the cord or pressing the power button.
- Wait for 30 seconds before restarting the router.
- Once the router is up and running, connect your phone to check the functionality of the Roku TV remote app.
Reboot TV and Mobile Phone
- Power off and unplug your TV along with powering off your mobile device by hard pressing the power button.
- Wait for a few minutes before powering on your TV and mobile device.
- Now connect your TV and mobile device to the same Wi-Fi network and check the functionality of your Roku TV remote app.
Grant Permissions to the App
- Enter the Settings app on your mobile device.
- Locate the Apps section in the Settings.
- Scroll through the list of installed apps and locate the Roku Remote TV app.
- Tap on the Roku Remote TV app to access its settings.
- Locate the section related to app permissions.
- Next up, turn on the toggle button beside various permissions such as Location, Camera, Microphone, and Storage.
- Once you have granted all permissions to the app, test it again.
Update Roku TV OS
- Press the Home button on the Roku remote and enter the Settings.
- Within the Settings section, scroll down and enter the System tab.
- In the System menu, click on the Software Update tab.
- Next up, click on Check now or Check for Updates for manually searching for available updates.
- If updates are available click on Update Now.
- Once you have updated the Roku TV OS, examine the Roku TV remote app functionality.
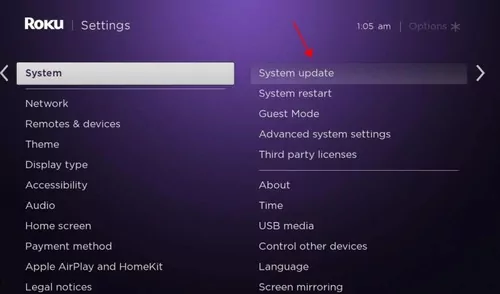
5. Bonus Tip: Mirror Your Mobile Screen to Roku TV
Experience the power of seamless screen mirroring with AirDroid Cast. This feature-packed solution enables you to effortlessly mirror your mobile device's screen onto your Roku TV. Whether you are sharing apps, photos, or videos, AirDroid Cast ensures a smooth, high-quality display, altering your TV into an extension of your mobile screen. With AirDroid Cast, you can explore the convenience of screen mirroring at its finest. Listed below are three key features of this ingenious application.

Here is how you can make use of AirDroid Cast to mirror your mobile screen to Roku TV:
- Step 1.Download and install AirDroid Cast on your mobile device.
- Step 2.Navigate to your smart TV's web browser and access the site webcast.airdroid.com. A QR code or Cast Code will be displayed on the screen.
- Step 3.Next, open the AirDroid Cast application on your smartphone and input the Cast Code or use the app to scan the QR code displayed on your TV's screen.
- Step 4.A request to cast will appear on your television screen. Approve this request and give it a moment to process.


Once completed, the screen of your mobile phone will be displayed on your television screen.
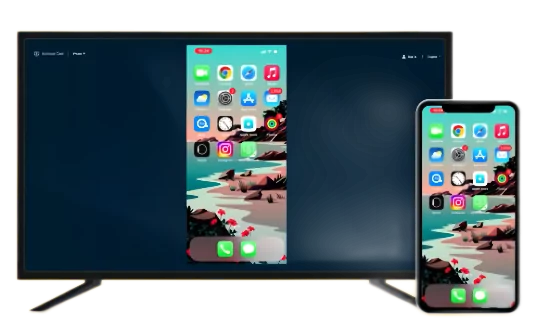
6. Summary
In conclusion, Roku TV remote apps offer immense convenience to streaming enthusiasts. With the added bonus of AirDroid Cast, which allows seamless mobile screen mirroring to Roku TV, the possibilities for an enhanced entertainment experience are limitless. With the Roku TV remote apps, you can now enjoy the best of both worlds, all at your fingertips.
Frequently Asked Questions











Leave a Reply.