How to Mirror Samsung Phone to TV, PC, or Tablet?
Screen mirroring the phone screen to watch shows and movies on a large screen can level up the experience, so most modern smartphones support screen mirroring to smart TVs, and Samsung phone is no exception.
In this article, we will discuss Samsung screen mirroring and share how to mirror Samsung phone/tablet to Samsung TVs, tablets, or PCs.
Part 1. Screen Mirror Samsung Phone to TV
If you have a Samsung phone/tablet and a Samsung smart TV, you will be very lucky to screen mirror to the Samsung TV easily as it is supported natively by Samsung. We will outline three easy methods for screen mirroring Samsung.
Way 1: Screen Mirror Samsung to TV via Smart View
Although the Smart View app has been discontinued by Samsung in 2020, the built-in Smart View feature located in the Quick Settings panel is still working properly. Therefore, you can wirelessly mirror your Samsung phone or tablet to the Samsung smart TV with Smart View.
Steps to screen mirror Samsung via Smart View:
- Step 1.Make sure your Samsung phone/tablet and Samsung TV connect to the same Wi-Fi.
- Step 2.On your Samsung mobile device, swipe down from the top of the screen to open ‘Quick Settings’.
- Step 3.Tap the ‘Smart View’ button. You may need to slide from left to right to find the icon.
- Step 4.Select your Samsung TV from the device list, and enter the PIN code if prompted.
- Step 5.Tap ‘Start Now’ to start mirroring.
- Step 6.After mirroring, you can also change the mirroring settings by taping three-dot > Settings > Phone aspect ratio.
![]()
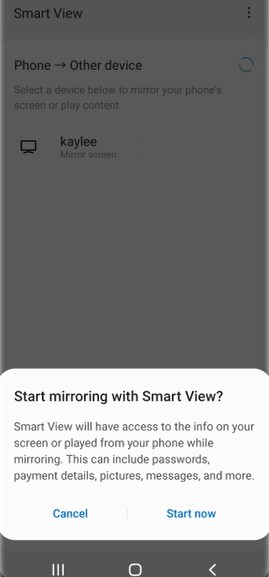
Way 2: Screen Mirror Samsung to TV via SmartThings
The SmartThings app enables you to manage and control smart home devices easily. Therefore, you can also connect your Samsung phone with the Samsung smart TV and mirror it using the SmartThings app.
Requirements:
- Make sure to connect the Samsung devices to the same Wi-Fi.
- Make sure your Samsung TV is logged in or connect to the same SmartThings account.
How to screen mirror Samsung phone/tablet to Samsung TV with SmartThings:
- Step 1.Install the SmartThings app from the application store on your Samsung phone, then launch the app and log into the Samsung account.
- Step 2.Now, just choose the TV from the device list to mirror.
- Step 3.After connected, tap the three-dot icon, and choose ‘Mirror Screen (Smart View)’.
- Step 4.Tap ‘Start Now’ to start mirroring the Samsung device.
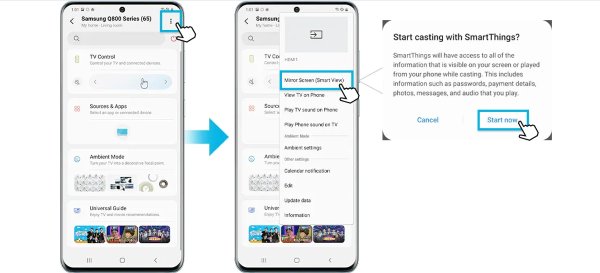
Way 3: Connect Samsung to TV via Dex Cable or HDMI Cable
The last method for Samsung screen mirroring is using a cable; either a Samsung Dex cable or an HDMI cable is great. The Dex cable or HDMI cable allows you to connect your phone or tablet to your TV and view the device screen clearer.
So, if you have the Samsung Dex cable or HDMI cable, give it a shot and you can have a stable and high definition mirroring quality.
- Step 1.Plug in the end of the Samsung Dex cable or USB-C-to-HDMI cable to the adapter.
- Step 2.Connect the other end to the TV (HDMI port).
- Step 3.Connect the adapter to your Samsung phone/tablet.
- Step 4.Use your TV remote to switch the input source, and tap the mirroring switch notification on your phone.
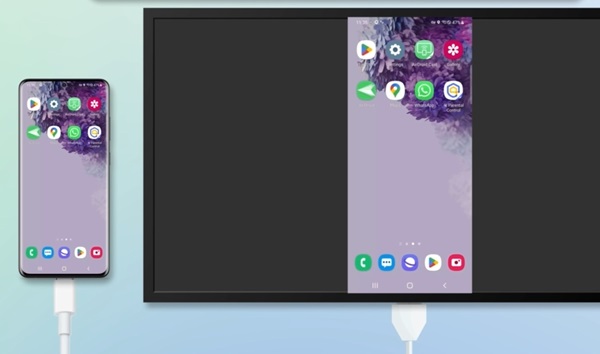
That’s it. You can view your phone screen on your TV with a cable.
Part 2: Mirror Samsung Phone to Tablet/PC
The above methods show you the easy way to screen mirror Samsung to Samsung TV, but what if you want to mirror your Samsung phone to a tablet or PC? Don’t worry. You can do that using a third-party screen mirroring tool like AirDroid Cast.
AirDroid Cast allows you to cast the Samsung phone screen to another Android phone, iPhone, iPad, Windows PC, Mac, or any smart TV. It’s super easy to use and free for screen mirroring Samsung under the same Wi-Fi.
How to mirror Samsung phone to another phone, iOS, Windows, Mac, or smart TV with AirDroid Cast:
- Step 1.Download and install AirDroid Cast on your Samsung phone from the Play Store or the official website. Then launch the app.
- Step 2.On the device you want to mirror to, such as another Android, iPhone, iPad, PC, or smart TV, open a web browser and navigate to webcast.airdroid.com. You can see a QR code and a Cast Code.
- Step 3.Scan the QR code using the AirDroid Cast app on your Samsung.
- Step 4.Allow the casting request.Just wait for a while and you can mirror Samsung to another device wirelessly.

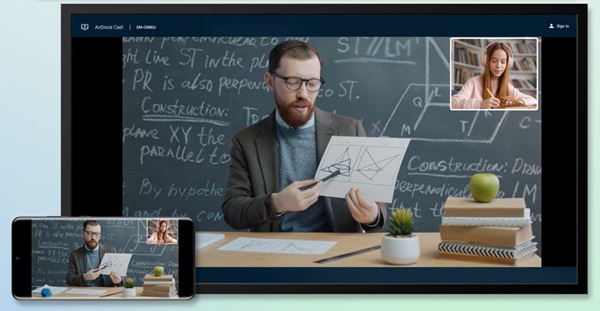
Conclusion
In this article, we discussed the best screen mirroring methods using Samsung mobile phones and tablets. We discussed different methods for screen mirroring Samsung to PC and TV. After discussing various methods we came to finalize that AirDroid Cast is the best application for screen mirroring. Using this app you can not only mirror your screen but also control the mobile device on your PC having Windows or Mac. Samsung Dex app is also found to be a useful application for screen mirroring but it is a bit complicated as compared to the Airdroid Cast.
People Also Ask - Samsung Screen Mirroring
No, Samsung replaced its Smart View feature with an app named as SmartThings in October, 2020. It was very obvious that Samsung has to provide something alternative to Smart View to its customers. So, they launched SmartThings.
Simply launch SmartThings app on your phone and search the device for connection. It will automatically be connected or you can manually connect it.











Leave a Reply.