The Ultimate Guide to Using Your Samsung TV Internet Browser
In today's modern world, a TV is no longer just a device for watching cable. The possibilities for entertainment have expanded greatly. However, many users may still be unfamiliar with how to navigate their web browser on Samsung TV, which can be frustrating.
AirDroid Cast Web allows you to browse the web on a larger screen with ease. With this app, you can easily navigate your favorite websites, play online games, and even watch videos from your phone. It's a great solution if you're looking for a simple and hassle-free way to use your Samsung TV web browser.
- Part 1 : Does All Samsung TVs Have Web Browser?
- Part 2 : How to Access the Samsung Smart TV Web Browser?
- Part 3 : What Are the Advantages and Limitations of Using Smart TV Web Browsers?

- Part 4 : What if My Samsung TV Doesn’t Have a Web Browser?
- Part 5: Bonus: How Do I Update My Browser on a Samsung Smart TV?
- Part 6 : Final Thoughts
- Part 7 : FAQs about Browser for Samsung Smart TV
1Do All Samsung TVs Have Web Browsers?
Yes, all Samsung smart TV web browser has it built in. Most Samsung Televisions include a web browser in their menu. You may get to it at any moment by hitting the Smart hub or home button on your remote. the Samsung 65” Class QN900B Neo QLED 8K Smart Tizen TV Model: QN65QN900BFXZA supports web browsing. Most Samsung smart TV internet browsers have a web browser built right into their menu; it’s a default web browser that can be used for basic searches. You can’t delete the native browser, but you can simply forget about it and use another. There are multiple ways to do so.
The browser for Samsung smart TV is often labeled "Web" or something similar and has a globe or globe-like symbol. If it isn't on your home screen, navigate to the Applications area and look for it there. You can check out these 7 Best Browsers for Android TVs
2How to Access the Samsung Smart TV Web Browser?
The browser for Samsung smart TV can be accessed by pressing the Smart Hub or Home button on your remote. Once you have found the web browser, you can launch it from your remote control or other available options. You can then navigate the web browser by pressing and holding the TV remote's cursor controls (it functions as a mouse) in combination with a provided onscreen virtual keyboard.
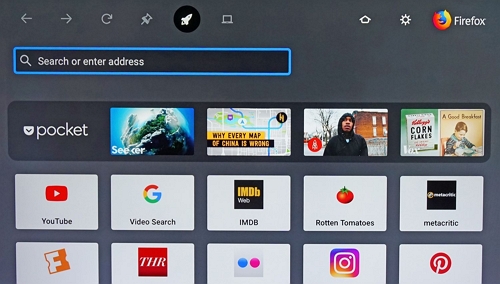
You can add a web browser to your Samsung TV by pressing the Source button on your remote control and selecting Screen Mirroring, among other options.
To find the native browser on your Samsung TV:
- Press the Source button on your remote control and select Screen Mirroring, among other options. You may also be able to find it by going to Notifications > Screen Mirroring (Smart View or Quick Connect)
- Selecting the model number when it appears.
- You can launch the web browser from your remote control or other available options and navigate it by pressing and holding the TV remote's cursor controls in combination with a provided onscreen virtual keyboard.
- Lastly, you can connect to the internet using Wi-Fi and make sure you have your wireless network name (SSID) and password before trying to connect.
3What Are the Advantages and Limitations of Using Smart TV Web Browsers?
Advantages of Using Smart TV Web Browsers
Advantages of using a browser for Samsung smart TV include the convenience of having a browser built into the TV's menu, the ability to access a variety of content quickly, and the ability to sync with a Google account to access bookmarks, passwords, and other information on any device. Additionally, some web browsers, such as Chrome, offer the added benefit of not having to worry about ads and pop-ups while browsing.
The advantage of using the Samsung TV web browser is casting; it's easier than ever with AirDroid Cast Web.
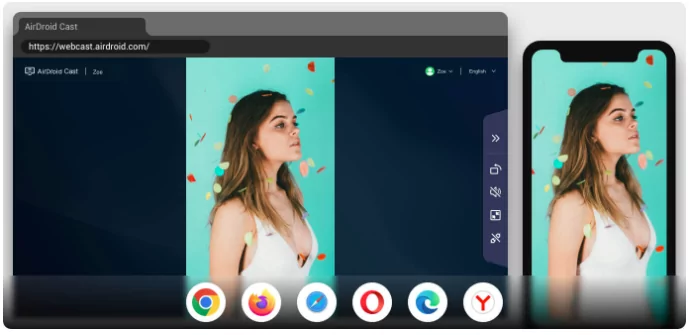
You can screen mirroring Samsung TV via a web browser anytime, anywhere! You don't need to download anything or install anything on your TV — just connect with an internet connection and use the AirDroid Cast app onto your mirrored device to enter the cast code or scan the QR code shown on your Samsung TV, and you're good to go.
In addition, you can cast as many devices as you like without worrying about keeping track of them all. So next time you're trying to watch a movie on the big screen but want to do it from the comfort of your couch instead of standing up at the theater just use AirDroid Cast Web and cast away!
Explore more detailed guides here:
Limitations of Using Smart TV Web Browsers
Limitations of using Smart TV web browsers include the fact that file downloading may be limited or supported, not all websites are accessible, Java applications may not be supported, Flash video files can't be played, and Active X isn't supported. Images and specific files are not available for download. Not to mention how sluggish it is, which might be annoying for anyone who is used to rapid surfing on their smartphone or laptop.
Although you may install a variety of apps on your Samsung TV, there is no option to install another browser. You're confined to the pre-loaded web browser, which varies per device. You'll need another device to utilize another browser, whether it's your phone, laptop, or streaming device.
3What if My Samsung TV Doesn’t Have a Web Browser?
If your Samsung TV does not have a web browser, there are a few troubleshooting steps you can take to try and resolve the issue. First, check to make sure your browser is up to date and download any updates you might be missing. If this does not resolve your issue, try to conduct an electrical reset, which can be found under the section "Samsung TV Browser Not Loading Pages". Additionally, you can try to reset and clear your Smart TV browser's cache by going to Settings > Apps > System, then locating and selecting the browser, and selecting the option to clear the cache.
If these steps do not work, you may need to download a different Samsung TV Internet Browser. It’s unusual for a Samsung TV not to have a web browser.
Download the browser’s APK file and USB drive
Your Smart TV comes preinstalled with applications that make it easier to use your Samsung Smart TV. Nevertheless, a Smart TV is more than just a television; it is also a device with additional functionality, and you may like to install additional third-party apps on occasion, and, most importantly, you can do so.
To download the browser's APK file and USB drive for Samsung TV, you can follow the steps outlined in the following.
- Download the APK file from a trusted or official website. Plug the prepared USB flash drive into your computer.
- Find the APK file in the app folder, and then copy the file from your computer to the USB drive.
- Insert the flash or USB drive into your TV.
- Open files and folders and choose the APK file.
- Click install and follow the on-screen instructions.
4Bonus: How Do I Update My Browser on a Samsung Smart TV?
Your TV will get software upgrades on a regular basis to introduce new features or correct faults. Regardless of the model, keeping your software up to date is critical. You may upgrade your television over the internet via a USB flash drive. Keep in mind that following a software update, your visual and audio settings may be returned to defaults.
Here is how to update the internet browser:
- Open the Settings menu, select Support, and then select Software Update. Follow the on-screen instructions to complete the update.
- On your TV remote, press the "Smart Hub" button.
- Go to "Support" > "Software Update" in the "Settings" menu.
- "Auto Update" should be selected.
- You can update your TV's software over the internet or using a USB flash drive. Just keep in mind that after a software update your video and audio settings might automatically default.
- If your TV isn't connected to the internet or your internet connection isn't stable, you can also update using a USB.
- Your Samsung Smart TV will now be updated automatically along with your device’s browser and other apps.
- After a successful system update, your Samsung Smart TV will restart automatically.
5Final Thoughts
In conclusion, your Samsung Smart TV’s internet browser is powerful. One tool that can enhance your browsing experience on your Samsung Smart TV is AirDroid Cast Web. It’s a screen mirroring app that allows you to mirror your mobile device or computer screen to your Samsung Smart TV.
With AirDroid Cast Web, you can share photos, videos, and documents with friends and family on the big screen, play games, and even control your TV from your mobile device. It’s easy to use and can be used with both Android and iOS devices. Give it a try and enjoy a seamless browsing experience on your Samsung Smart TV.
With these tips and tricks, you can enjoy a seamless browsing experience on your Samsung Smart TV, whether you’re checking your emails or streaming your favorite series. Get ready to sit back, relax, and surf the web on your big-screen TV.
FAQs about Browser for Samsung Smart TV











Leave a Reply.