[FREE!] How to Mirror iPhone to Fire Stick?
Can You Mirror An iPhone To Fire Stick?
Yes! But based on your device, you can choose different methods.
If you use Firestick devices, you can not directly AirPlay iPhone to Fire Stick, just need to use some third-party screen mirroring apps. If you use Fire TV with AirPlay, then you can use AirPlay to cast.
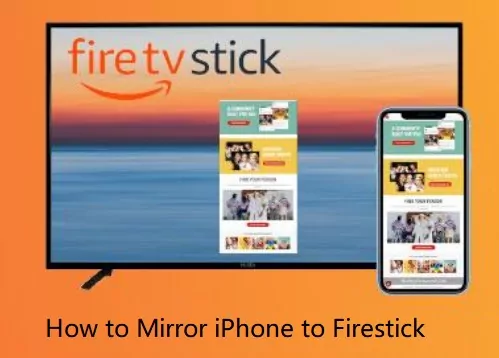
We will introduce you how to mirror iPhone to Fire Stick , with all the steps to follow, and solutions for some common issues to make your screen mirroring experience flawless.
Part 1: How to cast iPhone to Amazon Fire TV?
To cast your iPhone to an Amazon Fire TV, the most recommended method is to use AirPlay, provided your Fire TV supports it. For Fire TVs without AirPlay support, you can use third-party apps like AirDroid Cast and AirScreen as alternatives.
According to official information from Amazon and various user reviews, the Fire TV models that offer stable and clear native AirPlay support are the Fire TV Omni and Fire TV 4-Series smart TVs. However, for Fire Stick streaming devices, third-party apps are typically required to enable iPhone casting.
- Step 1. On your Fire TV Smart TV, navigate to Settings.
- Step 2. Select Display & Sounds, then choose AirPlay & HomeKit.
- Step 3. Follow the on-screen instructions to enable AirPlay.
- Step 4. On your iPhone, swipe down to access the Control Center.
- Step 5. Tap the Screen Mirroring icon, then wait for your iPhone to detect your Fire TV.
- Step 6. Select your Fire TV's name and tap Start Broadcast to begin mirroring your iPhone's screen.
Part 2: How to Mirror iPhone to Fire Stick Free?
FireStick mostly built with Miracast tech, while iPhone is another casting tech - AirPlay. Due to the imcompatible mirroring tech, we need to use some third-party apps to achieve the compatability.
If you want to screen mirror your iPhone to Fire Stick for free, we recommend using AirDroid Cast. AirDroid Cast offers free screen mirroring services, allowing you to cast your device screen without installing the app on Fire TV!
Additionally, you can mirror from iPhone, iPad, Mac, Windows, and Android to Fire TV. Plus, mirroring devices is free when connected to the same Wi-Fi.
How to mirror to Firestick from iPhone via AirDroid Cast:
- Step 1.Download AirDroid Cast from App Store on your iPhone. Launch the app.
- Step 2.Open a web browser on your Fire TV, and then navigate to webcast.airdroid.com. You will see a QR code or a 9 digit code.
- Step 3.Scan the QR code using your iPhone or enter the 9 digit code on your iPhone.
- Step 4.Allow the casting request on your TV and it will start connecting.

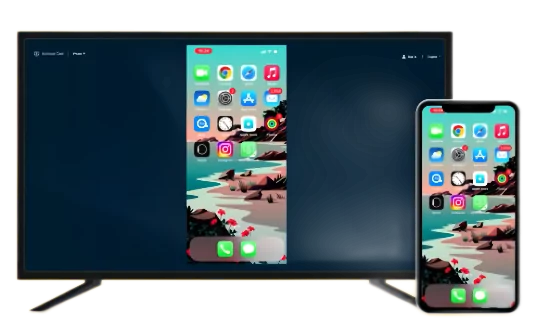
Your iPhone screen will be mirrored to the TV once connected.
AirDroid Cast is free to cast the screen under the same Wi-Fi, and it has no watermarks or ads. You can also mirror your iPhone screen to Android, Windows, or Mac using this tool.
Features
- Local & Remote Screen Casting
- Android,iOS,Windows,Mac,TV Screen Mirroring
- Wireless & USB Connection
Limits
- Remote casting & control needs a pro account
- May have lag when internet not stable
Part 3: How to Mirror iPhone to Fire Stick via AirScreen?
Another common way to screen mirror an iPhone to Fire Stick TV is by using the AirScreen app. AirScreen is a user-friendly application compatible with both Android and iOS devices, supporting Airplay, Miracast, and DLNA, making it easy to wirelessly receive content. It's quite helpful for some older model firestick or cannot update devices.
Follow these steps to mirror from iPhone to Amazon Fire TV Stick via AirScreen:
- Step 1.Open Amazon AppStore on your Fire TV Stick, and search for “AirScreen” or “Screen Mirroring Apps”.
- Step 2.Choose AirScreen from the device list, and install the app.
- Step 3.Launch the app and follow the on-screen instructions to set up the application.
- Step 4.Now, open Control Center on your iPhone, and tap “Screen Mirroring”.
- Step 5.Tap your Fire TV name from the device list.
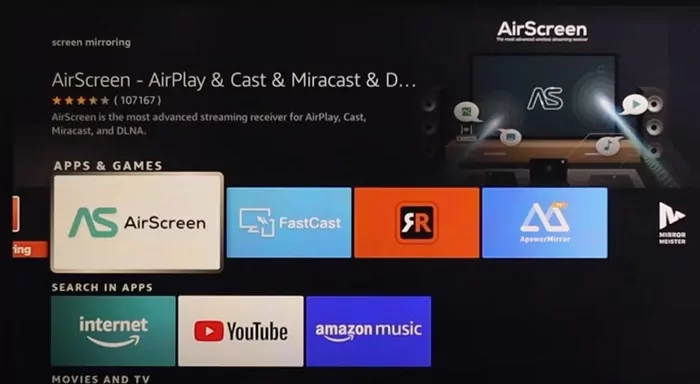
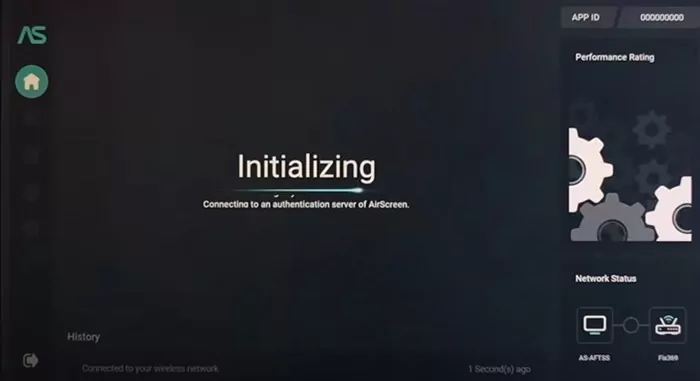
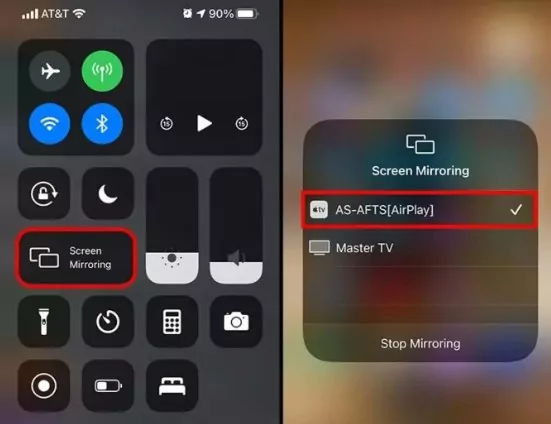
There it is. You can now mirror your iPhone screen to the Fire Stick.
Features
- Mutiple protocol support: AirPlay, Cast, Miracast, and DLNA
- Supprot for DRM tech, Screen recording
Limits
- Charge after a few minutes
- Sometimes unable to connect
Besides the two best apps, there are also some other free screen mirroring apps you can use to mirror iphone to firestick, and their casting process are similar to AirDroid Cast. We list some of them, and their features, hope can help you choose the one fits you.
| Name | Free/Paid Features | Compatibility | Connection Method | Connection Stability | Pros | Cons |
|---|---|---|---|---|---|---|
| FastCast | Free version with ads | iPhone and Firestick | Wi-Fi | Moderate stability | Easy to use,intuitive interface | lower quality, occasional disconnects or delays |
| AirBeamTV | Free version with time/quality limitations | iPhone, Mac, iPad | Wi-Fi | Stable connection, low latency | HD casting, simple interface, multi-platform support | High price, occasional delay issues |
| Replica | Free version with time limits | iPhone, iPad, TV | Wi-Fi | Stable connection | Easy to use, supports multiple devices, free version sufficient for basic use | time limits, occasional disconnects |
| ApowerMirror | Free version with ads | iOS, win, android, TV | Wi-Fi/USB | High stability, stable Wi-Fi | HD, easy to use | Free version has many restrictions |
Part 4: Common Issues & Solutions
1. Device Network Connection Issues
Many screen mirroring failures or delays are often caused by an unstable Wi-Fi connection or when the iPhone and Firestick are not connected to the same network.
Solution:
- Ensure both the iPhone and Firestick are connected to the same Wi-Fi frequency band (preferably 5GHz for lower latency).
- Avoid screen mirroring when firmware updates, background downloads, or high network usage are ongoing.
- If disconnections or lag occur during screen mirroring, try restarting the router or switching to a more stable network.
2. Screen Mirroring Delay or Resolution Issues
Some users report significant video delays or incorrect screen aspect ratios, causing cropped images.
Solution:
- In the third-party app settings, select an option to match the screen resolution (e.g., auto adjust the aspect ratio).
- If only video mirroring is needed, try “Video App Built-in AirPlay” or “Full Screen Mirroring” modes:
- Video-only mirroring results in lower latency and avoids cropping.
- If mirroring the full screen, iPhone portrait mode may cause black borders.
- If delays persist, check the Wi-Fi signal and reduce the video quality manually in the app if needed.
3. Audio Sync or No Sound
After screen mirroring, it’s possible that the video plays on the TV, but the audio remains on the iPhone.
Solution:
- Ensure that “Play Audio via AirPlay” is selected on the iPhone, or if using a third-party app, make sure that “Audio Mirroring” is enabled.
- Occasionally, restarting or reconnecting may resolve the audio-video sync issue.
Conclusion
Hence, there are multiple options to consider when it comes to reliable and free streaming apps for mirroring your iPhone to Firestick. One of them is an exceptional software called AirDroid Cast, which offers a seamless mirroring experience with little or no lag. It makes it simple to share your screen, stream movies, and display slideshows on a bigger Firestick screen.
AirDroid Cast includes extra features like screen recording and screenshotting together with a user-friendly UI. To get the most out of your streaming experience, just be sure to connect to a suitable Wi-Fi network, download the necessary applications, and carefully follow the setup instructions.











Leave a Reply.