
AirDroid Cast
- Local & Remote Screen Casting
- Android,iOS,Windows,Mac,TV Screen Mirroring
- Wireless & USB Connection
- Total Control Android & iOS beyond Your Finger
- Mirror Multiple Screen
Is your screen mirroring working perfectly, except for the sound? Frustrated because your movie nights, presentations, or family photo displays are missing that essential audio punch? Well, don't sweat it, as our guide will help you kick that silence to the curb.
We're diving into simple, step-by-step fixes to get your audio back on track so that your screen mirroring experience is as engaging as it should be. Let's jump right in and bring the sound back to your setup!

If you’ve set up screen mirroring, and everything looks great, except for sound, here are the most common reasons why this happens and how to fix them.
Let’s start with the simplest (and surprisingly common) issue. Your device might be muted.
Sometimes, the volume on your phone, tablet, or TV is set to zero, or the audio output is switched to another device (like Bluetooth headphones).
Here’s how to fix it:
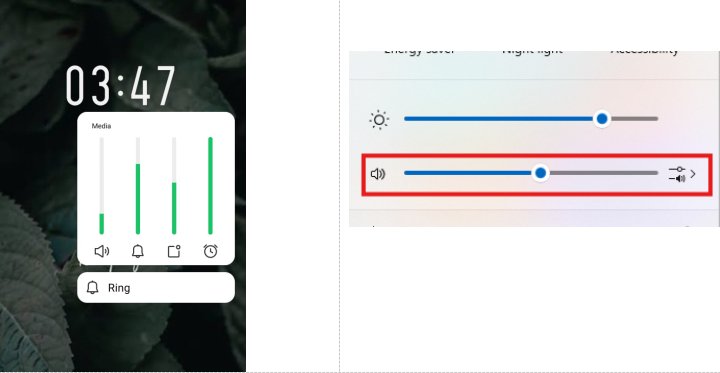
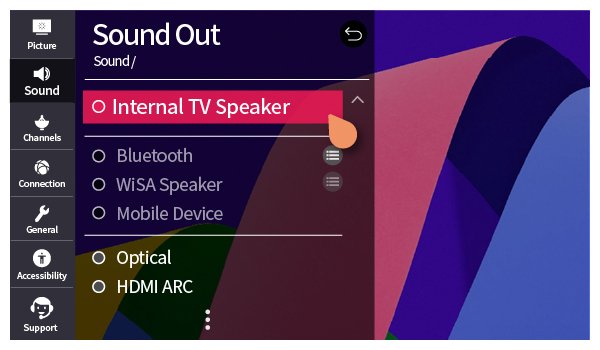
Not all devices support the same audio formats, and this mismatch can lead to sound issues.
Some TVs or streaming devices don’t support certain audio formats, such as Dolby Atmos or DTS, which can cause silence during screen mirroring.
| Format | Samsung | Sony | LG |
|---|---|---|---|
| Dolby Atmos | 2018+ models | HDMI only | Not supported |
| PCM Stereo | All | All | All |
To fix this issue:
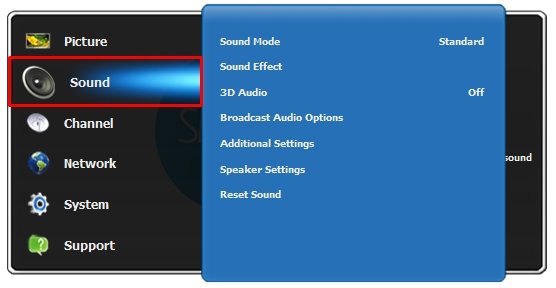
Sometimes, technology just has a bad day. A simple restart might be all you need.
To solve this:
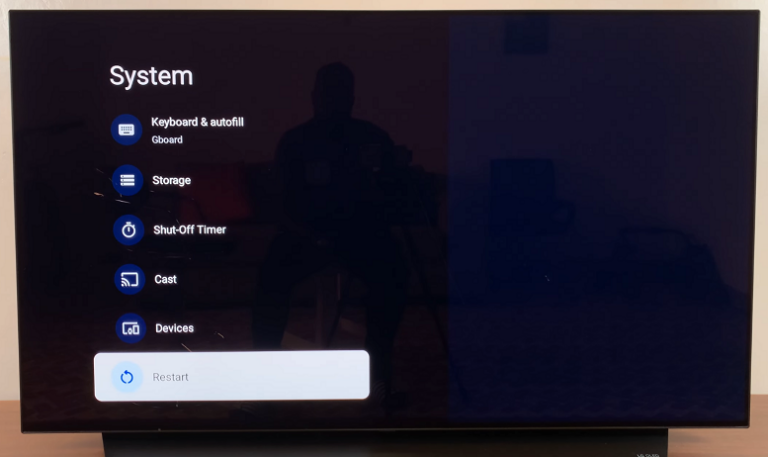
An outdated system can lead to audio problems because screen mirroring protocols improve over time. Older devices may not fully support the latest mirroring features, leading to missing sound or lag.
Here’s how to fix it:
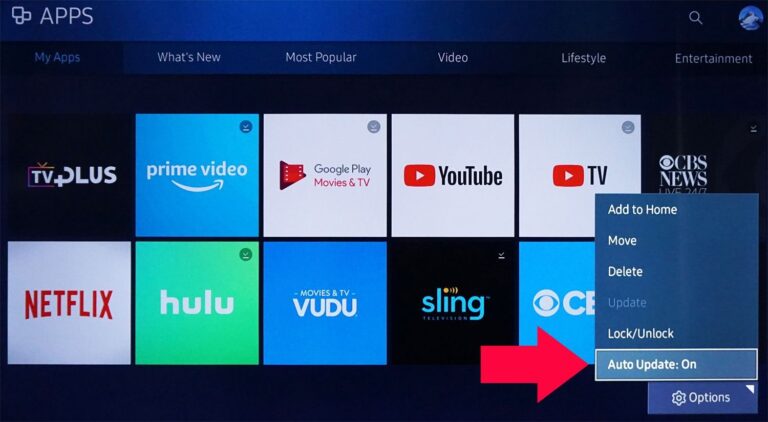
Sometimes, the problem isn’t with your device. It’s with the specific content or app you’re mirroring.
To fix this:
Wi-Fi is the primary channel for screen mirroring, especially in wireless mirroring methods such as AirPlay or Miracast. Both the screen content and audio data are transmitted over the Wi-Fi network.
If the Wi-Fi connection is unstable or lacks sufficient bandwidth, it can result in the loss or delay of audio, causing the sound to not be transmitted properly.
Solution:
Ensure that both your device and the receiving display (like a TV or PC) are connected to a stable and high-speed Wi-Fi network. Avoid connecting too many devices to the same network to reduce congestion.
You can also try switching between the 2.4GHz and 5GHz bands to optimize the connection, choosing the most suitable network frequency for your setup.
In some cases, Bluetooth is used for transmitting audio, especially when connecting Bluetooth speakers or headphones. If the Bluetooth connection is unstable or has high latency, it can cause issues with the audio transmission, leading to no sound during screen mirroring.
Solution:
Ensure a stable Bluetooth connection. Try to reduce interference by keeping your Bluetooth devices within range and avoiding obstructions.
You may also want to unpair and re-pair the Bluetooth devices, or consider switching to a wired audio connection if Bluetooth continues to be problematic.
Another common cause of "screen mirror no sound" is a malfunctioning external device or connection interface. If you're using adapters, converters, or cables to connect devices, any fault in these components can disrupt the audio transmission.
Solution:
Sometimes, the default mirroring functions, such as AirPlay (iOS), Miracast (Android), or Windows' built-in screen mirroring, may have issues with audio transmission. These issues could stem from software bugs, limitations, or compatibility problems, resulting in the sound not being transmitted properly.
Solution:
You can try using third-party mirroring apps designed to handle both video and audio seamlessly. These free screen mirroring apps often offer more robust features and better compatibility.
There are many casting apps you can choose from, just based on your condition(such as OS, cost,connection methhod) to choose one. AirDroid Cast, LetsView,ApowerMirror are some good choices.
We'll take AirDroid Cast as an example to tell you how to use:
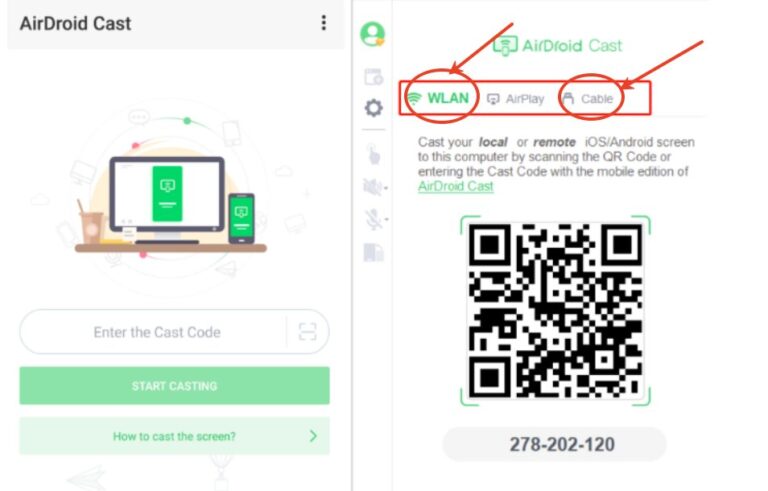
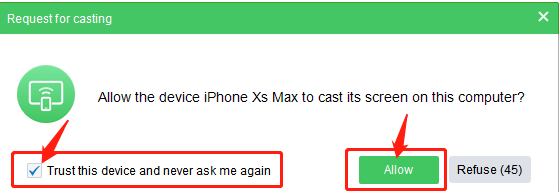
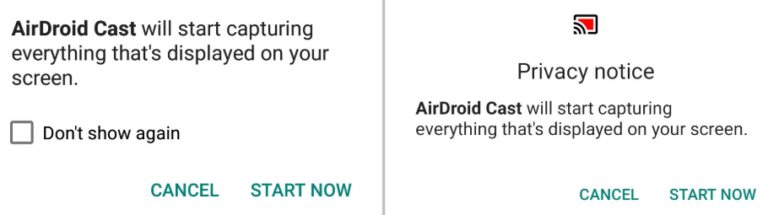
AirDroid Cast is free to use for screen mirroring. It supports two way audio, and can cast smoothly.
The mentioned solutions are some general fixes, while different manufacturers use different mirroring protocols, which can lead to unique problems. Below, we list some fixes for Samsung, Sony, and LG audio issues.
Samsung TVs are known for their smart features. However, users sometimes face issues when the screen saver or “Auto Protection Time” kicks in unexpectedly. This can interfere with your mirroring session. Also, Bluetooth and network conflicts may block the sound.
Here’s what you can do:
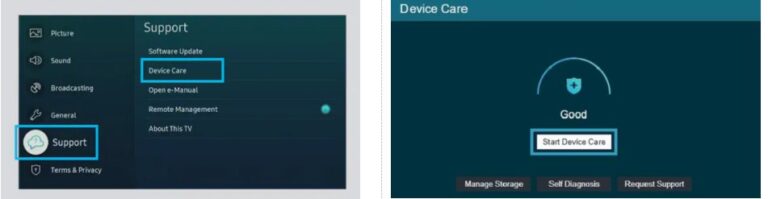
Sony TVs often rely on Android TV or proprietary mirroring protocols. Users have reported unstable audio when using Miracast or Chromecast. Sometimes, audio codec conflicts lead to missing sound. Here’s how to fix these issues:
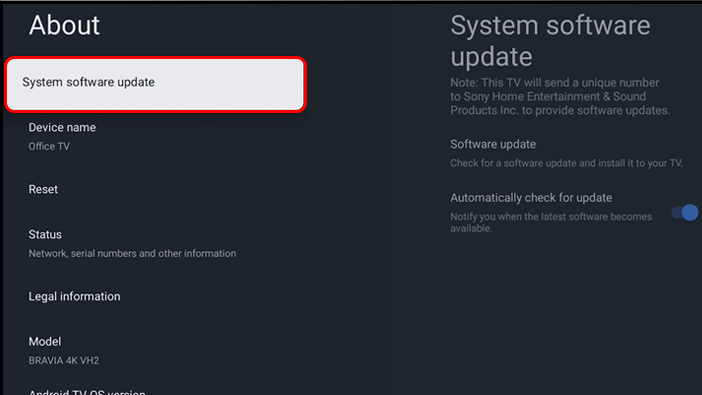
LG TVs, with their WebOS system, bring their quirks. Some users find that YouTube audio intermittently cuts out on AirPlay, while local videos work fine. This might be due to app-specific issues or copyright protection. Here are some solutions:
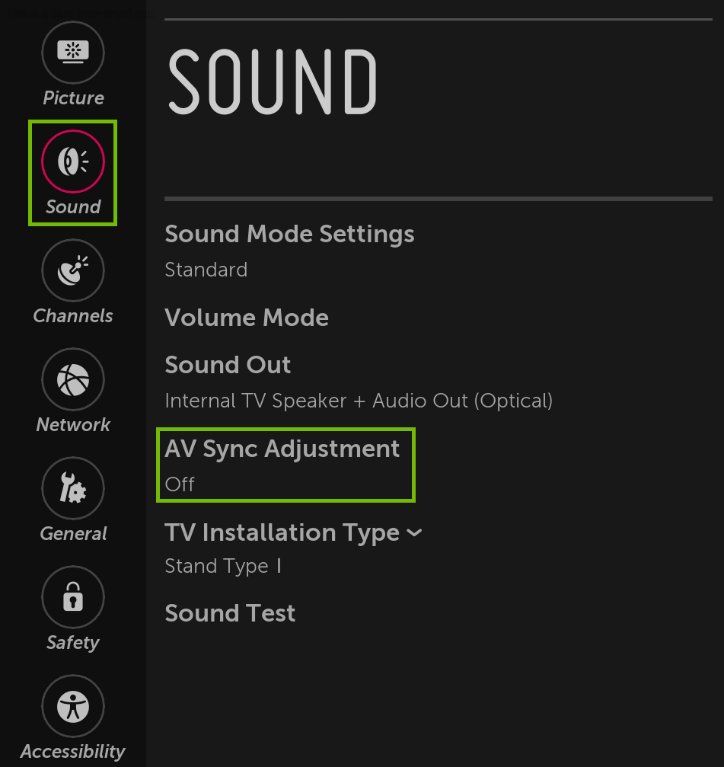
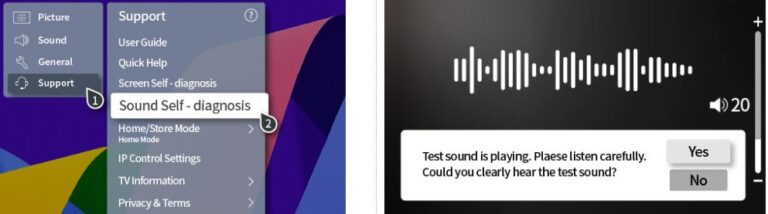
Each TV brand has its quirks when it comes to screen mirroring audio. Whether it’s Bluetooth interference, outdated firmware, or app-specific restrictions, these solutions will help.

Audio issues during screen mirroring can be a real pain. You might run into mute settings, compatibility glitches, or firmware hiccups. But don't worry. You can fix these with a few simple steps. Try restarting your devices, adjusting settings, or updating your firmware.
And if problems persist, give AirDroid Cast a try. It offers a reliable way to keep your screen mirroring smooth and your audio crystal clear. Happy mirroring!

Leave a Reply.