[Reasons & Fixes] AirPlay Not Working on Roku TV?
AirPlay not working on Roku is a quite common problem when people want to mirror their iPhone/iPad/Mac to TV. This could be due to many reasons.
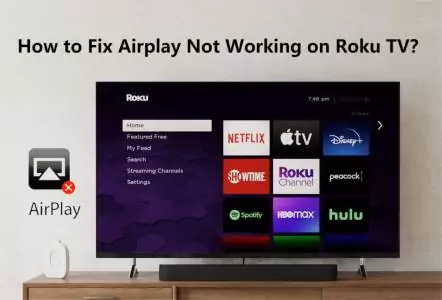
There is nothing to worry about when facing such a situation. This article will help you find the reasons and give approachable fixes you can try out to see if they fix your issue.
1Why Is Airplay Not Working on Roku TV?
When Roku's AirPlay feature is not functioning properly, it usually involves multiple factors, such as network environment, software compatibility, and device hardware.
1Network and Firewall Issues
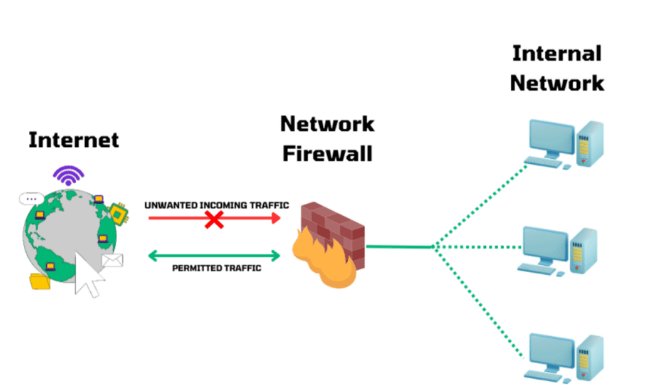
If the Roku and Apple devices are on different VLANs or subnets, or if multicast/broadcast traffic is blocked, the AirPlay discovery protocol (Bonjour/mDNS) will be obstructed, preventing a proper connection. If the firewall on macOS or the router blocks AirPlay ports (TCP 7000-7002, 7100, 7110, or UDP 1900, etc.), the AirPlay connection process may be interrupted.
2Wi-Fi Settings and Network Compatibility
Some older Roku models only support the 2.4GHz band, while updated routers may default to 5GHz or limit the 2.4GHz mode (g/n). Roku may also have poor support for certain DFS channels or channels 12-14, resulting in network instability or an inability to detect the network.
3Roku and Apple System & Software Compatibility
Roku's official documentation emphasizes the need for Roku OS ≥ 9.4, and the set-top box/TV must support the hardware specifications for AirPlay. Additionally, Apple devices need iOS ≥ 14 or macOS ≥ 10.15. If the Roku firmware version is outdated, the “Apple AirPlay and HomeKit” option might be missing from the menu. If the Apple device is on an older version, it may not be compatible with the latest AirPlay 2 protocol.
4Configuration and Operational Mistakes
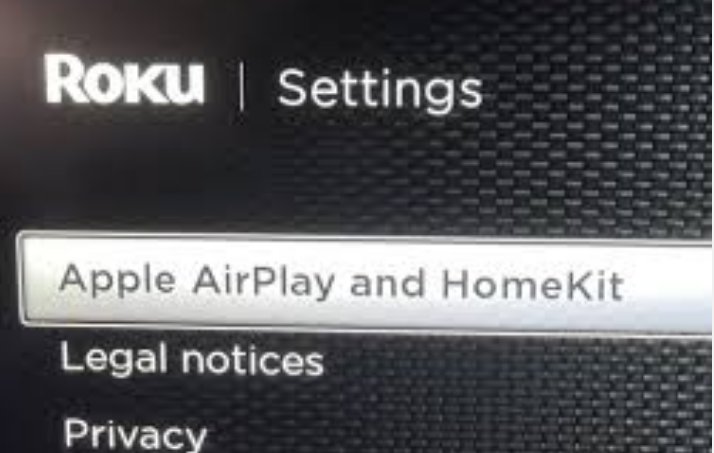
If the "Apple AirPlay and HomeKit" feature is not enabled or correctly configured on the Roku TV (such as requiring a password or setting the access level to “password required”), Apple devices may fail to connect. Similarly, if the Apple device has firewall restrictions (such as macOS’s “Block all incoming connections”) or the screen mirroring control center is not properly opened, it will not be able to broadcast the AirPlay signal.
2Fixs for Airplay Not Working on Roku TV
Here, we will first give you fixes on 3 popular-known issues when AirPlay is not working on Roku TV. Then, we also list 13 helpful solutions to solve other less-known issues.
Why can't AirPlay connect even though the Wi-Fi signal is strong?
There are mainly three reasons for this issue, including Wi-Fi Encryption or Band Incompatibility,Firewall or Port Blocking, and Network Congestion or Interference. To solve it, you can:
- Ensure both devices are on the same Wi-Fi band (2.4GHz or 5GHz). Some older Roku models only support 2.4GHz, so check your router settings and make sure both devices are connected to the same band.
- Check that no firewall or network filtering is blocking essential AirPlay ports (such as TCP 7000-7002, 7100, 7110, or UDP 1900). Adjust firewall settings to allow these ports.
- Reduce network congestion by disconnecting unused devices from the Wi-Fi network. Also, try using a less congested Wi-Fi channel, especially for the 2.4GHz band.
How to fix Roku not displaying the AirPlay option?
Older versions of Roku OS may not support AirPlay or may have bugs that prevent the option from appearing.And some older Roku models do not support AirPlay. Additionally,if the AirPlay feature is disabled or misconfigured on Roku, it won’t show up in the menu.
Thus, to slove this probelm, you should:
- Make sure the Roku OS is updated to version 9.4 or higher. Go to Settings > System > System Update and check for any available updates.
- Verify that your Roku device supports AirPlay. Check the official Roku documentation to confirm your model’s compatibility.
- On Roku, go to Settings > Apple AirPlay and HomeKit and ensure that AirPlay is enabled. Also, check if AirPlay is set to allow all devices or requires a password.
What to do if AirPlay connects but does not play content (black screen)?
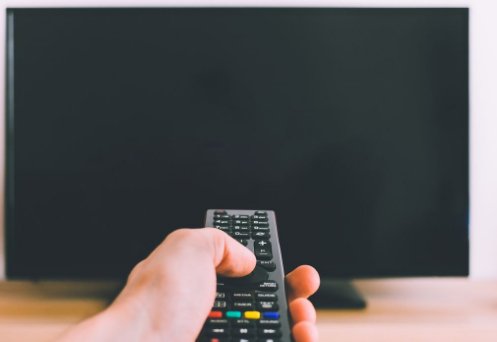
Black screen may occurs with incomplete Authentication or Encryption, outdated firmware, system bug, or video/content compatibility.
We list some solutions to solve it:
- Disconnect and reconnect AirPlay, ensuring the devices are properly paired. You may also want to restart both Roku and Apple devices to reset the connection.
- Update the firmware on both the Roku and the Apple device. Make sure the Roku firmware is the latest version (9.4 or higher) and iOS/macOS is up to date.
- Try restarting the Roku device. If the issue persists, consider performing a soft reset or a factory reset on the Roku.
- Try playing a different video or app to see if the issue is content-specific. If the problem is specific to one app or type of content, check for app updates or contact the app's support.
13 General & Applicable Troubleshootings
For AirPlay issues that don’t have an obvious known issue, here are some generally applicable troubleshooting and solutions:
1. Restart Your Devices
- Priority: High
- Community Feedback: Restarting can clear caches and sometimes immediately restore the AirPlay connection. It is often the simplest and most effective initial step.
Steps:
- Step 1.Power off your Roku, router, and Apple device. Go to the TV‘s settings > System > Power > Restart > Click the Restart option.
- Step 2.Wait for about 10 seconds, then power them back on.
- Step 3.Check if AirPlay is working.
2. Check the Device Compatibility
- Priority: High
- Community Feedback: If your Roku model or firmware does not support AirPlay 2, or if your Apple device's OS is outdated, AirPlay may not be available.
Steps:
- Step 1. Ensure your Roku supports AirPlay 2. Check Roku's official site for compatible models.
- Step 2. Confirm your Apple device runs at least iOS 14 or macOS 10.15.
Following models of Roku TV can support Airplay 2.
| Device | Model | Roku OS Version |
|---|---|---|
| Roku TVTM | Axxxx, Cxxxx, CxxGB, 7xxxx | 9.4 or above |
| Roku Smart Soundbar | 9101 | 9.4 or above |
| Onn.™ Roku Smart Soundbar | 9100 | 9.4 or above |
| Roku Streambar® | 9102 | 9.4 or above |
| Roku Streambar Pro | 9101R2 | 9.4 or above |
| Roku Streaming Stick+ | 3810, 3811 | 9.4 or above |
| Roku Streaming Stick 4K | 3820 | 9.4 or above |
| Roku Streaming Stick 4K+ | 3821 | 9.4 or above |
| Roku Express 4K | 3940 | 9.4 or above |
| Roku Express 4K+ | 3941 | 9.4 or above |
| Roku Ultra | 4600, 4640, 4660, 4661, 4670, 4800, 4802 | 9.4 or above |
| Roku Ultra LT | 4662, 4801 | 9.4 or above |
| Roku Premiere | 3920, 4620 | 9.4 or above |
| Roku Premiere+ | 3921, 4630 | 9.4 or above |
| Roku TV | Dxxxx, 8xxxx | 10.0 or above |
| Roku Streaming Stick | 3600, 3800, 3801 | 10.0 or above |
| Roku Express | 3900, 3930, 3801 | 10.0 or above |
| Roku Express+ | 3910, 3931 | 10.0 or above |
| Roku HD | 3932 | 10.0 or above |
| Roku 2 | 4205, 4210 | 10.0 or above |
| Roku 3 | 4200, 4201, 4230 | 10.0 or above |
If, unfortunately, your Roku TV doesn’t support AirPlay, don’t be upset. You can still mirror your Apple device to Roku smart TV using screen mirroring apps like AirDroid Cast.
3. Check the Software Compatibility
- Priority: High
- Community Feedback: Many users find that updating their Roku OS or iOS resolves compatibility issues.
Steps:
- Step 1. Update your Roku to OS version 9.4 or higher. To check the Roku TV version, go to Settings > System Options > About.
- Step 2. Ensure your Apple device is running the latest iOS or macOS version.
4. Make Sure to Connect to the Same Network
- Priority: High
- Community Feedback: A common oversight is connecting devices to different networks, which prevents AirPlay discovery.
Steps:
- Step 1. Ensure both Roku and your Apple device are on the same Wi-Fi network.
- Step 2. Avoid using guest networks or different subnets.
5. Enable Device Connect in Roku TV
- Priority: High
- Community Feedback: Critical for some models to ensure AirPlay functionality.
Steps:
- Step 1. Go to Roku Settings > System > Advanced System Settings > Device Connect.
- Step 2. Ensure it is enabled.
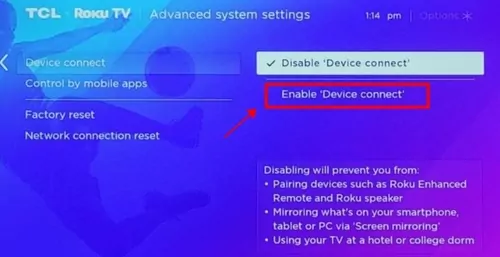
6. Update Roku TV Software
- Priority: High
- Community Feedback: Keeping software up-to-date can fix known bugs.
Steps:
- Step 1. Go to Roku Settings > System > System Update.
- Step 2. Check for updates and install if available.
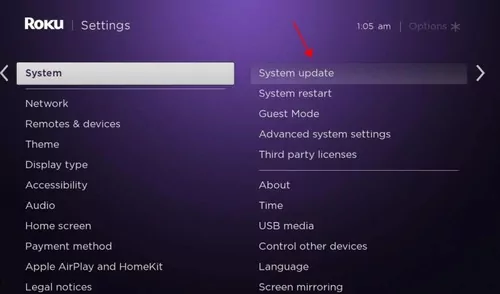
7. Reconnect the Devices
- Priority: Medium
- Community Feedback: Reconnecting can refresh DNS and mDNS, which may resolve temporary network issues.
Steps:
- Step 1. Disconnect Wi-Fi on your Apple device, then reconnect.
- Step 2. Turn off AirPlay on Roku and then turn it back on. Go to Roku Settings > Apple AirPlay and HomeKit.
Note: Some users may forget to manually enable AirPlay on Roku. Ensure AirPlay is enabled and the access level is correctly configured.
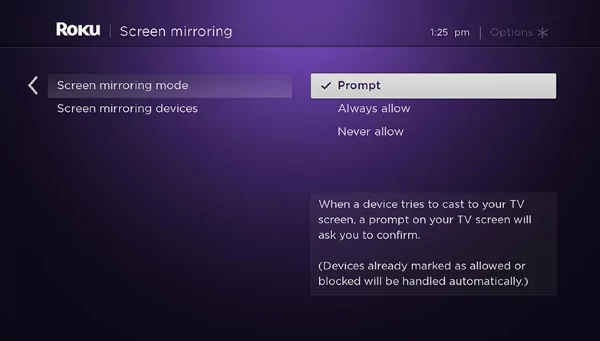
8. Reboot the Wi-Fi Router & Reset Roku's Network Connection
- Priority: Medium
- Community Feedback: Rebooting the router can solve many random connectivity issues. After that, we recommend you to reset network settings if Roku retains old configurations.
Steps:
- Step 1. Unplug your router, wait 10 seconds, and plug it back in. Check if AirPlay connectivity is restored.
- Step 2. Go to Roku Settings > Network > Reset Connection.
- Step 3. Re-enter your Wi-Fi credentials.
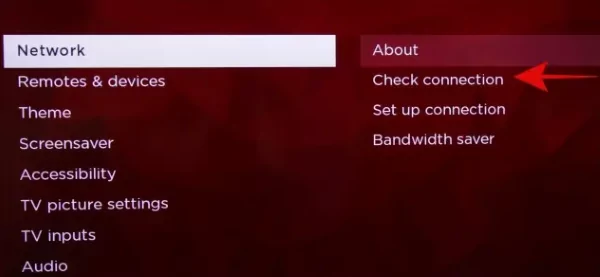
9. Enable Fast TV Start
- Priority: Medium
- Community Feedback: This feature allows Roku to be discoverable even in standby mode.
Steps:
- Step 1. Go to Roku Settings > System > Power > Fast TV Start.
- Step 2. Enable the feature.
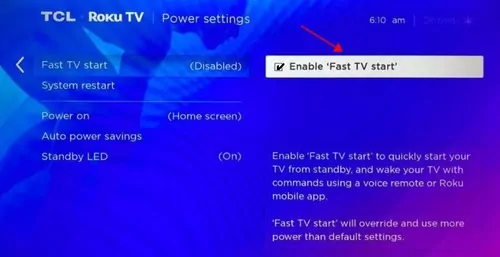
10. Disconnect VPN
- Priority: Context-dependent
- Community Feedback: VPNs can block local mDNS broadcasts, affecting AirPlay.
Steps:
- Step 1. Disable any VPN or proxy on your Apple device.
- Step 2. Try AirPlay again.
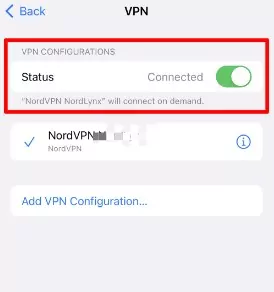
To disconnect VPN on Mac: go to Apple Menu > System Preferences > Network > VPN (or Apple Menu > System Settings > VPN) to turn it off.
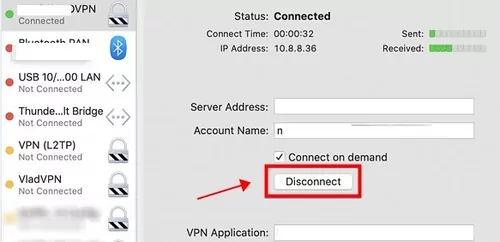
11. Reset Paired Devices on Apple Device
- Priority: Low
- Community Feedback: Rarely needed, but can help if pairing information is outdated.
Steps:
- Step 1. On your Apple device, go to Settings > General > Reset > Reset Network Settings.
- Step 2. Re-pair your devices.
12. Factory Reset Roku TV
- Priority: Low
- Community Feedback: A last resort, as it requires reconfiguration.
Steps:
- Step 1. Go to Roku Settings > System > Advanced System Settings > Factory Reset.
- Step 2. Follow the on-screen instructions.
13. Contact Customer Support of Both Devices
- Priority: Last Resort
- Community Feedback: Useful for hardware issues or persistent bugs.
Steps:
- Step 1. Contact Roku or Apple support for further assistance.
- Step 2. Provide them with detailed information about the issue.
Additional Considerations
- If using VLANs or subnet isolation, ensure multicast and Bonjour forwarding are configured correctly.
- Check forums for known bugs in Roku OS 13.1.x or higher.
- Review router-specific settings for multicast and mDNS configurations.
By following these steps, you should be able to resolve most AirPlay issues with Roku. If problems persist, consider reaching out to customer support for further assistance.
3AirPlay Best Alternative: AirDroid Cast
If you are looking for easy ways to mirror your Apple devices to Roku TV, AirDroid Cast is a good choice. It has a user-friendly interface, and you will make a connection with your Roku TV within no time.
You can count on AirDroid Cast while looking for a hassle-free option to mirror your iPhone/iPad on Roku TV. You will need no extra hardware or need to be an expert in IT to use this app.

How to Mirror iPhone/iPad to Roku TV using AirDroid Cast?
Follow the steps given below to mirror your iPhone/iPad to Roku TV
- Step 1. Download and install the AirDroid Cast on your iPhone / iPad you wish to mirror on Roku TV.
- Step 2. Open the web version of AirDroid Cast on your Roku TV.
- Step 3. Connect both devices to the same local network.
- Step 4. To start the casting, you need to put the cast code shared on the Roku TV by your iPhone/iPad. Or you can choose the QR option, where you need to scan the codes to establish a connection between both devices.
- Step 5. Once you finished connection, your iPad/iPhone screen will start mirroring on your Roku TV.


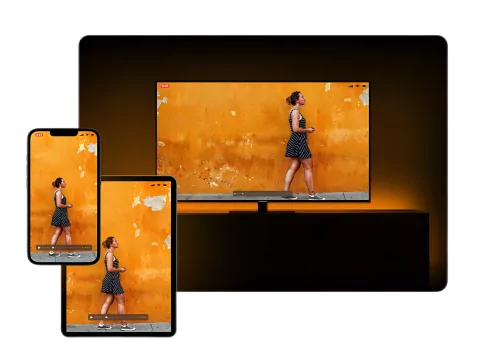
4Other Issues of Airplay to a Roku TV
Roku TV needs an update after every 24 to 36 hours. If your Operating System is not updated, it may cause problems connecting to an iPad / iPhone. Moreover, we have more than one internet router in our homes nowadays. This creates difficulty for Roku TV and the devices we want to connect with. Sometimes Roku TV and iPad / iPhone are not on the same network, so we can not establish a connection.
Other problems you can face include:
- The TV icon is not present on the home screen.
- There is only a black screen, and the video is not visible.
- There is delayed audio.
- Roku TV hangs and freezes when you play a video.
- There is sound but no picture.
- There is a picture but no sound.
For the solution to all these problems, visit Roku TV Help Center
5Final Verdict
Roku TV provides you with non-stop entertainment. You can enjoy these services on a bigger display and high-definition pictures by mirroring your iPhone/iPad through Airplay to connect it with TVs.
You may encounter problems while connecting to Roku TV via Airplay. The issues you are facing with Airplay not working on Roku TV will be solved using above mentioned techniques. If the problem still exists, you must contact Roku services directly to make it fixed. Third-party applications like AirDroid Cast can make the mirroring or Airplay even easier.
FAQs about Airplay on Roku TV











Leave a Reply.