Can You Screen Mirror without WiFi? [2024 Answered]
Although using WiFi will provide a better experience, if you want to screen mirror without using WiFi, you can do so by using a wireless display technology like Miracast or Chromecast. This creates a direct connection between your sending and receiving devices.
However, a screen mirroring your iPhone onto a smart TV requires Airplay or an HDMI port, as Miracast only supports Android devices.
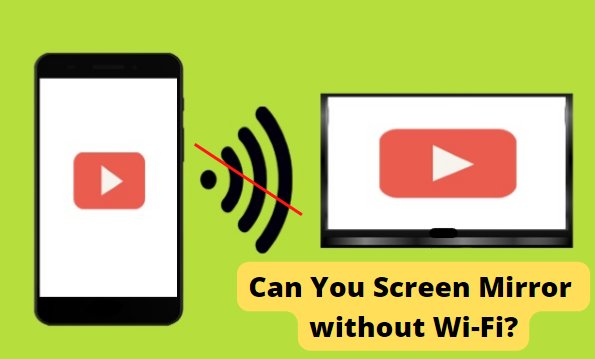
This article discusses different ways of connecting wirelessly, including Peer-to-Peer Airplay, the use of an Apple Lightning Connector to an HDMI Port, Miracast, and Chromecast.
1 Can You Screen Mirror without WiFi?
Sometimes you would like to screen mirror between devices without WiFi or Internet connection, or sometimes your WiFi or Internet connection is slow; thus, you would like to screen mirror without WiFi. So can you screen mirror without WiFi?
Yes, of course. You can screen mirror without the use of WiFi. But do you need WiFi to do screen mirroring on your devices? It depends on the device and the specific technology that your device supports.
So, how can you screen mirror without WiFi? The possible and commonly-used technology for screen mirroring without WiFi includes Miracast, Chromecast, peer-to-peer AirPlay, Hotspot, Ethernet, HDMI, and third-party screen mirroring software.
For example, if you are trying to screen mirror without WiFi from Android to Samsung smart TV or from Windows PC to Android smart TV, then Miracast would work in most times, because Miracast directly creates a wireless connection between your streaming devices.
AirPlay is majorly for Apple devices to build a connection in a certain range of areas. AirPlay (including peer-to-peer AirPlay) supports iPhones, iPads, Macs, and AirPlay-enabled TVs.
Google Cast is supported when you screen mirror from Android or iOS devices to smart TV with Chromecast.
2Screen Mirror without WiFi - Wireless
Watching a movie on a small screen can be inconvenient and leave you squinting. Can you screen mirroring without WiFi? Yes, you can mirror your phone to TV without WiFi using various methods.
Via AirDroid Cast
To Screen Mirror Android/iPhone/Tablet to PC without WiFi, you can use AirDroid Cast app. It is screen mirroring software that allows you to share your device screen with a computer. AirDroid Cast supports casting a maximum of five devices onto a computer at any given moment. It is compatible with Android, iOS, Windows, and Mac.
AirDroid Cast offers Multiple ways of connection; connection via WLAN, a USB cable, and Airplay. In this section, we will discuss how to connect AirDroid Cast by using a USB cable. You can cast Android to PC without WiFi or cast iPhone to PC without WiFi
Mirror screens to PC without WiFi via AirDroid Cast
- Step 1.Visit AirDroid Cast's official website to install the AirDroid Cast App on both your mobile device and computer.
- Step 2.Open AirDroid Cast on your computer, sign up for an account and log in. Click "USB" Connection. This method doesn't need to have a WiFi network.
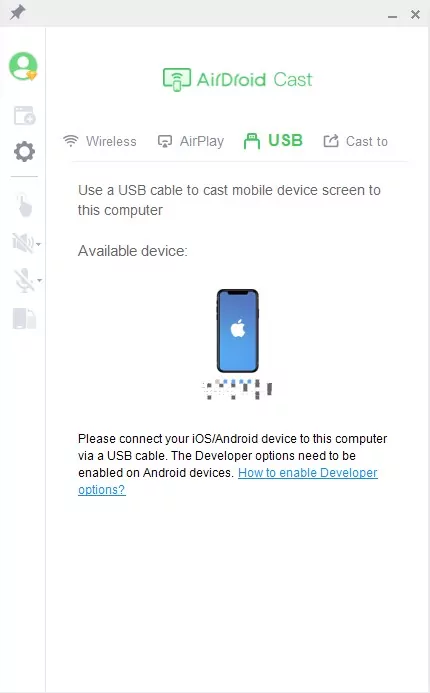
- Step 3.To connect your mobile device with the computer by using a USB cable. Choose your device from the available device list. When you connect the two devices, a pop-up window might appear. In this window, allow the connection permission.
- Step 4.After a successful connection, your device content will be shown on another device instantly.
Check this video to learn about how to Mirror Android to a PC without WiFi.
Via Miracast
Miracast is a feature used to display the screen of one device on another. This app uses WiFi direct to form a connection between devices rather than requiring WiFi. However, this method can only be used if both your TV and Smartphone support Miracast.
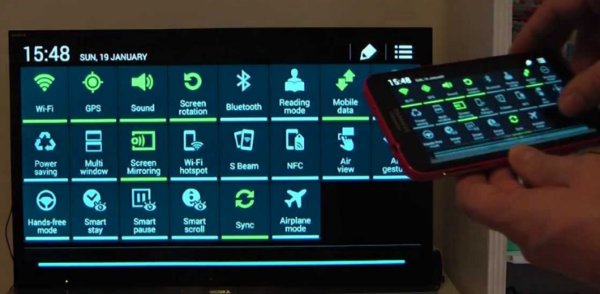
Mirror phone screens to TV without WiFi via Miracast:
- Step 1.To connect your phone to your TV, start by going to the 'Settings' tab on your phone.
- Step 2.Then, tap on the connected devices section.
- Step 3.After that, click on 'Cast' and enable the wireless display feature.
- Step 4.Next, a list of available devices will be provided, then select your TV and connect with it.
- Step 5.Grant permission if your TV requires it to connect both devices.
Mirror Windows screens to TV without WiFi via Miracast:
- Step 1.On your Windows PC, go to Settings > Bluetooth and other devices >Devices > Wireless devices, and connect to your TV.
- Step 2.Follow on-screen instructions to finish the process
- Step 3.Then your Windows screen should be mirrored to the TV via Miracast.
Via Chromecast
If you are asking how to connect your phone to smart TV without WiFi, one of the feasible ways is via Chromecast. Chromecast is an external device that can be used for streaming videos and screen mirroring Android to TV. Screen mirroring Android to TV is easy if you already have the device, but there are a few things you should check before you get started. Make sure that your phone uses an Android system of 5 or above, and follow the steps below to start screen mirroring.

Two mobile devices are required for this method.
Connect both mobile devices through a hotspot.
Install the Google Home app.
A "mirror device" button will appear when you open Google Home app.
Tap the mirror option and choose your Chromecast device to cast your screen.
Via AirPlay (Including Peer-to-Peer AirPlay)
If you would like to screen mirror iPhone/iPad to Mac or TV without WiFi, or mirror Mac to TV without WiFi, try AirPlay. AirPlay works in the following situations:
From iPhone/iPad to Apple TV
To start screen mirroring from iPhone / iPad to any Apple TV, follow these steps.
- Step 1.Visit 'Control Center' and tap 'Airplay' for linking.
- Step 2.A 4-digit passcode will appear on iOS devices and Apple TV. Enter it on your iOS device.
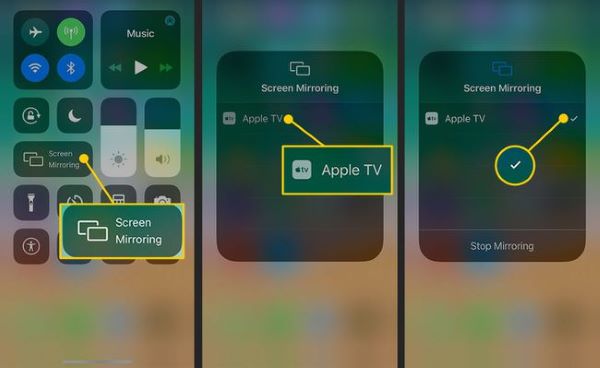
- Step 3.The 4-digit passcode must match on iOS devices and Apple TV for successful connection.
- Step 4.Wait for a few seconds so that AirPlay is set up for screen mirroring.
Stream Video to AirPlay 2 Compatible TV
To stream video from your iPhone/iPad to AirPlay 2 compatible TVs, follow the given steps.
- Step 1.Connect both your devices to the same WiFi network.
- Step 2.Search for the video that you want to stream.
- Step 3.Now click 'AirPlay' to see the available devices list.
- Step 4.Choose your AirPlay 2-compatible TV from the list.
Screen Mirror from MacBook to Apple TV Using AirPlay
To start AirPlay Mac to TV without WiFi, follow these steps.
- Step 1.To AirPlay without WiFi, enable WiFi and Bluetooth.
- Step 2.Visit the "AirPlay status menu" on your mac in the top right corner.
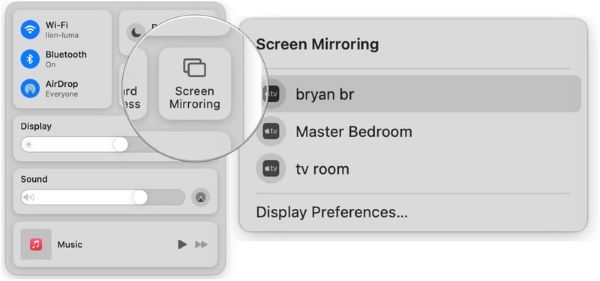
- Step 3.A 4-digit passcode will appear on Mac and Apple TV. Enter it on your Mac.
- Step 4.For the first-time connection, Airplay will take a few minutes.
Peer-to-Peer Airplay (iOS only)
To use peer-to-peer AirPlay, you will need an iOS device that is a 2012 model or later, and that has iOS 8 or higher running on it. The latest versions of the Apple TV, such as the Apple TV 4K or Apple TV HD, support peer-to-peer Airplay without WiFi. Here is how to do it:
- Step 1.Before you begin, disconnect WiFi (tap Forget the password to stop auto reconnection) on both your Apple TV and iOS device.
- Step 2.Open 'Bluetooth' settings and pair your iPhone and streaming device together.
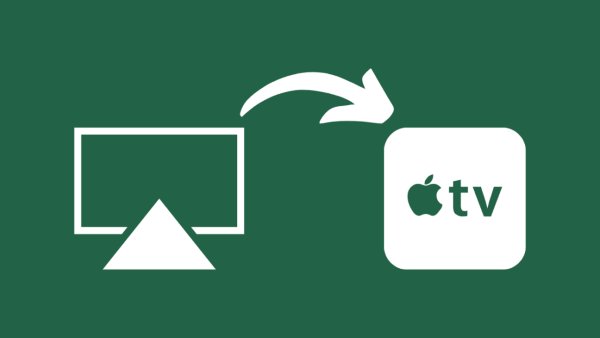
- Step 3.Activate WiFi on your iOS device but don't connect your device to WiFi, and then open the Control Center. The Airplay controls will show up as Screen Mirroring.
- Step 4.Your streaming device should now appear in your iPhone's AirPlay list of available devices.
- Step 5.Tap on "Screen Mirroring" and enter the connection password that appears on your TV's screen.
Via Hotspot
You can use the Hotspot function on your Android device to screen mirror to TV without WiFi or an Internet connection. By putting on the mobile Hotspot feature on your device, your phone can create a temporary WiFi network that other devices, such as a TV, can connect to. This helps you enjoy wireless screen mirroring by utilizing the Hotspot's network.
With your Android device's Hotspot capability, you can establish a temporary WiFi network for screen mirroring between your smart phone and a TV. This provides a wireless alternative when a traditional WiFi network is not available. Here's a step-by-step guide to screen mirror Android to TV using a wireless Hotspot.
- Step 1.You will need another mobile phone to create a Hotspot so that your current phone and TV can connect to the Hotspot. On the mobile phone that is used to create Hotspot, go to Settings and find the "Mobile Hotspot" or "Tethering" option.
- Step 2.Enable the Mobile Hotspot/Tethering feature and set a network name (SSID) and password for the Hotspot network.
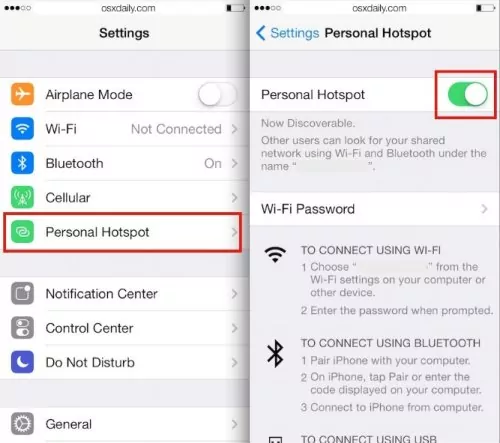
- Step 3.Go to the WiFi settings on your TV and search for available networks. Then connect your TV to the Hotspot that you just created.
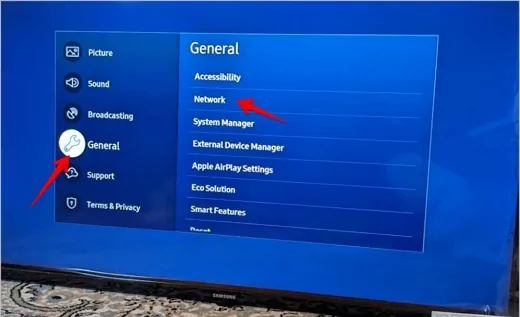
- Step 4.Now go to your Android or iPhone that you would like to screen mirror from, tap on WLAN, and connect your phone to the Hotspot that you just created.
- Step 5.Once connected, tap on the screen mirroring option on your Android or iPhone to start mirroring. For example, you should open Control Center and tap the Screen Mirroring icon on iPhone, or tap Cast (or Screen Share) option on your Android device.
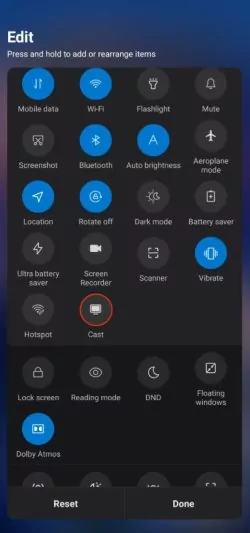
- Step 6.Select your TV from the list of available devices for screen mirroring.
- Step 7.Using the Hotspot connection, your Android screen will now be mirrored wirelessly to your TV.
3Screen Mirror without WiFi - Wired Ways
Another possible method to screen mirror phone to TV without WiFi is via the wired way.
Use Apple Lightning Connector to HDMI Port (iOS Only)
Another method of mirroring your iPhone screen is to use a cable. The Apple Lightning Connector links your iPhone's bottom port to an HDMI cable. This method is quick and easy, and it doesn't require an Apple TV. As long as your TV has an HDMI port, this method will work fine.
- Step 1.To connect your device to your TV, first, plug your phone into the Lightning port.
- Step 2.Then, take an HDMI cable and plug it into both your TV and the Lightning Connector.

- Step 3.Your screen will be mirrored to your TV instantly.
Use DeX Cable or a USB-C to HDMI cable (Android Phones Only)
You can view the screen of your Android device on a TV by mirroring it without WiFi. You will need to DeX cable, USB-C cable, or an MHL cable to HDMI cable for it to work. To do this, follow the steps below:
![]()
To connect your phone to the TV, plug one end into the HDMI port, and the other end go into your phone or smart device.
Once the cable is plugged in, open your device's notification panel by swiping down from the top of the screen.
Tap the "Tap here to switch to screen mirroring" notification.
On your TV, select the correct source (it may be called "HDMI" or something similar).
Ethernet (Some Android Phones Only)
With the Ethernet option, you can enjoy seamless content sharing from your phone to the TV, even when WiFi is unavailable. This is tricky as it only works when your Android phone has an ethernet port. So if your phone doesn't have the ethernet port, then you may need to seek another method.
- Step 1.Check if your phone and TV have an Ethernet port. If not, you may need an adapter or dongle to connect the Ethernet cable to your devices.
- Step 2.Connect one end of the Ethernet cable to the Ethernet port on your phone.
- Step 3.Connect the other end of the Ethernet cable to the Ethernet port on your TV.

- Step 4.On your TV, navigate to the input/source settings and select the appropriate Ethernet input.
- Step 5.Go to the settings on your phone and find the screen mirroring or casting option.
- Step 6.Select your TV from the list of available devices for screen mirroring.
4How to Boost Screen Mirroring Quality without WiFi?
It is always recommended to use WiFi or Ethernet connection in order to boost your screen mirroring experience. However, if you would like to screen mirror with WiFi, then here are some suggestions to improve the quality:
Consider the Distance
Ensure that your device and the screen you are mirroring to, such as your TV or computer, are close by. The closer the devices are, the better the screen mirroring performance you have.
Ensure the Power Supply
Screen mirroring drains the battery very fast, and your device may power off when there is no power; thus, the screen mirroring process stops. So always keep an eye on the power supply, and you can keep charging the device during the screen mirroring process.

Avoid Interruptions
Minimize potential interference that could impact the screen mirroring quality. Keep your devices away from other electronic devices that might cause signal interference, such as microwaves or cordless phones.

Please note that the availability and effectiveness of certain methods may vary depending on the specific devices and screen mirroring technologies you are using.
5Tips and Tricks for Screen Mirroring Experience without WiFi
You can enhance your experience of screen mirroring without WiFi. They are simple steps that might cause big issues when properly noted and cared for.
Use a Wired Connection
If you use wired options like HDMI or USB cable, you can directly connect your device to the larger screen. This method helps you achieve a stable and reliable connection. It also helps you eliminate any potential interference or signal loss.

Enable Screen Mirroring
Ensure that screen mirroring is enabled on both your devices and check each device's settings or options menu to enable the screen mirroring feature. If the screen mirroring feature is turned off, you won’t be able to do that from the beginning.
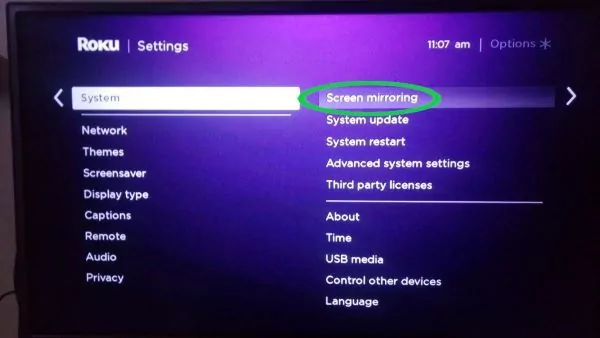
Reduce the Distance Between Devices
Ensure that the devices are as close as possible, and this helps them maintain a strong connection. This is because physical distance can affect the signal strength and overall performance of the screen mirroring process.
Close Unnecessary Apps
Running apps in the background can eat up the system resources in your devices, and this may cause lagging while screen mirroring. In this case, we suggest you close the apps that are running in the background to get a better experience.
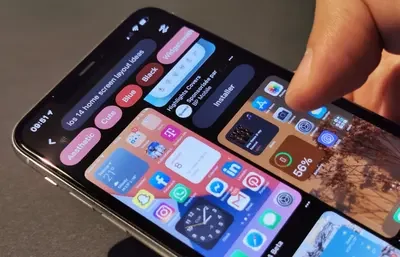
Adjust Screen Resolution
The screen resolution is another factor that can affect your experience, especially when screen mirroring from small screens to large screens. So you can adjust the screen resolution to meet your requirements.
6FAQs about Screen Mirroring without WiFi
7 Final Verdict
For the question of Can you use screen mirroring without WiFi, several tools can help you to do this, including AirDroid Cast, Miracast, Chromecast, and using an Apple lightning connector with an HDMI cable. Each option has its advantages and disadvantages, so be sure to choose the one that best suits your needs.
Of all the options available, using the AirDroid Cast app is the best way to mirror your phone to a TV without WiFi. This is a stress-free and unlimited method that works with any phone model. The other option might need to purchase additional devices for some of these methods.











Leave a Reply.