Screen Mirroring from Huawei to TV or PC [Step-By-Step Tutorial]
Huawei mobile phone has quality specifications that makes it great for watching videos and playing game, and even better, doing so on a bigger display screen. Because it uses a completely different operating system (Harmony OS), you may assume that mirroring it will be a difficult task.
While the working system of this device is not like that of an Android or iOS device, it’s not difficult to mirror it to a bigger screen. This article provides a step-by-step solution for Huawei wireless projection to TV and PC, as well as all the effective methods that can be used to carry out this task.

1. All About Screen Mirroring Huawei: What is MirrorShare Huawei?
An ideal option for screen mirroring a Huawei mobile phone to a TV is to use the in-built cast feature which is called MirrorShare. Screen mirroring to your TV is made easier with this method, however, when it comes to PC, this method can only be used with a Huawei Laptop.
How to use MirrorShare for Screen mirroring?
Most modern Huawei phones comes with MirrorShare and you can easily access this feature on
the notification bar on your phone. MirrorShare will only work if both devices are connected to the same Wi-Fi network.
- Open the settings app on your mobile device and tap on Device connection and from the notification bar, turn on your Wi-Fi.
- Tap on mirror share and wait for available devices to appear.
- Select your TV among the list of available devices.
- Your TV will need permission to mirror the screen of your Huawei device. Allow access to start mirroring your screen successfully.
- While this method is easy and efficient, you may experience problems with connectivity and you can not use other apps on your phone aside from the one that is being mirrored.
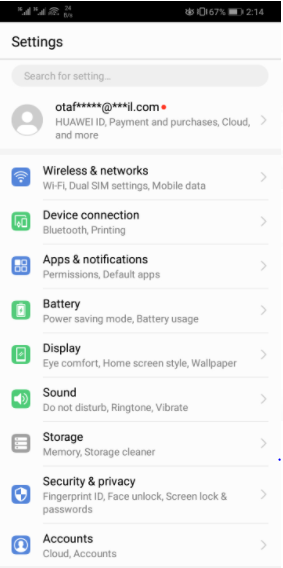
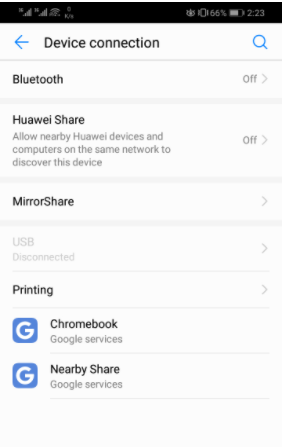
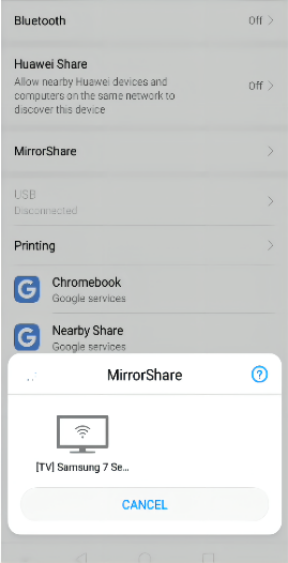 >
>
2. Mirror from a Huawei Device to PC/TV Using AirDroid Cast
When you have some issues screen mirroring your Huawei with the in-built feature, your next best alternative for screen mirroring to a bigger screen is AirDroid Cast as it supports casting to TVs and PCs. It also displays content in HD and gives you the satisfaction of enjoying videos and games.

How to Mirror Huawei Device to TV using AirDroid Cast Web?
The web version of this tool is required for screen mirroring your Huawei device, but it only works if your TV has a browser.
- Step 1. Install the AirDroid Cast App on your mobile device
- You can install this app on your phone via Playstore or from the official AirDroid Cast website.
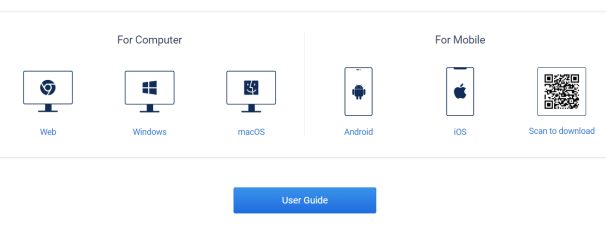
- Step 2. Setup the web version
- On your TV, access the browser and type webcast.airdroid.com into the search bar to load the web version of this software.

- Step 3. Get the code
- After loading AirDroid web on your TV, a QR code will be displayed on your screen, and just below it is a cast code. Use your phone to scan the code or you can enter the 9-digit cast code into your phone.

- Step 4. Allow Access
- A notification will be sent to your TV asking for permission to screen mirror your Huawei device, use your TV remote to select Allow.
- Step 5. Mirror successfully
- Following these steps above, you should be able to successfully mirror your device to your TV.

How to Mirror Huawei Device to PC using AirDroid Cast?
To mirror your Huawei device to your PC you can choose between using the AirDroid Cast App or the AirDroid Cast Web, but both methods work efficiently.
- Install this app on your mobile phone and on your PC, you should do so from the official AirDroid Cast website.
- Launch the app on both devices after installation. On your Huawei mobile device, enter the cast code displayed on your PC screen or your scan the QR code.
- You will receive a notification on your PC asking for permission to connect both devices. Click on allow and proceed to make the connection.
- After the connection has been made, the screen on your Huawei phone will be displayed on your laptop screen.
Learn more about the benefits of AirDroid Cast.
Multiple screen mirroring:
AirDroid Cast can mirror multiple devices like phones and tablets with different OS to a bigger screen. This allows activities like gaming and watching videos more exciting.
Supports all OS:
This software is not specific to just one OS, it works for both android and iOS mobile devices, and Windows and Mac PCs.
Dual screen mirroring options:
Don’t want the app? You can always use the web version for screen mirroring. AirDroid Cast provides you with multiple options to choose from based on your preference.
Free features:
You can access the basic screen mirroring features that can be used on phone, TV, and PC for free. However for advanced screen mirroring options like remote casting, a subscription is needed.
3. How to Screen Mirror Huawei to PC using Wireless Projection
Wireless projection is a feature available in some models of Huawei mobile phones that allows you to mirror your screen to a bigger one. This feature may seem similar to the regular MirrorShare, but it has more advanced features that make screen mirroring easier.
With Huawei wireless projection, your phone and PC do not have to be on the same LAN network, you get to diversify the contents you project, and you can control apps from your phone on your PC.
The models compatible with wireless projection are the Mate 10 series and the P20 series which uses the EMUI 9.0 wired projection desktop, so it is suitable for screen mirroring Huawei P30.
- On your Windows 10 or 11 PC, go to settings and click on System.
- Then Select the Project your PC option and click on optional features and then on add a new feature.
- Search for a wireless display and install it.
- On your Huawei P30, access your status bar and turn on your wifi and wireless projection.
- An automatic search for available devices will begin and when your PC appears, tap on it to connect.
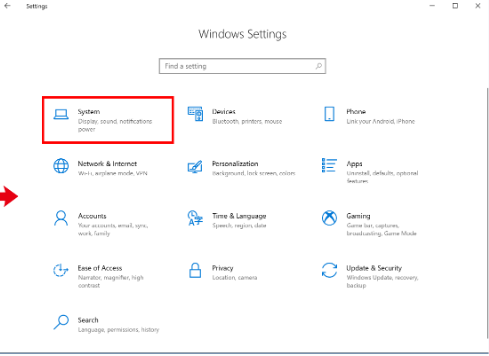
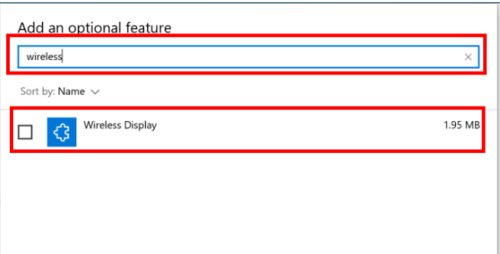
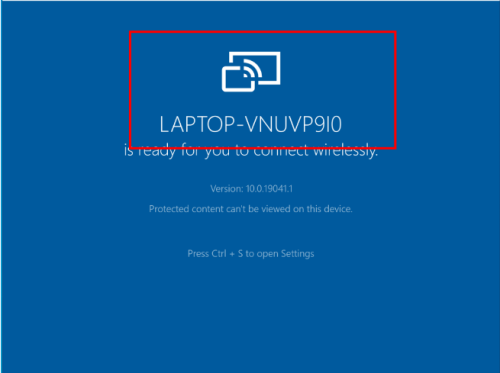
4. Screen Mirroring Huawei Using HiSuite
HiSuite is another third-party application that can be used as an alternative for screen mirroring. This software is a file manager designed specifically for Huawei phones and aside from screen mirroring it has other functions like backup and recovery, app management, contacts management, message management, and others.
However, if you are not a big fan of wired screen mirroring, then you may not have the best experience using this method.
You can use the steps listed below for Huawei screen mirroring to PC.
- Install the HiSuite application on your PC and your mobile device.
- Connect one end of your USB cable to your PC and the other end to your Huawei phone.
- Access the control center of your Huawei phone by scrolling from above and then tap on USB and then on Transfer files.
- In your phone settings, search for HBD and select Allow HiSuite to use USB.
- Install the HiSuite app on your phone and connect both devices. Your Huawei screen should be mirrored on the left side of your PC screen
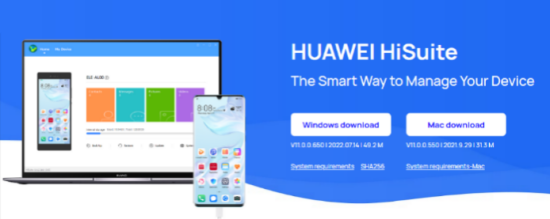
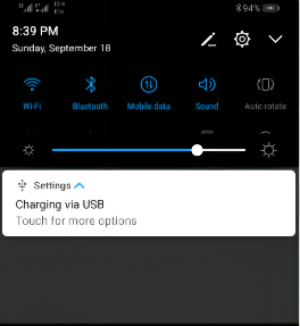
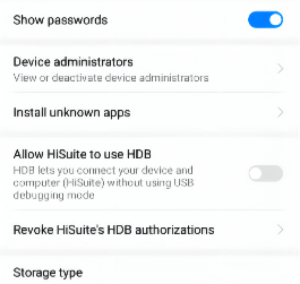
5. Screen Mirroring Huawei using Chromecast
Chromecast is an external device that allows you to stream videos and carry out other digital tasks, but it also allows you to cast other apps and other content from your mobile device to your TV. You will need to purchase this device first but casting is completely free.
However, you will still need to pay for streaming services. This is a great screen mirroring option for users who already have this device.
To use Chromecast to screen mirror your Huawei to a TV, follow the steps given below.
- Plug the Chromecast device into the HDMI port of your TV .
- Download the Chromecast app on your mobile phone from Playstore.
- Connect both devices to the same Wi-Fi network.
- Launch the Chromecast app on your phone and allow it to search for nearby devices.
- Select your Chromecast device from the list of available devices and connect with it.
- The screen of your Huawei device will be successfully mirrored.

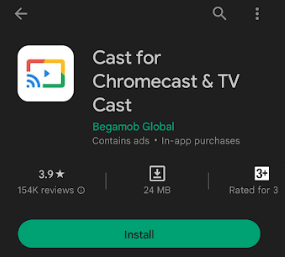
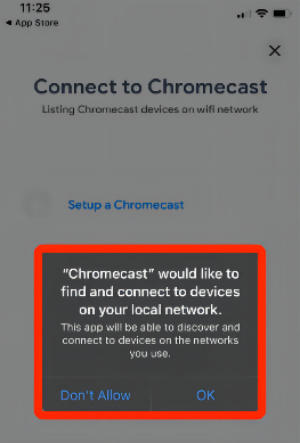
6. Final Verdict
If you think that there are only a few ways to screen mirror your Huawei phone to a bigger screen, then this article should have proved otherwise. While the in-built mirroring feature of this device is efficient and easy to use, you may have issues with connectivity, and when this happens, you should try out AirDroid Cast
as we highly recommend it as an alternative.
Going through this guide, you will learn about the various methods that can be used to carry out this task which includes using Chromecast and other third-party apps like HiSuite. We also explained how to screen mirror this device to your PC using Huawei wireless projection to PC.











Leave a Reply.