Screen Mirroring MacBook to iPad - Most Common Solutions for 2023
- Use AirDroid Cast to Screen Mirroring MacBook to iPad
- No need to buy an external device to use AirDroid Cast
- Cast your Mac screen to an iOS device (iPhone or iPad)
- Enjoy cross-platform support to mirror MacBook to iPad, iPhone, or any Smart TV
There can be many situations in which you might want to use an iPad as a second display for a Mac by screen mirroring the MacBook to the iPad. You might be wondering if it is even possible to mirror the MacBook screen to the iPad or not.
The good thing is that, yes, you can definitely mirror MacBook to iPad. There are different methods to achieve this goal. Keep reading to learn all of these major methods so that you can choose the best option and enjoy screen mirroring MacBook to iPad.

Part 1: How to Screen Mirror from MacBook from iPad?
We have compiled a list of the top 3 methods and tools you can use to screen mirror a MacBook to an iPad so that you don't have to go through extensive research and numerous tools by yourself.
Sidecar is one of the most popular methods of mirroring MacBook to iPad because it is the built-in feature of modern Apple devices. However, using third-party tools like Deskreen and AirDroid Cast also becomes important in many situations.
Let’s discuss these methods in detail one by one.
1 Sidecar – Turn an iPad Into a Secondary Mac Display
Sidecar is the built-in feature of Apple devices, especially MacBook. It allows you to extend the Mac screen, such as by mirroring the MacBook screen to an iPad. As a result, you are able to get an extra screen space for entertainment, video conferencing, and sharing files.
Before you start screen mirroring via Sidecar, there are certain system requirements you must keep in mind to ensure it can be done efficiently.

System Requirements and Limitations
Ensure that your MacBook and iPad meet the system requirements of Sidecar and both of the devices are signed with the identical Apple ID.
Following are the Sidecar system requirements you must fulfill to use it:
macOS Catalina or Later
- MacBook Pro 2016 or later
- MacBook 2016 or later
- MacBook Air 2018 or later
- iMac 2017 or later
- iMac (Retina 5K, 27-inch, Late 2015)
- iMac Pro
- Mac Mini 2018 or later
- Mac Pro 2019
- Mac Studio
iPadOS 13 or Later
- iPad Pro (all models)
- iPad (6th generation) or later
- iPad mini (5th generation) or later
- iPad Air (3rd generation) or later
Moreover, if you want the best results from Sidecar wirelessly, you should keep both of the devices within 10 meters of each other with their Wi-Fi, Handoff, and Bluetooth turned on.
A significant limitation of Sidecar is that you must buy Universal Control if you want to control the Mac and iPad through your keyboard, mouse, or trackpad.
Procedure to Screen Mirroring MacBook to iPad via Sidecar
If you want to use Sidecar to use an iPad as a second display for a Mac, follow these steps:
- Step 1. Launch Sidecar
- Click on the AirPlay icon on the Menu Bar from your MacBook and select your iPad’s name. This feature will be available in all of the MacBook tables mentioned above. If you are not seeing this option, there is a high chance that your device does not support Sidecar.
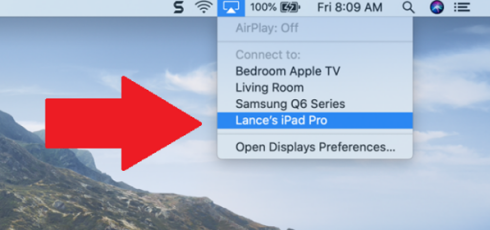
- Step 2.Connect iPad to computer
- Connect your iPad to your computer using a USB cord. Next click “Start to Unlock” to let the process begin.
- Step 3.Explore Sidebar Options
- You can explore different options and controls on the sidebar that will start showing on your iPad screen after you use Sidecar to start screen mirroring MacBook to iPad. Some of the common control keys are shift, command, and such modifier keys that allow you to perform essential functions.
Other Features of Sidecar
Some of the other useful features of Sidecar are:
2 AirDroid Cast – Free Screen Sharing Tool for iOS Devices
AirDroid Cast is one of the most effective and user-friendly tools you can use for screen mirroring from MacBook to iPad. It is a free downloadable app that provides high mirroring quality and various benefits.

1. Support for various platforms and systems, including different versions of MacBook and iPad.
2. Easy and quick mirroring by scanning the QR code or entering the cast code.
3. No need to buy any external device as you can enjoy these functions wirelessly through the AirDroid Cast.
4. Webcasting is possible for both local and remote networks.
You enjoy screen mirroring MacBook to iPad with AirDroid Cast by following these steps:
- Step 1.Download and Install AirDroid Cast
- Download and install the AirDroid Cast software on your MacBook by clicking the below "Try it Free" button.
- Step 2.Share MacBook Screen
- Open the AirDroid Cast application on your MacBook and click the ‘Cast to’ option Here you will see a bar to enter a 9-digit cast code.
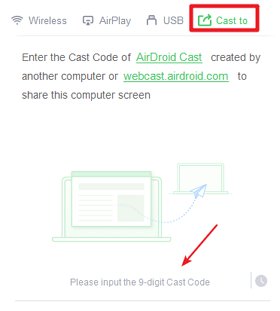
- Step 3.Open AirDroid Cast Web on Your iPad
- Open the AirDroid Cast Web on “webcast.airdroid.com” on a browser on your iPad. It will display a casting code or a QR code on the home page. Enter the given 9-digit QR code from your iPad in your MacBook's AirDroid Cast software.
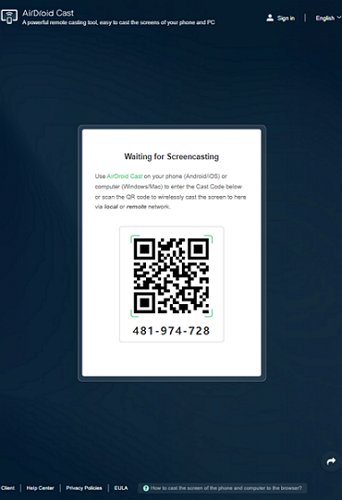
- Step 4.Start Screen Mirroring AirDroid Cast to iPad
- Once you enter the code, the screen mirroring process will start immediately, and you will be successful in mirroring MacBook to the iPad.
Pros
- Cross-platform and multifunctional software.
- Free and easy to use.
- No need to install an app on your iPad.
- Access for multiple users is possible.
Cons
- Lack of support for screenshots and video recording temporally.
3 Deskreen – Extend Mac Desktop to iPad / iPhone
Deskreen is a popular desktop screencasting application that allows you to use a web browser enabled-device as a second screen. In this situation, it means you can rely on Deskreen to use an iPhone or an iPad as a second display for your Mac.
Follow these four simple steps to use Deskreen to extend the Mac desktop to an iOS device.
- Step 1.Download and Install Deskreen on your MacBook
- You only have to download and install the Deskreen application on your MacBook. There is no need to do it on your iPad or iPhone.
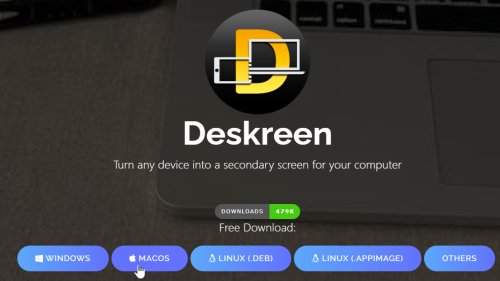
- Step 2.Allow App Permissions
- Deskreen will ask for permission to record your Mac’s screen and mirror it. You can allow it by accessing the settings under System Preferences > Security & Privacy > Privacy > Screen Recording.
- Once you have enabled the app permissions, Deskreen will start showing an IP address and a QR code.
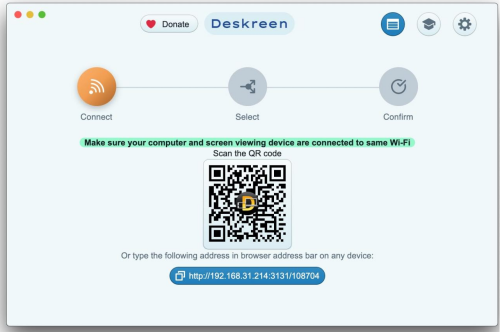
- Step 3.Connect iPad / iPhone with your MacBook via QR Code
- Connect your iPhone or iPad through the QR code generated on the MacBook screen. Make sure that both of your devices are connected to the same Wi-Fi network. Click on the ‘Allow’ button on your Mac to accept the connection.
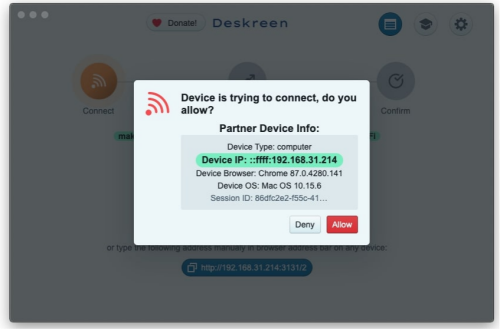
- Step 4. Start Screen Mirroring
- Now you can easily start screen mirroring MacBook to iPad or iPhone by selecting the option of whether you want to mirror the entire screen or a particular window.
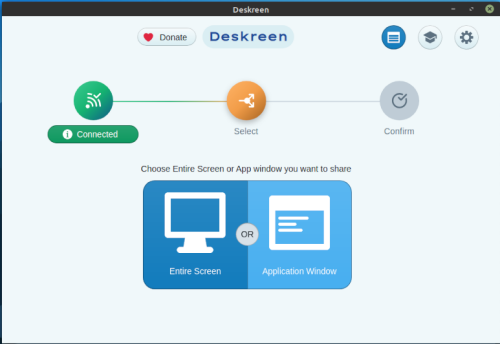
Pros
- Cross-platform support.
- No need to install any app on your iPhone or iPad.
- Multiple screen sharing is possible.
- Dark Mode UI is available.
Cons
- You will need a dongle or external visual display adapter to use the extended screen features.
- Deskreen is not compatible with some TVs, so cross-platform support is limited.
Part 2: Bonus: How to Mirror MacBook to TV?
Other than screen mirroring MacBook to iPad, you might also want to screencast from your MacBook to your TV to work on the bigger screen or enjoy entertainment. A reliable tool like AirDroid Cast makes it possible for your to connect multiple devices, like a MacBook, to any of your Smart TV wirelessly or through the built-in AirPlay features.
You don’t have to go through any extensive software downloading and installation software as long as you have a Smart TV that has a web browser.

Follow these simple steps to mirror MacBook to TV:
- Download and Install the AirDroid Cast on your MacBook.
- Launch the app and use the ‘Cast to’ option.
- Open AirDroid Cast Web (webcast.airdroid.com) on the web browser of your Smart TV.
- Manually enter the 9-digit code that appears on your TV screen to your MacBook software.
- Start mirroring MacBook to TV!
Part 3: Final Verdict
Now that you are familiar with the major methods of mirroring the Mac screen to the iPad, this entire process should be easier and more convenient for you. If you want to rely on the built-in features of Apple, then Sidecar is the best choice for you.
However, you can use Sidecar in limited situations. For instance, if you want to mirror your MacBook to a smart TV, you won’t be able to do it with Sidecar. Therefore, using AirDroid Cast Web to fulfill your screen casting and mirroring requirements is a much better option as it has cross-platform support through which you can easily share the screen of your devices on multiple platforms.










Leave a Reply.