[Nov 2024] How to Screen Mirror to Panasonic TV
If you were looking for the best method to start screen mirroring to a Panasonic TV, then you've come to the right place. We'll break down multiple methods to try so you can easily enjoy content from your smartphone or PC, on your large-screen TV.
Let's get straight into it!

1. Native Cast to Panasonic TV from Android/Windows
The good news is, that Panasonic smart TVs have a built-in screen mirroring feature -Miracast - that allows you to cast to your Panasonic TV with Android. The pre-requisite is that your Android devices need to be on Android 4.2 or higher.
This method doesn't require any additional apps and uses the Panasonic Mirroring app on your TV. You also need to ensure that your Panasonic TV and Android device is on the same Wi-Fi network. Once that's done, follow these steps:
How to Screen Mirror Android to Panasonic TV?
If you are using an Android device, ensure it's Android 4.2 or higher. You can check the Android version by navigating to Settings > About phone > Android version on your Android smartphone.
After that, follow these steps to mirror an Android smartphone or tablet to Panasonic TV:
- Step 1.Turn on your TV. Press the 'APPS' button on your TV remote control.
- Step 2.Select the app named 'Mirroring' and press the 'OK' button to select it.
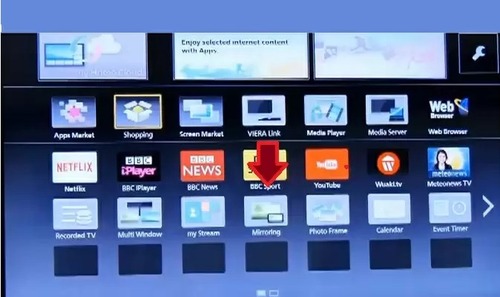
- Step 3.You'll see a pop-up notifying you about the screen mirroring request.
- Step 4.Select 'Yes' by pressing the 'OK' button on your remote.
- Step 5.On your Android device, open Settings and navigate to the 'Screen Mirroring' settings page.
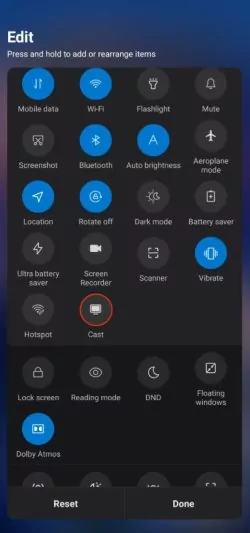
- Optionally, you can find the "Cast" tab (or "Smart View", "Screen Cast", "Screen Mirror", and "Screencast") from the Quick Settings on your Android to start connecting.
- Step 6.Select your Panasonic smart TV from the list, it will be labeled as the TV's model number.
- Step 7.Allow the connection on your TV by selecting the 'Yes' prompt.
- Step 8.Wait for up to 10 seconds for your Android device to begin screen mirroring to your TV.
To end the screen mirror, follow these steps:
Step 1. On your Android device, select the 'End Connection' button or similar in the settings menu or the notification center.
Step 2. Alternatively, pressing the 'RETURN' button on your TV remote will prompt your TV to end the screen mirroring. Once pressed, you'll see a pop-up saying: "Do you want to exit Mirroring?" on your TV. Press the 'OK' button and select 'Yes'.
How to Cast to Panasonic TV from PC via Miracast?
Since Windows 8.1, Microsoft has built-in Miracast with Windows PCs, so you can directly Miracast your Windows PC to Panasonic TV.
Step 1. Turn on your TV and leave it running.
Step 2. On your PC, make sure Wi-Fi is turned on and it's on the same Wi-Fi network as your TV.
Step 3. Select the Quick Settings menu in the right-hand corner of your taskbar (Wi-Fi/Audio/Battery icons).

Step 4. Select the 'Cast' button.
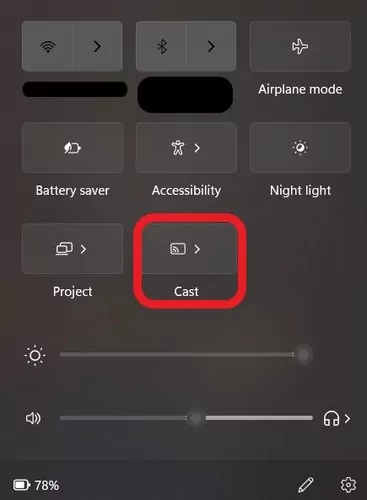
Step 5. If you don't find the Cast button in the Quick Settings menu, select the 'Pen' icon to edit Quick Settings and add 'Cast'.
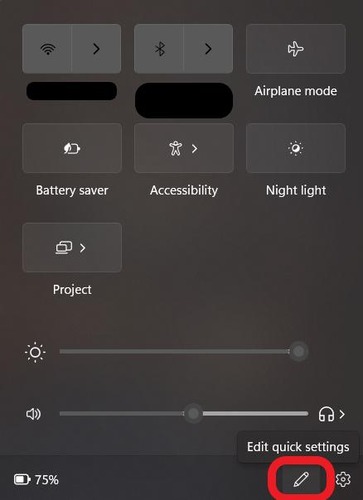
Step 6. Select your Panasonic TV from the list and follow the instructions on your TV's display.
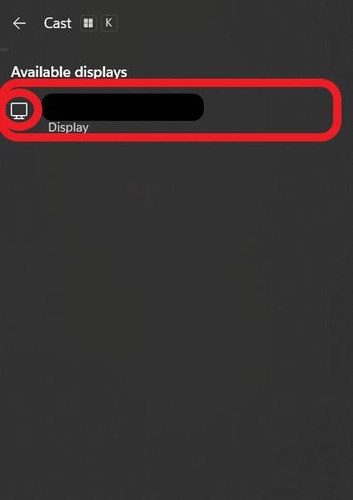
Your Panasonic smart TV should now be mirroring your PC's screen.
2. Chromecast to Panasonic TV from Mobile Phones
Alternatively, if your Panasonic TV supports Chromecast or you have a Chromecast dongle, you can directly cast to a Panasonic TV from Android using the Google Home app.
But keep in mind that this is exclusive only to Panasonic Android TVs and not regular smart TVs. Since Android TVs come with the Android operating system, they can connect directly to other Android devices.
Before you cast your phone to a Panasonic TV with Chromecast, you'll need to add your TV to the Google Home app first:
Step 1. Download and install the Google Home app on your Android or iOS device.
Step 2. Run the app and log in to the same Google account as on your Panasonic Android TV.
Step 3. In the app, select the 'Devices' tab.
Step 4. Tap on the '+ Add' button.
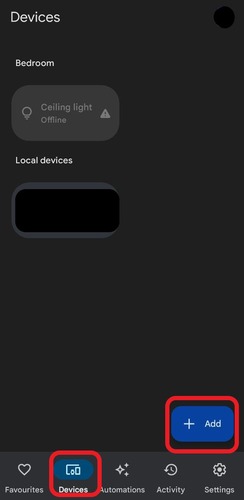
Step 5. Select 'New Device' under the 'Set up a device' page.
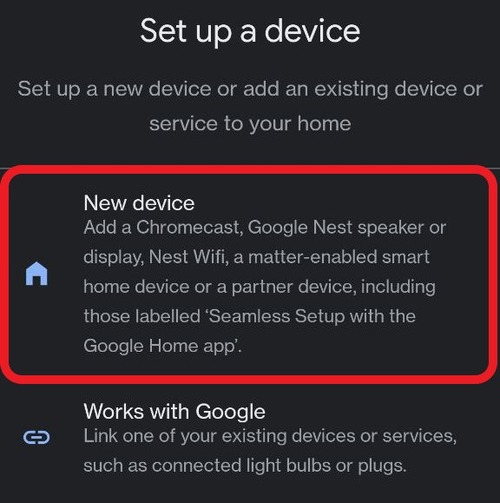
Step 6. Select your 'Home' and tap on 'Next'.
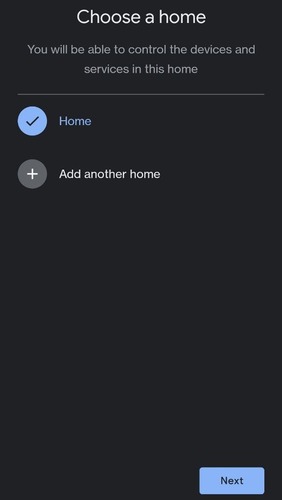
Step 7. If prompted, Allow the 'Nearby devices' pop-up.
Step 8. Wait for the app to look for your TV.
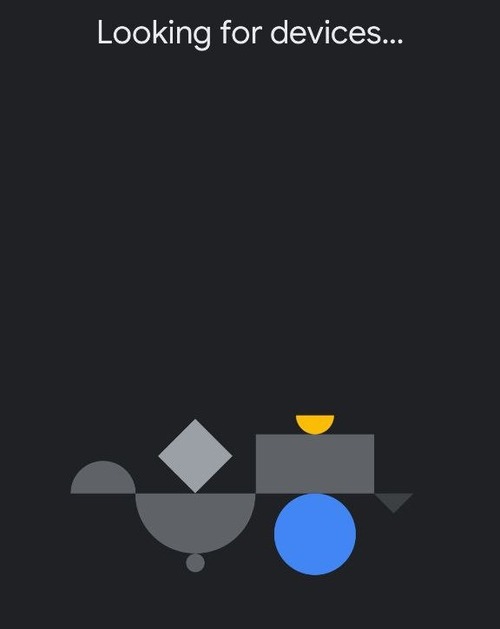
Step 9. If the app doesn't automatically find your TV, select the 'Chromecast/Google TV' option in the 'What are you setting up?' page.
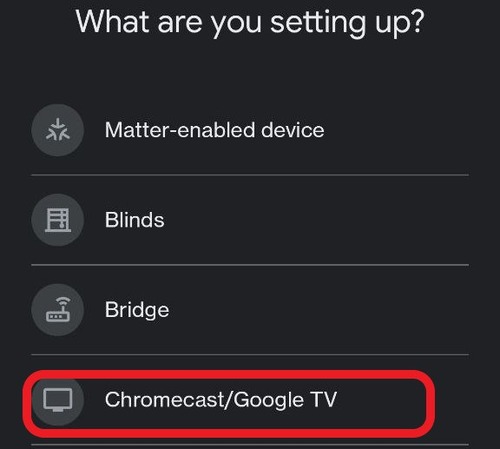
Step 10. Select your TV.
After this, to cast the screen, your TV and Android device need to be on the same Wi-Fi network. Once that's done, follow these simple steps:
Step 11. Open the Google Home app on your Android device.
Step 12. Select the 'Devices' tab.
Step 13. Tap & hold your TV's tile for a pop-up menu.
Step 14. Select the 'Cast' button.
With that, your TV should now be mirroring your Android or iOS device's display.
Once you're done mirroring to your TV, to disconnect you have to go back to the Google Home app on your Android device. From there, go to the 'Devices' tab, select your TV, and hold the tile until the pop-up menu comes up and select 'Stop Mirroring'.
3. Cast to Panasonic from iPhone/iPad/Mac via AirDroid Cast
While the above methods work for Android and Windows devices, you can't use the same methods if you want to cast your iPhone/iPad to a Panasonic TV. Since Apple doesn't play well with devices out of its ecosystem, there aren't any native solutions to start screen mirroring on a Panasonic smart TV.
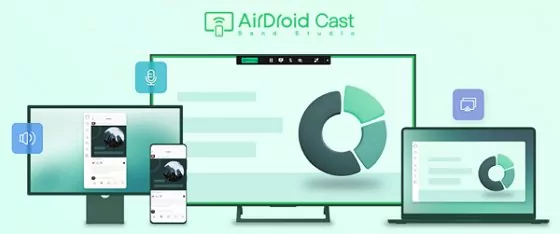
In that case, we'd recommend trying a third-party free mirroring app for Panasonic TV, like AirDroid Cast.
AirDroid Cast is the most versatile solution for screen mirroring to any device. Not only does it support iOS and MacOS, but you can also screen share to both Windows and Android if you need an alternate solution!
Here's a rundown of AirDroid Cast's key features:
Pros
- Multi-Platform Support: AirDroid Cast is available on all major platforms including Android, iOS, macOS, Windows, and a web platform through your device's browser.
- Local & Remote Connectivity: Unlike other screen-sharing solutions that require you to be on the same Wi-Fi network, AirDroid Cast supports several wired & wireless connectivity options.
- Android/iOS Remote Control: AirDroid Cast supports remote control of iOS and Android devices from your PC or Mac! Connect your mobile device, and you can control your iPhone or Android using your computer's mouse & keyboard!
- Multi-Screen & Two-Way Audio support: AirDroid Cast allows up to 5 devices to cast from mobile to PC. Plus, you can speak and listen directly from the AirDroid Cast, ideal for collaborating or watching movies.
If you're keen on trying out AirDroid Cast, here's how you can connect to your Panasonic TV using the AirDroid Cast Web platform:
- Step 1.Open AirDroid Cast Web on Panasonic Smart TV
- First of all, open a web browser on your Panasonic smart TV, and navigate to webcast.airdroid.com. You will see a QR code or a Cast Code.

- Step 2.Install AirDroid Cast on the Sending Device
- On the sending device that you want to cast from, such as a Windows PC, Mac, Android device, or iOS device, download and install the AirDroid Cast app and launch it.
- Step 3.Start Connecting
- Now you can start connecting the sending device to the Panasonic device.
- On Android or iOS, scan the QR code using the AirDroid Cast app.

- On Windows or macOS, click "Cast to" and enter the Cast Code.

- Step 4.Accept the Request
- Accept the casting request on the TV and start mirroring.
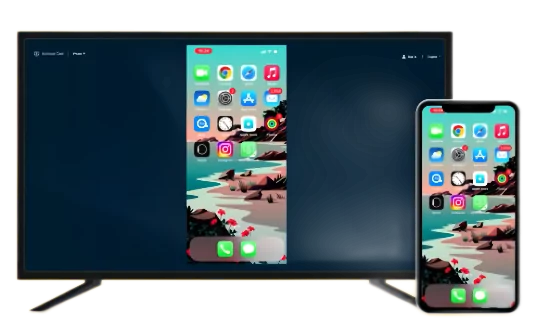
Your device screen will be mirrored to the smart TV immediately.
4. Best Tips for Screen Mirroring to Panasonic TV
Now you know how to start screen mirroring your iPhone to a Panasonic Viera TV, here are some tips to improve the experience. Screen mirroring can often have lower resolution or noticeable lag. Follow these tips to enhance your viewing experience!
Connect an Ethernet Cable or Use a 5GHz Connection
One of the biggest determiners of screen mirroring performance is your internet speed.
Your best bet is to plug in an ethernet cable directly to your TV from your router. Since it's a direct connection to the internet, you'll notice improved stream quality and substantially less lag.
But if your router is in another room, you can try connecting to a 5GHz Wi-Fi band. Most routers these days create both 2.4GHz and 5GHz Wi-Fi networks and 5GHz is substantially faster than 2.4GHz connections.
The caveat is not all TVs support 5GHz connectivity, so you'll want to check your specific TV model to see if it's compatible.

Make Sure Your Router Has a Clear Line of Sight
Additionally, you can ensure your Wi-Fi signal isn't interrupted by removing things that are blocking your router. If possible, make sure the area surrounding the router is clutter-free.
Some things that could block your Wi-Fi signal include furniture, sofas, cabinets, walls, etc. The best case scenario is if your router and TV are in the same room, with no walls/furniture blocking the two.
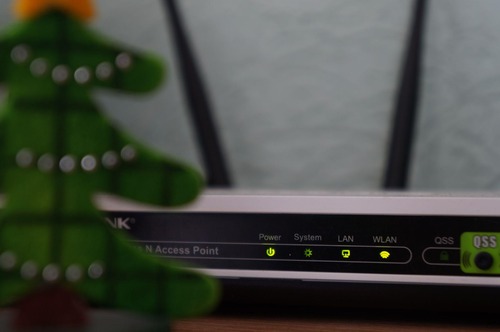
5. Best Tips for Screen Mirroring to Panasonic TV
That said, we've reached the end of our guide on how to start screen mirroring to a Panasonic TV. Luckily there are native solutions to screen mirror to a Panasonic TV. But if you're having trouble with the native screen-sharing app, try AirDroid Cast.
AirDroid Cast is incredibly versatile and supports several platforms. It can connect to almost any device you can think of, with many exclusive features like remote connectivity, two-way audio, multi-screen sharing, and remote iOS/Android device control!
FAQs about Panasonic Smart TV Screen Mirroring











Leave a Reply.