How to Screen Mirror iPhone, Android, PC to Any Samsung TV
Ever struggled to connect your laptop to your Samsung TV for a presentation or movie night, only to give up in frustration? Or maybe you’ve been in the middle of an intense gaming session and wished you could take the action from your mobile to TV?
Screen mirroring can solve these headaches by letting you display your device on your Samsung TV in just a few clicks. But with so many TV models and connection options like AirPlay, Smart View, and HDMI, it’s easy to feel overwhelmed.
Don’t worry. I’ve got you covered! Here, I’ll break down how to screen mirror your device to any Samsung TV model, step by step.
- Part 1 :Pre-Requisites to Enable Screen Mirroring on Your Samsung TV
- Part 2 :How to Mirror iPhone/iPad/Mac to Samsung TV
- Part 3 :How to Cast Android to Samsung TV
- Part 4 :How to Cast Windows PC to Samsung TV
- Part 5 :Free Screen Mirroring Apps for Samsung Screen Sharing
Pre-Requisites to Enable Screen Mirroring on Your Samsung TV
Screen mirroring allows you to share content from your devices directly on your Samsung TV. You can easily view the photos, videos, and presentations on a larger screen. But here are some considerations before you move forward.
1. Connect to the Same Wi-Fi Network
Ensure both your Samsung TV and the device you want to mirror are connected to the same Wi-Fi network.
2. Identify Your TV’s Supported Screen Technology
- AirPlay: Supported on Samsung TVs from 2018 onwards. Perfect for iPhones, iPads, and Macs.
- Miracast: Commonly available on Samsung TVs and ideal for Android devices and Windows PCs.
- Smart View: Compatible with Samsung devices and accessible through the SmartThings app for TVs from 2016 onwards.
3. Other Considerations
While mirroring on your Samsung TV, here are some points to keep in mind:
- Screen and settings options may vary depending on your wireless service provider, software version, and device model.
- Smart View is not available on all devices.
- A Samsung Account is required to access network-based smart services, such as streaming apps and other smart features.If you don’t have a Samsung Account, you can sign up for free through their website.
- To create or log in to a Samsung Account, you may need a connected device, such as a computer or mobile device.
- Without a Samsung Account login, only external device connections (e.g., HDMI) and terrestrial/over-the-air TV (for TVs with tuners) are accessible.
How to Mirror iPhone/iPad/Mac to Samsung TV
For iOS and macOS users, screen mirroring to a Samsung TV is simple with AirPlay. If AirPlay isn’t available, you can use alternative methods like AirDroid Cast or an HDMI connection.
For AirPlay-Enabled Samsung TVs
AirPlay is perfect for mirroring content from iPhones, iPads, and Macs to Samsung TVs that support the feature. To enable Airplay on your TV:
- Step 1.Navigate to Settings > General > Apple AirPlay Settings.
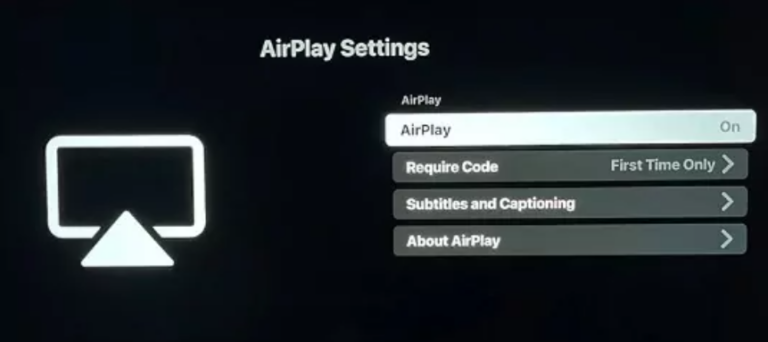
- Step 2.Open the Control Center on your iPhone or iPad and tap Screen Mirroring.
- Step 3.Select your Samsung TV from the list of available devices.
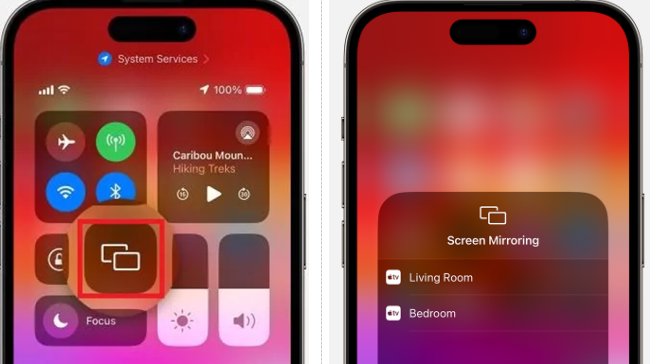
- Step 4.Enter the code displayed on your TV if prompted.
- Step 5.Once connected, your device’s screen will appear on your TV.
Whether it's photos, movies, audio, or games, you can cast anything using the same process. It’s simple and time-saving.
For Samsung TVs Without AirPlay
1. Using HDMI
If wireless options fail, HDMI adapters are reliable for connecting your device to the TV. Here are the steps:
- Step 1.Connect an HDMI cable to the adapter.
- Step 2.Plug the other end into your TV’s HDMI port.
- Step 3.Connect the adapter to your device’s USB-C or compatible port.
- Step 4.Switch your TV’s input to the correct HDMI port.
2. Using AirDroid Cast
AirDroid Cast is a versatile app that allows you to mirror screens from almost any device. It works wirelessly or via a USB cable for improved stability.
Here’s how to use it:
- Step 1.Download the AirDroid Cast app on your iOS device. Also, open the webcast.airdroid.com on your TV's browser.
- Step 2.Open the app, scan the QR code, or enter the casting code shown on your TV.
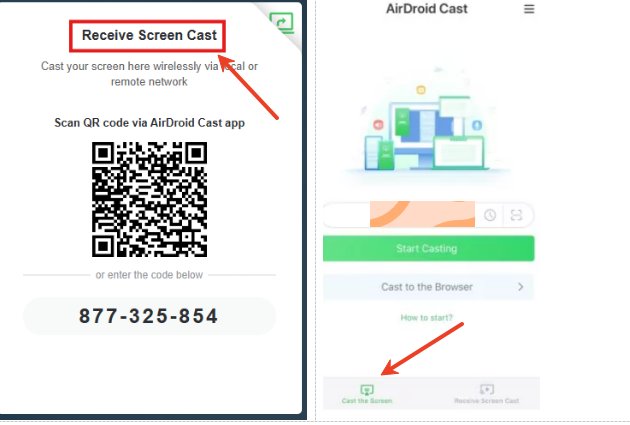
- Step 3.Approve the connection, and start mirroring your screen.
How to Cast Android to Samsung TV
Android users can easily cast their screens to Samsung TVs using Miracast and other options. Here’s how to do it step by step:
1. Miracast
Miracast is a wireless display standard introduced in 2012 that mirrors screens from devices like smartphones or laptops to TVs or monitors. Built on WiFi Direct, it creates its network and is compatible with Windows 10 and Android 4.2+ devices. To cast to your Samsung TV, follow the steps:
- Step 1.Open Settings and go to the Connection.
- Step 2.Select your preferences and tap Cast.
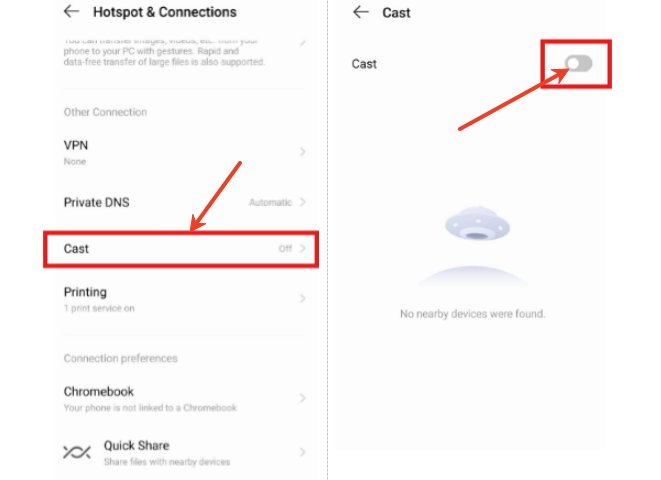
- Step 3.Choose your TV from the available devices.
- Step 4.Enter the security PIN if prompted.
Once connected, your Android screen will appear on the TV.
2. SmartThings
SmartThings is Samsung's hub for managing smart home devices and is compatible with both Android and iOS. It automatically detects most Samsung TVs made after 2016. For older models, try the Smart View app instead. Here are the steps:
- Step 1.Connect your Samsung TV and device to the same Wi-Fi network.
- Step 2.Download the SmartThings app onto your device.
- Step 3.Open the SmartThings app and tap Add Device.
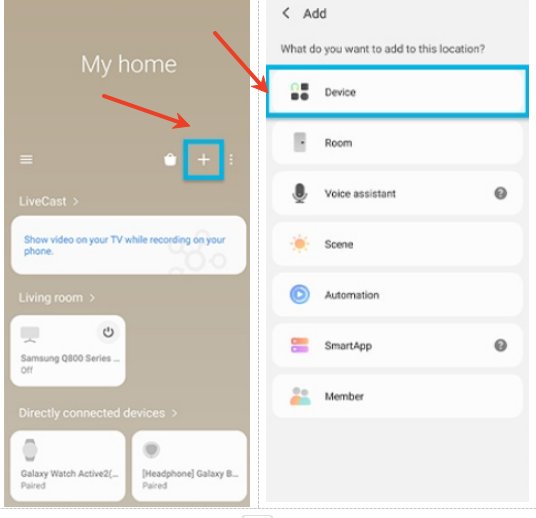
- Step 4.Select your TV or use the "Scan Nearby" option to find it.
- Step 5.Tap your TV to connect it to your device.
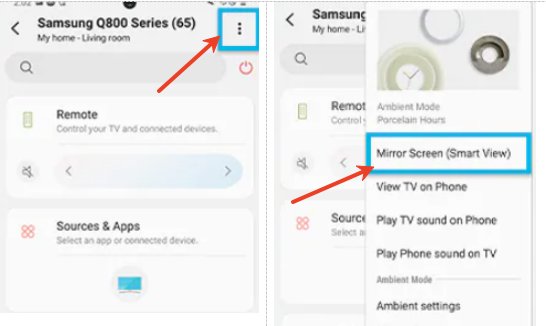
- Step 6.Once connected, you can use your device as a secondary remote. To mirror content:
- Tap on your connected TV, then select More Options.
- Choose Mirror Screen (Smart View).
3. Smart View
The Samsung Smart View app allows you to mirror content from your mobile or PC to your Samsung TV while also acting as a secondary remote. The steps include:
- Step 1.Connect your device and TV to the same Wi-Fi network.
- Step 2.Open the Quick Panel on your phone and turn on Smart View.
- Step 3.Select your TV from the list of available devices.
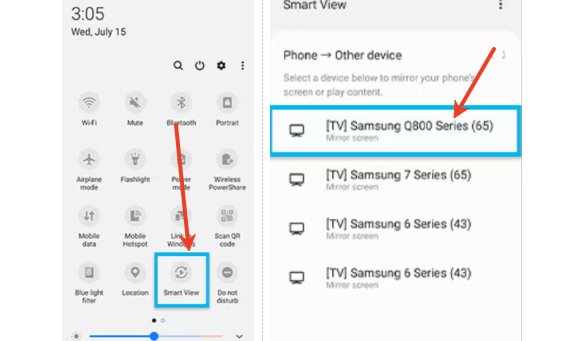
- Step 4.Choose My Photos, My Videos, or My Music to share content.
For better mirroring:
1. Go to Smart View > More Options (three dots) > Settings.
2. Adjust the Phone Aspect Ratio to Full screen on a connected device for optimal display.
4. Tap View
Tap View, available on 2020 and later models (TU7000 and above), lets you instantly mirror your screen by tapping your Galaxy phone against the TV.
Ensure Smart View is turned on: Settings > General > External Device Manager > Device Connect Manager > Access Notification.
To set it up on your phone:
- Open the SmartThings app and go to Menu (three horizontal lines).
- Enable Tap View and Tap Sound in the Settings.
- Bring your phone close to the TV and tap Allow phone presence detection when prompted.
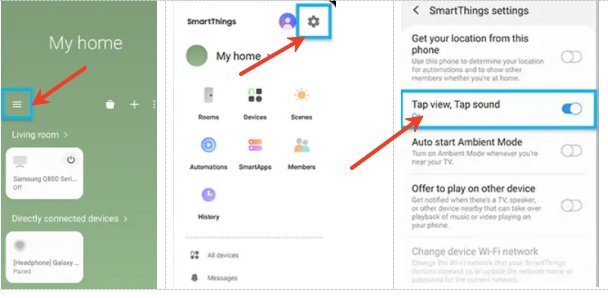
How to Cast Windows PC to Samsung TV
If you’re accessing remote PCs, sharing screens, using Samsung DeX, or editing documents via Microsoft 365, here’s how to make the most of your TV’s capabilities.
1. Easy Connection to Screen App
The Easy Connection to Screen app lets you control your PC directly from your Samsung Smart TV. Follow these steps:
- Step 1.Download the Easy Connection to Screen app on your PC.
- Step 2.Sign in to the app using the same Samsung account linked to your TV.
- Step 3.Ensure your keyboard and mouse are connected to your TV.
- Step 4.On your TV, go to Menu > Settings > Connected Devices > Workspace.
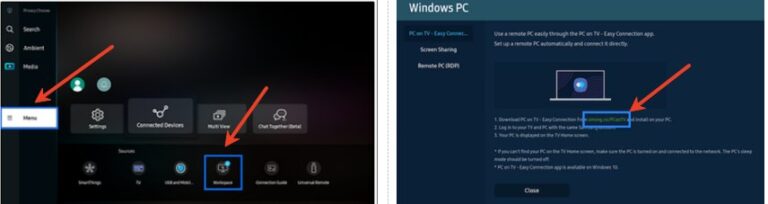
- Step 5.Follow the on-screen instructions to download the required app and log in with your Samsung account.
- Step 6.Once your PC is visible on the TV, select it to establish the connection.
2. Screen Sharing Between Your PC and Samsung TV
Samsung TVs include Wi-Fi Direct for effortless screen sharing from PC.
- Step 1.Access the notification area on your PC’s taskbar, and click cast.
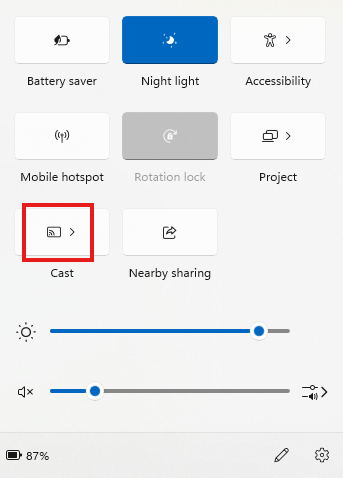
- Step 2.From the list of available devices, choose your TV to complete the connection.
3. Samsung DeX
Samsung DeX enables you to turn your Galaxy device into a PC-like experience on your TV.
- Step 1.From your phone, swipe down the notification bar and tap DeX.
- Step 2.Select your TV from the list of devices.
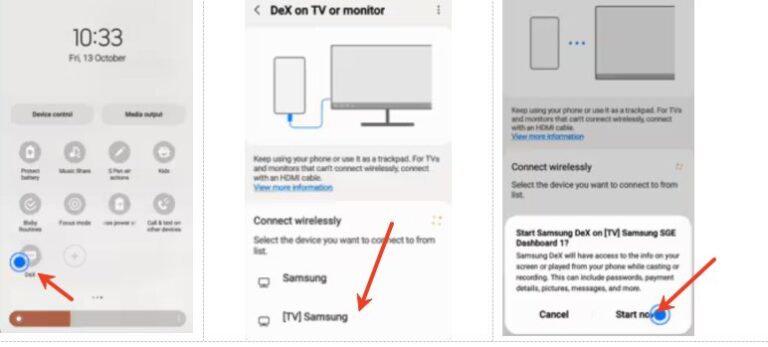
- Step 3.Tap Start Now to switch your TV to the Samsung DeX interface.
Apart from the above steps, here are some additional instructions:
- Device features and settings may vary by model, software version, and service provider.
- A Samsung Account is required for most network-based services. Without an account, only basic features like HDMI or OTA TV will be available.
- Wireless connections rely on devices being on the same Wi-Fi network.
Free Screen Mirroring Apps for Samsung
Screen mirroring allows you to easily share your device’s screen with a Samsung TV for work, presentations, or entertainment. Here’s a look at some of the top apps you can use:
| App Name | Compatibility | Ease of Use | Stability | Features | User Reviews |
|---|---|---|---|---|---|
| AirDroid Cast | Android, iOS, Windows, macOS,smart TV | Vert Easy | High | Screen recording, two-way audio | ⭐⭐⭐⭐⭐ (Stable and versatile) |
| AirBeamTV | Android, iOS, macOS | Easy | Moderate | Wireless mirroring for all devices | ⭐⭐⭐⭐ (Great for iOS users) |
| Screen Mirroring App | Android, Windows, macOS | Very Easy | High | Multi-platform support, HD mirroring | ⭐⭐⭐⭐ (Reliable for streaming tasks) |
1. AirDroid Cast
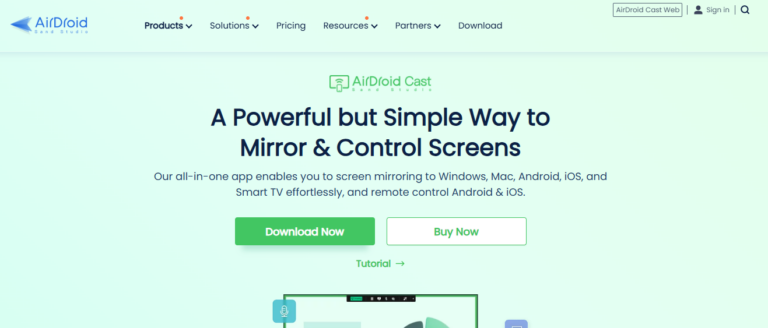
AirDroid Cast offers seamless screen sharing between devices and Samsung TVs. It works wirelessly or via USB, offering excellent stability for meetings, streaming, or gaming. It supports both Android and iOS devices.
Features:
- Two-way audio for real-time interaction.
- Screen recording.
- Easy connection via QR code or casting link.
- Supports multiple devices simultaneously.
- Cross-platform compatibility for iOS, Android, and PC.
2. AirBeamTV
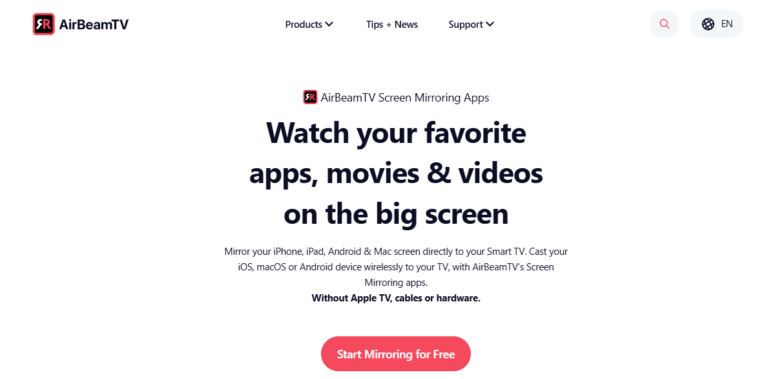
AirBeamTV specializes in wireless mirroring from Apple devices to Samsung TVs. It eliminates the need for cables and is highly intuitive for iOS users.
Features:
- No additional hardware is required.
- Supports casting from Android, iPhones, iPads, and MacBooks.
- Minimal setup for Apple users.
How to Use:
Install the Airbeam TV app on your iOS device, select your Samsung TV from the app, and begin streaming.
3. Screen Mirroring App
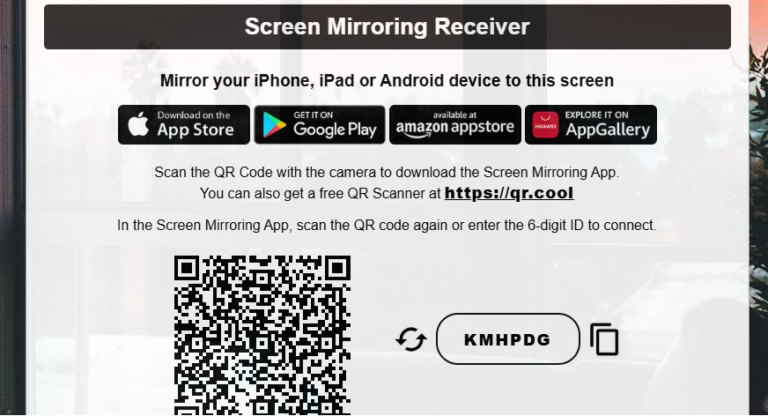
The TVee app is an all-in-one solution for screen mirroring from any device. It supports Android, iOS, and PC, making it an excellent choice for multi-platform users.
Features:
- Compatible with multiple platforms.
- High-quality video and audio mirroring.
- Stable connections with low latency.
- User-friendly interface.
How to Use:
Go to screenmirroring.app, scan the QR or enter the code to connect it to your Samsung TV, and select your TV to start mirroring.
Summing Up
Screen mirroring your iPhone, Android, or PC to a Samsung TV is simpler than ever, thanks to the wide range of built-in features and third-party apps available. Whether you're using AirPlay, SmartThings, Miracast, or a reliable app like AirDroid Cast, the process is designed to be quick and user-friendly.
With a few easy steps, you can share content, stream videos, or even conduct presentations right from your device. Regardless of your Samsung TV model, there’s a solution to suit your needs. Thus, you can enjoy a seamless connection and make the most of your devices on the big screen.

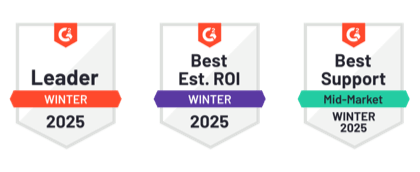











Leave a Reply.