[3 Workable Ways] How to Mirror Xiaomi to PC?
What is Screen Mirroring & Does Xiaomi Supports Screen Mirroring?
Screen Mirroring is a technology thanks to which the screen of a device can be transferred and displayed unchanged on the other screen. However, does Xiaomi screen mirroring to PC actually work? The answer is yes, screen mirroring Xiaomi to PC is easy and there are different methods and tools you can use. In this article, we are going to show you how to do.

1 Use Flexible Ways to Mirror Xiaomi to PC - AirDroid Cast
AirDroid Cast provides a high-performance and easy-to-use screen sharing and control features to share mobile screens with any Windows or macOS computer, or to take direct control of these mobile devices on a computer.

There are two methods that you can use to share your Xiaomi screen on your computer. But before we get to that, make sure to download and install AirDroid Cast on both your Xiaomi device and your PC.
Xiaomi device: You can download AirDroid Cast from the Google Play. Or you can also download the package from AirDroid Cast Offical website download page.
Receiving device (PC): Download AirDroid Cast via the AirDroid Cast official website.
Method 1. Wirelessly (Local/Remote Network)
Open AirDroid Cast on your mobile device and PC, then start the Cast request. You can either type in the 9-digit code and press START CASTING or you can use your Xiaomi device to scan the QR code shown on the PC screen. After that, you just have to accept the casting request on the PC.
After you choose START CASTING on your phone a casting request window "Allow device XXX to transfer its screen to this computer?" will appear on your computer. Please click Allow to accept the request. (If you do not wish to receive the request every time you can select the option "Trust this device and never ask me again").
Next, you will have to enable casting authorization on the Xiaomi device. After the casting request is accepted by the computer a casting permission page and window "AirDroid Cast will capture everything displayed on your screen" will appear on your Xiaomi device. Please tap Enable and start now to activate the permission.
Once all the above steps are done, your Xiaomi device's screen should now appear on your computer.
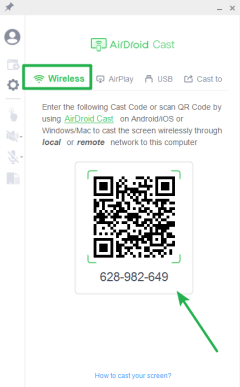
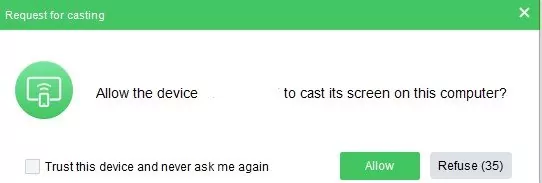
Wired (USB Cable)
Turn on the "USB debugging" option in the settings of your phone. Connect your Xiaomi device via a USB cable.
Allow "USB debugging" in the pop-up window. (You may not see a window pop up if this is not the first time you have connected your device). Click "Cable" in AirDroid Cast desktop client and select your device. Once the connection is established, the screen of your phone will be displayed on the PC.
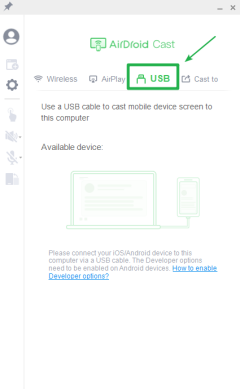
2 Xiaomi Screen Mirroring to PC with Built-in Feature
Screen Mirroring Function of MIUI 10 vs MIUI 11
With the MIUI 11 upgrade, you will now be able to share media from your Xiaomi device with other devices, such as smartphones, TVs and computers. In the next step, we will show you exactly how the screen mirroring function works within MIUI 11.
How to Do?
Open the settings, go to “Connection and Sharing“, tap “Cast“ and then activate or deactivate “Cast”.
The screencast function on the Xiaomi smartphone allows transferring the screen content to an external screen, monitor or Smart TV, but both devices have to be connected to the same Wi-Fi network.
Location access, WLAN and Bluetooth have to be enabled to activate the function, whereupon all available devices in the network are scanned and listed.
After the connection is established, the entire screen content of the Xiaomi smartphone is displayed on the external monitor so that, for example, gaming apps can be run on a large screen and slideshows or videos can be played.
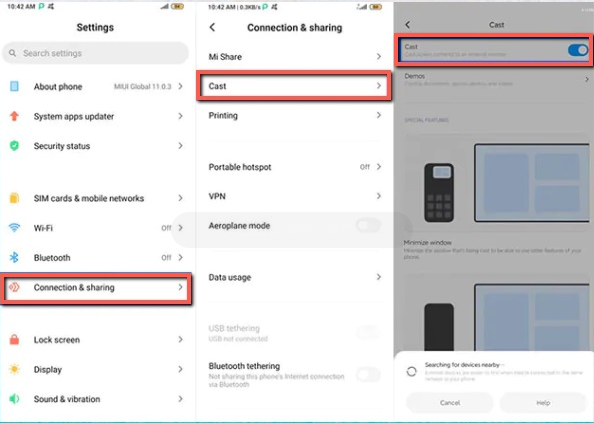
Which Xiaomi Phones Support Screen Mirroring Function?
If you are wondering which Xiaomi phones support screen mirroring, the answer would be that nearly all Xiaomi devices offer this function. The most important factor is MIUI running on the device. With the Screen Casting or Miracast feature built into MIUI, Xiaomi users can wirelessly display on a supported TV or monitor, which means they can cast anything on their Xiaomi phone's screen to a nearby TV.
3 How to Screen Mirror Xiaomi to PC via Mi PC Suite?
1. Screencast - How to Do?
Mi PC Suite is a really useful app that you can use to mirror screens. It can help you manage the files on your phone and easily mirror the phone screen to PC. How to use it:
Download the app on your computer then install and launch it.
Connect your phone to your PC via USB cable.
Click the "Screencast" option under the mobile screen and then you can start to mirror your phone to your computer.
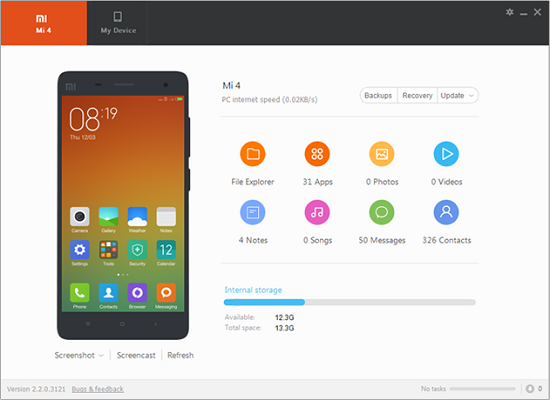
2. Screenshoot - How to Do?
If you would like to take a screenshot, here is what you will have to do:
Navigate to the screen you want to capture on your Xiaomi device.
On the Mi PC Suite interface, click the Refresh button to make sure that the screen you want to capture is the same one that is displayed.
Next to Screenshot, click v to select whether you want to create an image file (.png) or copy it to the clipboard when you take a screenshot.
Press the Screenshot button. If you selected "Save as image", the "Save as" window appears.
Navigate to the folder where you want to save the created image file, edit the file name if necessary, and then click Save.
4 How to Screen Mirror Xiaomi to TV?
1. AirDroid Cast Web Version
As for the easiest and most efficient solution, go over to webcast.airdroid.com and follow these steps:
Download AirDroid Cast app on your Xiaomi phone.
Open a web browser on your TV and go to webcast.airdroid.com.
When open this webpage, QR code and 9-digit cast codes will be displayed here.
Now launch AirDroid Cast on your Xiaomi and scan the QR code or enter the cast code text entry box.
Follow the instructions to complete the connection, then the screen of your Xiaomi device will be shown on the TV.
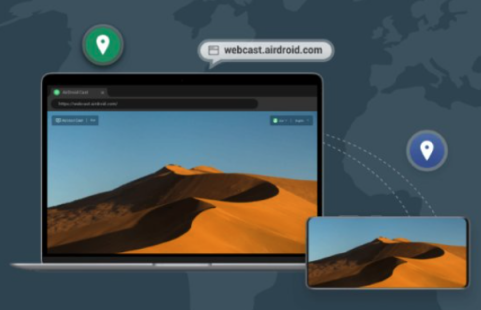
You only need a TV with a web browser and an Internet connection, that's all! There is no installation and no cable required. You don't have to join unknown networks. You don't have to share your network password with anyone else.
Webcasting works on both local and remote networks. This flexibility makes screen sharing easy no matter what. Whether you're working at home, in a mobile office, or on the road, always stay productive without the constraints of a local network!
2. Miracast
Miracast is a relatively easy way to connect a cell phone to a TV. However, you need two things: An smartphone with operating system version 4.2 or higher and a WLAN-capable TV that was launched after 2012.
This is how you connect your Android phone to the TV via Miracast:
Connect the smartphone and the TV to the same Wi-Fi network.
Search for wireless transmission via Miracast in the phone's settings under Device connection. Depending on the manufacturer, this is called differently. Look for screen mirroring, wireless screen transfer, screen sharing or similar descriptions.
Select your TV from the list.
Confirm the connection request on the TV and the picture will be transmitted.
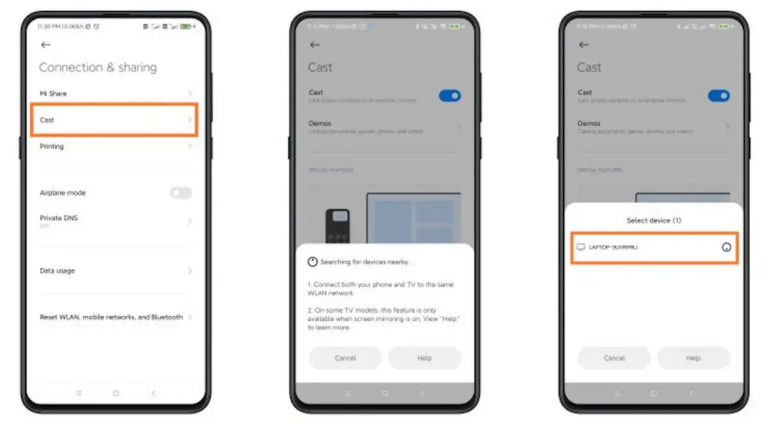
3. Chromecast
Chromecast is a kind of mini-computer that acts as an interface between TV and smartphone. It is connected to the TV via an HDMI port and supports streaming videos via Netflix, YouTube, etc. The advantage of Chromecast is that your phone hardly consumes any energy during the stream.
This is how you connect your phone to the TV via Chromecast:
Plug the Chromecast into an HDMI port on the TV.
Connect your smartphone and the Chromecast to the same Wi-Fi network.
Tap the Cast icon in a compatible app - YouTube, for example - and the image is transferred from the smartphone to the TV.

4. HDMI
If the wireless connection causes problems for you, you can also connect your smartphone to the TV with an HDMI adapter. However, Xiaomi phones have different USB ports, so you have to be careful which adapter you buy.

Here we have listed the different HDMI adapters for Android phones:
Micro USB (Type B)
A smartphone with a micro USB port needs an adapter that supports the MHL protocol. Fortunately, these are not expensive. The UGREEN Micro HDMI adapter cable costs only 6.99 Euros and even supports 4K and 3D transmissions.
USB Type C (2.0)
The more modern USB Type-C port (2.0) also needs an adapter that supports the MHL protocol. For example, the Plugable USB-C to HDMI for 21.95 Euros.
USB Type C (3.1)
The fast USB Type-C port (3.1) no longer relies on an adapter with MHL protocol. So here you need another cable again. For example, the Bauihr USB C to HDMI adapter for 19.99 Euros.
USB C to HDMI adapter
The USB C to HDMI adapter from Plugable serves as an interface between smartphone and TV.
How to Mirror Xiaomi screen to PC with HDMI?
This way, you connect your Xiaomi phone to the TV via cable.
Connect the adapter to the TV via HDMI cable.
Plug the USB cable of the adapter into your smartphone.
Switch to the correct HDMI channel on the TV via Source and your Xiaomi phone is connected.
5. SlimPort
Check that your Xiaomi is compatible with this technology by visiting an approved dealer or an expert for your Xiaomi. However, HMI is still a good alternative with resolutions approaching 4K. Either way, you'll also need to check if your TV is compatible with these technologies.

If it is, you should see small logos on the back of your TV that indicate the standards. You shouldn't worry if your TV isn't compatible. You always have the option to buy an additional adapter between it and your Xiaomi.
5 OurPick - AirDroid Cast
The best software we can recommend you is AirDroid Cast. You can fully control your Xiaomi smartphone from your computer while screen sharing. Moreover, you can use the microphone and audio of your Xiaomi phone on your PC.
AirDroid Cast supports the simultaneous transfer of up to 5 devices to one computer. For example, you can enjoy multiplayer games or view everyone's PowerPoint slides during a meeting.
Furthermore, there is also the two-way audio feature. This allows, for example, the participants of a conference call to talk and discuss with each other directly using two-way audio. This increases the efficiency of your communication.
6 People Also Ask about Xiaomi
Here are some of the most frequently asked questions when it comes to mirroring Xiaomi smartphone screen to a computer.
Use the built-in app for wireless screen sharing. It works with supported Android phones.
Devices on the same network will be detected automatically. Make sure your PC is connected to the same network.
Then select the name of the PC among the available devices to connect the Mi phone to the PC. If the connection is successful, your phone's screen will be displayed on your PC.
7Bottom Line
We hope that this article has helped you and now you too can connect your Xiaomi device to your PC, TV or laptop and share your display with other devices. Our absolute best recommendation is AirDroid Cast, because this software offers you the best and most efficient features and works smoothly. With AirDroid Cast, the screen sharing experience runs smoothly and you don't have to worry about any lags during the screen sharing process.











Leave a Reply.