- Casts the screens in cross platforms effortlessly
- Easy setup and installation process
- Ensures uninterrupted casting feature
- User-friendly interface
- Supports local network connection and remote connection
Best Ways to Fix Second Monitor Flickering Issue
There are scenarios where you will be using multiple screens to assist your task. However, You may encounter a second monitor flickering issue amidst your busy work. It interrupts the smooth workflow and irritates at times while performing crucial tasks for the day. The monitor flickering is due to various reasons like a corrupt display driver, software bugs, cable problems and display resolution impacts.
To overcome such unfavorable situations immediately, it is high time to think out of the box and switch to the optimal solution. This article shows you detailed information that helps you to solve your problem. Keep on reading.

1Methods to Fix Second Monitor Flickering on and off Windows 10
Here are the methods to solve second monitor flickering issues. Use the below tips to get rid of irregular on and off Windows 10.
1Check the Cables and Ports
Ensure the cables are connected through a secure channel. Check the ends and try replacing them with the new cable to overcome this problem. The workability of the cable and ports is crucial to avoid flickering issues irrespective of the cable type. Fix it by replacing it with quality cables.
2Change Display Settings
Configure the display settings and rule out any mismatch values in the displayed attributes. You must work on the color settings, display layout and resolution frame rate to ensure the screen functions properly. Go to the Control Panel tab on your PC to figure out the list carrying display settings and other related attributes like the resolution to avoid the flickering problem.
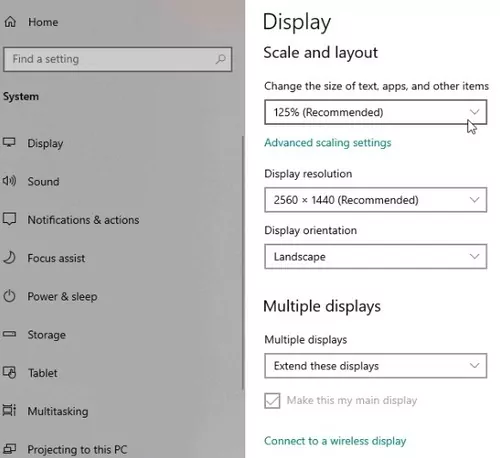
3Adjust Monitor Refresh Rate
Find the refresh rate parameter in the Advanced Display Settings of the monitor. First, check into the Display Settings window through the Control Panel and then choose the Advanced Settings to find the Refresh Rate parameter. Adjust the value based on your requirements. In case you find the refresh rate as 60Hz, then reduce it to 59Hz to solve this problem.
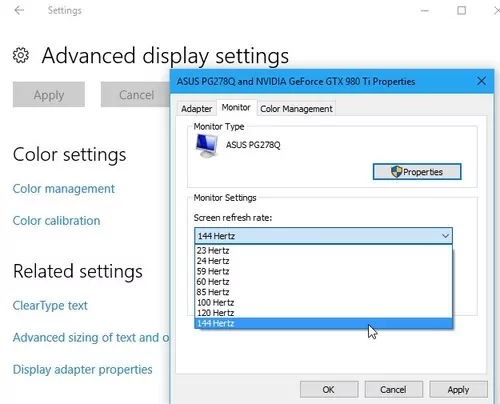
4Update the Graphics Driver
If the drivers are outdated, then search for the updates and install them quickly. Get the updates from the Window Settings > Windows Updates, and download the pending update software to fix this issue.
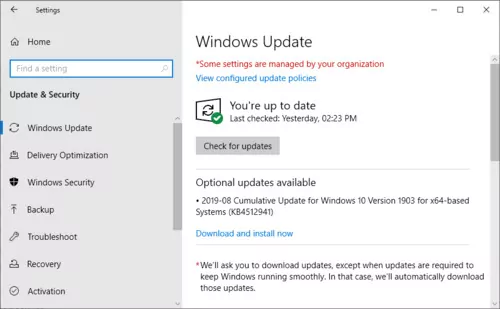
You can try the above-discussed ways one after another to get rid of screen flicker problems on the Windows PC. These are the optimal methods to fix the hidden screen display issues immediately.
2Methods to Fix Second Monitor Flickering on Mac
In this section, you will be studying how to fix the second monitor flickering issue on the Mac system.
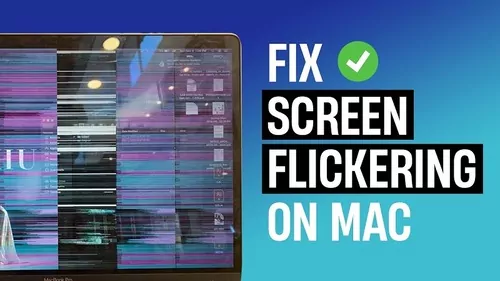
1Troubleshoot Your Dongles
Unplug the dongle and again try replugging them into the USB modem to fix any software issues. You can use another USB port and restart the system to overcome the dongle issues. Change adapter options and hit Diagnose this connection to rule out hidden problems with the dongles.
2Change Refresh Rate
At times the variable refresh rate may be the cause for the screen to flicker. Go to the Display Settings from the Display Option in the System Preferences menu and select the monitor name in the left panel. Choose 60Hz from the listed items in the Refresh Rate option on the right side of the screen.
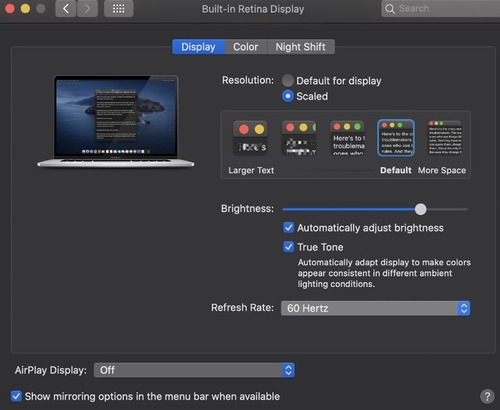
3Turn off Auto Adjust brightness and True Tone
Excess brightness and auto adjust mode might trigger flicker effects in the screen. Go to the Display Settings via the Display option from the System Preference menu and select the display name on the left side of the screen. In the right panel of the window, disable by unchecking the Auto Adjust Brightness and True Tone options.
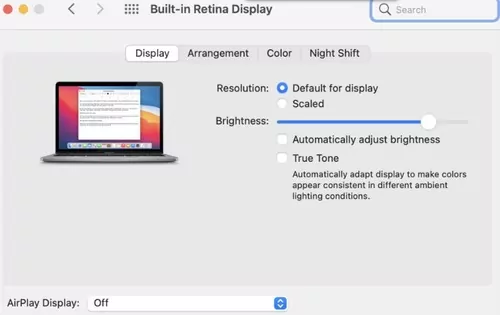
4Change Color Profile to Color LCD
Go to the System Preferences and tap Display followed by Display Settings. Choose the monitor name from the left panel and select Color LCD from the dropdown items of the Color Profile attribute in the right pane of the screen.
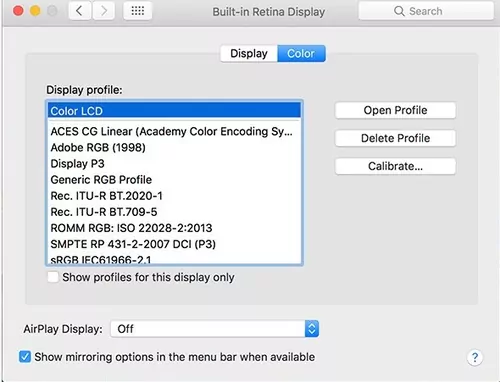
If you work on a Mac system, then the above solutions assist you to avoid the screen flickering. Explore and solve them by following up on the above suggestions. Try all the solutions until the screen flicker issue is fixed.
3Bonus - Third-Party App to Mirror Win/Mac Screen as External Monitor
Why not solve the second monitor flickering issue with the third-party app to mirror the screen on external monitors? In case you could not fix the problem, then use reliable screen mirroring apps to use an external monitor as your PC screen. It is the best option to proceed with your urgent tasks and complete them on time and hassle-free. You will be surfing below the sophisticated applications that offer the best screen mirroring feature to meet your needs.
1Via AirDroid Cast
This outstanding Screen Mirror app that assists you to cast the screen on any device easily. Use this app to share the screen at cross platforms and cast it remotely without any manual cables. Connect with AirDroid cast app to satisfy your various requirements like meetings, teaching, entertainment, and game streaming.
AirDroid Cast allows the users to synchronize the audio tracks and ensure a smooth workflow with efficient screen mirroring techniques. You can also use the online version of this tool to cast the screen on any browser immediately. To use this casting feature, you do not have to download the app on the receiving device. This flexible tool aids in screen mirroring at cost-effective price tags.
Use AirDroid Cast to overcome the second mirror flicker problem. It is the best technique to screen mirror on any device.
How to Use AirDroid Cast
- Step 1.Install the app in both your devices
- Click "Try It Free" button below to download AirDroid Cast based on your computer and another Windows or Mac. Install the app and launch it.
- Step 2.Connect with the desired device
- On the PC with AirDroid Cast, you will see the QR code or 9-digit code on the launch screen. Then open AirDroid Cast on another Windows or Mac, click Cast to, and then enter the 9-digit code to connect.
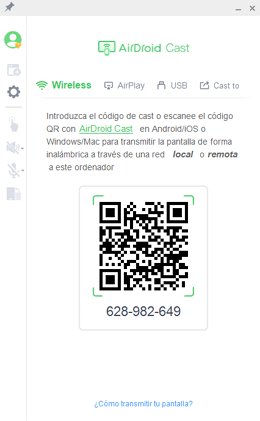
- Step 3.Start screen mirroring
- Follow the on-screen prompts to start casting. When both devices are connected through AirDroid cast code, you can screen mirror one device on the other easily. You can use it as a second monitor until the devices are linked firmly through the cast credentials via the AirDroid cast channel.
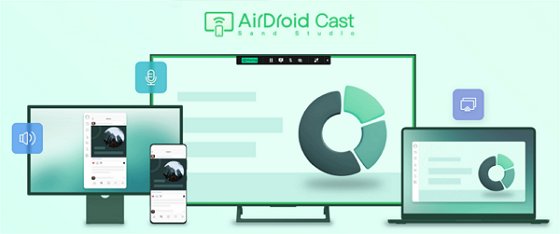
The above instructions will help you to cast the screen of one device to another quickly. You do not require any technical skills to perform the screen mirroring action. It is enough if you follow the above guidelines carefully.
2Try TeamViewer
It is an exclusive application that assists in remotely controlling electronic gadgets precisely. You can use this app to share files and screen mirrors the devices for various purposes. TeamViewer is a collaborative program that helps users to work together to enhance teamwork. The high-end compatibility features add comfort to the users to remote access any devices despite their working platform. It establishes mobile-to-mobile connections efficiently and provides excellent integration options.
To screen mirror the device using TeamViewer app, follow the below instructions.
- Install the TeamViewer QuickSupport app on your phone and TeamViewer app on your Windows PC.
- Get the unique TeamViewer ID from the Windows or Mac that is mirrored by launching the TeamViewer Quick support app.
- Enter the unique ID in the TeamViewer application available on the Windows PC and press the “Connect to Partner’ button to pair it with another Windows or Mac device.
- In the phone, hit Start Now option to allow access for screen mirroring.
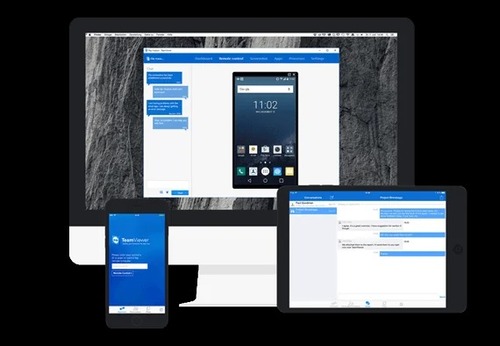
Now, you can mirror the phone screen on the Windows PC and start to work on it effortlessly. You can use the in-built File Transfer feature to move files between the devices remotely. Establish complete control of the phone through the PC and perform desired activities on it.
4Bottom Line
Thus, you had an interesting discussion on the second monitor flickering issues. Using the above data, you can fix the problem by yourself. In case you struggle to solve the flicker issue, then try a third-party application like AirDroid Cast to use any device as the second monitor to carry out your urgent tasks. It is an incredible technique to screen mirror on any device effortlessly. Stay connected to this article to explore many features on AirDroid Cast that assist you to perform your tasks professionally.
What You May Want to Know About Monitor Flickering












Leave a Reply.