[Fixed] Second Monitor Keeps Going Black (2024)
"I often need to give presentations for my job, which is why I find it helpful to use a second monitor. However, I’m quite frustrated over the fact that my 2nd monitor keeps going black again and again every few minutes. It's really impacting my ability to work efficiently and create high-quality presentations. I've already checked my primary screen and made sure that there's nothing wrong with it. I'm now looking for solutions to resolve this issue as soon as possible."
If you are also facing this issue and your 2nd monitor keeps going black, keep reading to get the best solutions!
Before Reading: Quick Test You Can Try First
- Check the cables and make sure there are no loose or damaged cables that might be causing your monitor to go black.
- Update the drivers.
- Adjust power settings on your computer and monitor.
- Restart the devices.
- Make sure the monitor is not overheated.
- Part 1 :The Most Common Issues You Might Encounter
- Part 2 : General Troubleshooting Tips for Second Monitor Randomly Going Black
- Part 3 : Specific Troubleshooting Tips According to Your Second Monitor
- Part 4 : Still Have This Issuse? Try to Screen Mirror Your Computer to Another One

- Part 5 : Conclusion
The Most Common Issues You Might Encounter
When you turn your device, such as a Windows computer or Mac, into a second screen, there can be many reasons why your screen keeps going black for a second. Let's explore such reasons.
Why Does My Second Monitor Keep Going Black?
If your second monitor keeps going black for a second. or even longer, it can typically be due to the following:
- Faulty cables
- Outdated graphic drivers
- Wrong resolution settings
- Incorrect power settings
Why Is My Monitor Flickering PC?
If your monitor is flicking on your computer system, it is typically due to a loose cable connection. However, if you are already using quality wires with a secure connection, you should make sure that the graphic drivers are up-to-date and that all the display settings are also as per the required configuration. You should always try all of the possible solutions for the flickering monitor. If these solutions don’t work, there might be internal damage to the monitor and you might have to get the monitor hardware repaired or replaced.
Why does MacBook as a Second Monitor Goes Black randomly throughout the Day?
If you are using MacBook as a second monitor and it is going black randomly throughout the day, you should consider these factors:
- Make sure that the MacBook is receiving enough power because if the power source is not properly working, your system can go black or in sleep mode.
- Use high-quality cables to establish a strong and secure connection.
- Make sure that your monitor is not getting overheated, due to which it might be going black.
Why does my monitor keep going black when gaming?
It is also possible for your monitor to keep going black while gaming due to the reasons mentioned above. In terms of gaming specifically, it happens mainly due to overheating, outdated graphic drivers, or damaged monitors.
General Troubleshooting Tips for Second Monitor Randomly Going Black
If your monitors randomly go black and disturb your experience of using the system, you should follow these tips to resolve the issue:
1. Wake Up The Computer
It is possible that your computer system and monitor have entered sleep mode. Therefore, the first thing you should try is hitting a key on your keyboard, such as the Start (Windows logo) button, to wake up your monitor. If it does not work, press and hold the power button for a few seconds to try to get back the screen.
2. Change Cables or Adapters
Faulty cables are one of the most common reasons why your monitor goes black randomly.. Therefore, if you are facing this issue, you should change cables and adapters, such as HDMI and DisplayPort, to resolve the issue.
Other than changing the cables, you should also make sure that both ends of the cables or adapters are properly connected to the computer as well as the second monitor.
However, if these general solutions are not working, you should go for more in-depth and specific troubleshooting tips.
Specific Troubleshooting Tips According to Your Second Monitor
It is important to discuss the specific troubleshooting tips as per the specific second monitor because of the reasons behind a second monitor keep going black Windows 10 can be different from a MacBook. So, let’s discuss these tips in detail.
1 Change Power Settings
Incorrect power settings are one of the most common reasons why the monitor goes black randomly. You should make sure that the energy-saving mode or screen saver is disabled by following these steps:
Windows:
- Open Power and Sleep settings.
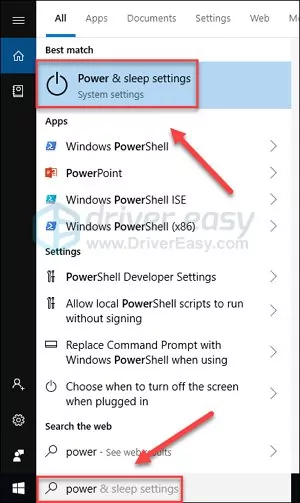
- Turn off the options under Screen and Sleep.
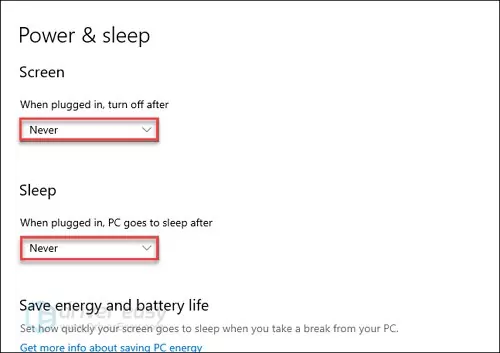
- Similarly, go to Screen Saver and turn it off.
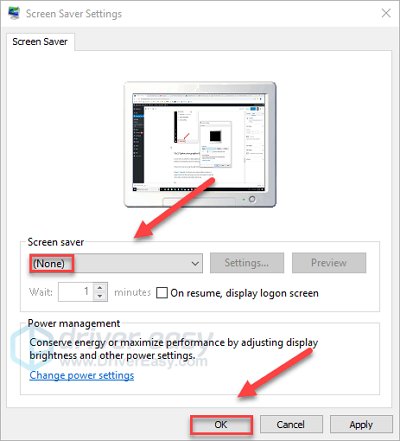
Mac:
- Open the Battery app on your Mac.
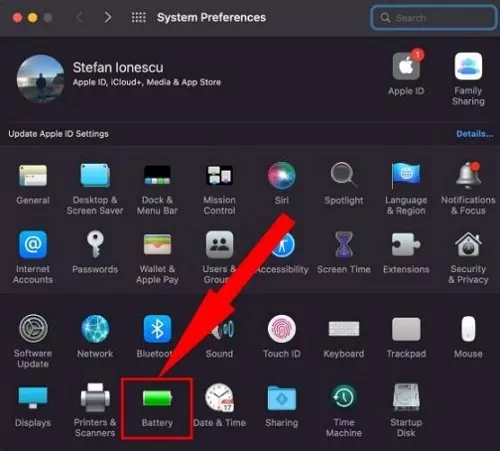
- It will open up the different features and settings available related to Battery and Power Adapter. Choose the Battery and Power Adapter from the left side one by one and use the slider on the right side to set your Mac to never turn off the display.
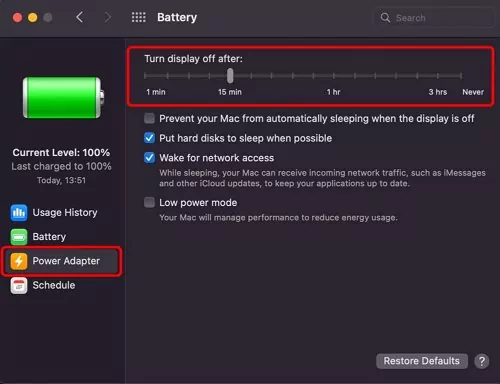
2 Update your graphics and monitor drivers.
Out-of-date or corrupted graphics can also interfere with your screen and cause the second monitor to keep going black in Windows 10 or Mac. It can also result in several other issues, so it is recommended that you keep graphic and monitor drivers up-to-date by following these steps:
Windows:
- Type Device Manager into the search bar and open it.
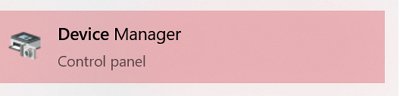
- Here, you’ll find the category of Display Adapters.
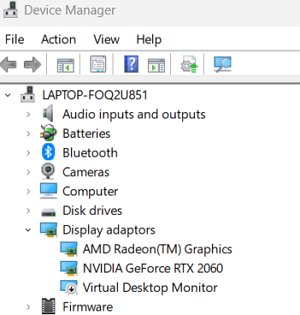
- Right-click on the drivers and select the option of Update Driver.
- Once the drivers are updated, restart your computer and check whether the issue of the monitor getting black is resolved.
Mac:
In Mac, you don't have to worry about separate drivers. The drivers, including the graphic and display drivers, are part of the operating system. In order to check whether your Mac OS is up-to-date, you have to click on the Apple menu and choose the About this Mac option. It will open up a screen giving information about the current version. Click on the "Upgrade Now" option to download and install any of the available updates, which might also include graphic drivers.
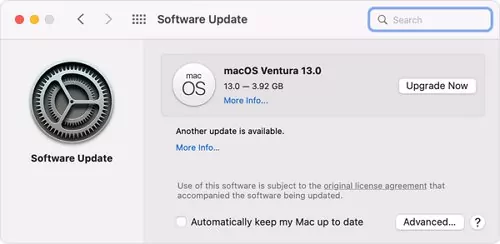
3 Try Lower Refresh Rates
If your second monitor keeps going black on Windows 10 computer or MacBook, you should try using the lower refresh rates by following these steps:
Windows:
- Go to your Desktop and right-click to open Display Settings.
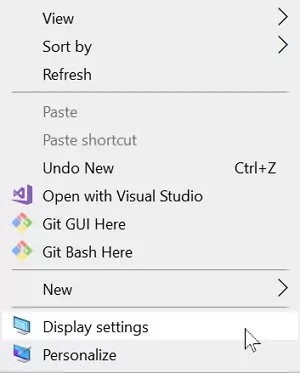
- Open Advanced Display Settings.
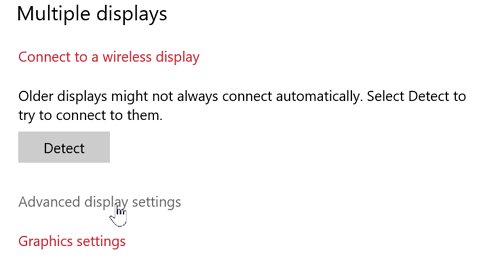
- Under the Refresh Rate settings, choose a lower refresh rate from the menu.
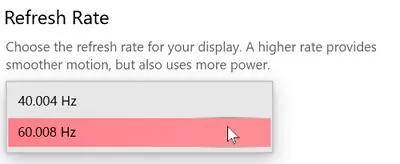
- Click Apply to set the refresh rate to a lower setting. Now, check whether the second monitor is working without flickering and going black. If not, turn the refresh rate back to its original settings.
Mac
- Click on the Apple menu and choose System Preferences.
- Open Displays and select a lower refresh rate .
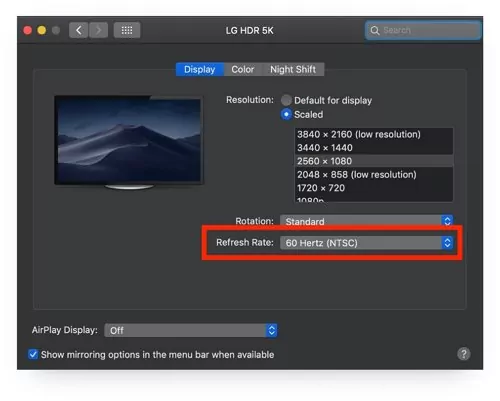
- Use the second monitor to determine whether it is still going black or not. If the issue persists, you should restore the refresh rate to its original setting and try one of the other solutions.
4 Disable Overclocking
Overclocking is a useful feature to enhance the performance of your PC by increasing the GPU or CPU's frequency. However, it can also cause the CPU to exceed a certain threshold temperature and get overheated.
By disabling the overclocking feature, you can allow your system to work within the required frequencies and resolve the issue of the monitor going black frequently:
Windows:
- Open Power and Sleep Settings.
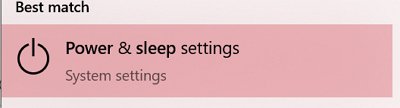
- Select Change Plan Settings to access the advanced options.

- Under the Advanced options, you’ll find options to set Minimum Processor State and Maximum Processor State. Change both of these values to 99 to turn off overclocking.
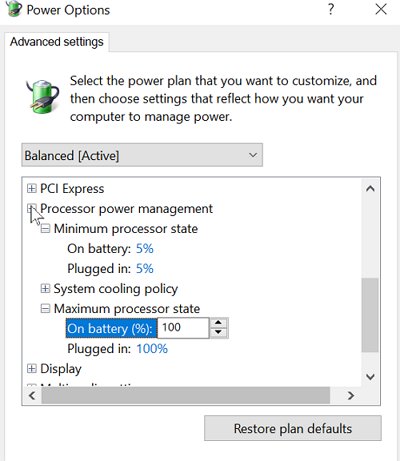
Mac:
In Mac, the overclocking features are disabled by default. You can use a third-party application, such as Turbo Boost, to enable this feature. But, if you are facing the issue of your Mac monitor getting black, you should not enable it.
5 System Restore
Viruses, installing unsuitable software, and general bugs can cause the system to crash and malfunction. Therefore, if none of the solutions discussed above are working, you should try restoring the system to an early point:
Windows:
- Search for Recovery in the search bar and open it.

- Here, you’ll find different options to make a restore point or restore your system:
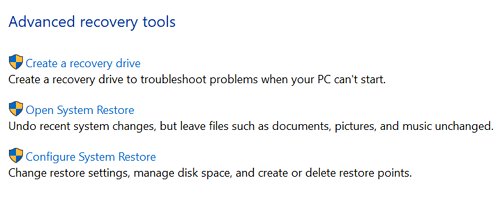
- Open system Restore and find the point to which you want to restore your system.
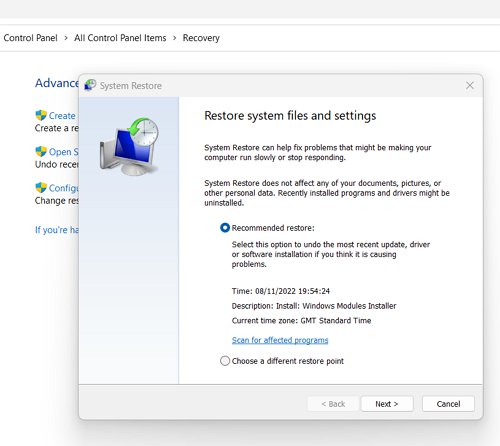
- Once the restore loading is complete, check if the second monitor keeps going black on Windows 10.
Mac:
- Turn off your Mac.
- Hold the power button if you are using Silicon Mac or the Command + R keys in Intel-based Mac.
- Release the keys when you see Recovery Mode.
- Choose “Disk Utility” and continue.
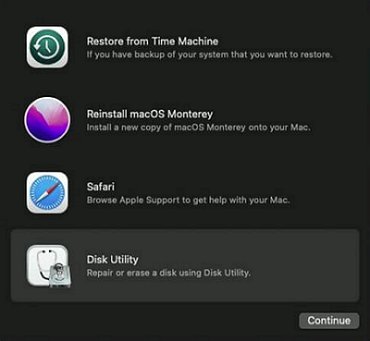
- Here you’ll find the option to reset and restore your Mac. Try this option to prevent the monitor from going black due to software issues.
6. Contact Support
Generally, when you follow the steps and solutions discussed above, you’ll be able to resolve the issue of the second monitor going black in Windows or Mac systems. However, if the issue persists, you should consider getting in touch with the official customer support system Microsoft customer support or Apple customer support.
Still Have These Issues? Try to Screen Mirror Your Computer to Another One
Dealing with the issue of a second monitor going black again and again can be very frustrating, especially if none of the solutions are working for you. In such a situation, you should consider turning to a screen mirroring tool like AirDroid Cast. You can enjoy a seamless and uninterrupted viewing experience on your second monitor using this app.
Remote casting is the unique feature of AirDroid Cast. It is useful in many situations, such as when you are traveling or your traditional cables don't seem to work anymore. You can simply mirror a screen from one device to another under a different network and streamline your workflow with a second computer.
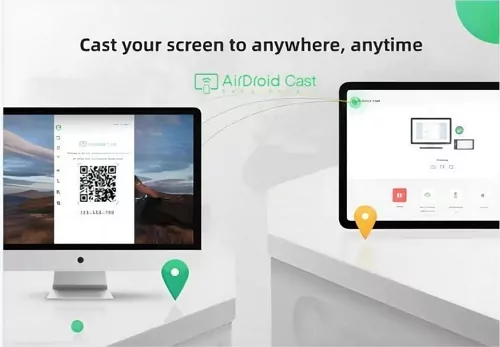
Why is screen mirroring better than extending your screen?
You should use AirDroid Cast to mirror the screen instead of extending it because:
- Extending the screen can be quite distracting for beginners who are not used to working with multiple screens while screen mirroring provides them more control over their screens.
- Avoid discrepancies in screen display, which are common when you extend your screen across multiple devices.
- Screen Mirroring between different types of platforms, devices, and operating systems is easier and quicker. When you extend your screen, there can be compatibility issues that can arise between different devices and platforms.
- Screen extensions sometimes cause issues such as the second monitor going black due to compatibility issues or when the computer goes to sleep. However, these issues are less likely to occur when using screen mirroring.
How can AirDroid Cast mirror from a Windows to Mac or vice versa?
Follow these steps to mirror the screen from your Windows to Mac or vice versa:
- Step 1.Download the AirDroid Cast app
- Download and install AirDroid Cast on both of your computers.
- Step 2.Launch the App on the computer your want to mirror from
- Open the AirDroid Cast software on your casting computer, such as Windows, and access the Cast to option.
- Step 3.Get the Cast Code on your receiving computer
- Open the software on your receiving system, such as Mac, and you’ll see the cast code here.
- The system will ask for your permission to share the screen. Click “Allow” on the AirDroid Cast software on your Windows computer to start screen mirroring. Once you press the Allow button, screen mirroring will start.
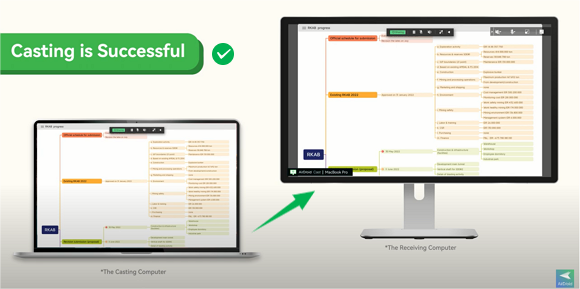
In these four simple steps, your screen of one computer will be mirrored to another computer via AirDroid Cast.
AirDroid Cast makes the entire process of using a second monitor becomes quick and easy. You can enjoy the following benefits with AirDroid Cast:
- Comprehensive compatibility with various devices and operating systems.
- High-quality video and synchronized audio
- Safe and secure screen mirroring experience
- User-friendly and reliable.
Conclusion
If your monitor keeps going black, you should follow these solutions one by one, as at least one of them should work and resolve your issue. If nothing seems to work, you'll have to consider if there has been significant hardware damage to the monitor that might be causing its ability to work at all.
Overall, if you were wondering, "one of my monitors is black, what should I do now?" I hope that this entire article has helped you in finding the best solution to your issue.











Leave a Reply.