[2023] Fix a Second Monitor That Won't Connect or Is Not Detected
Multitasking is an unspoken treasure of today's digital age. Having a second monitor can significantly enhance our productivity and overall experience, whether for work or leisure.
However, how can one actually manage a dual-monitor setup if their second monitor fails to connect? Encountering issues such as the second monitor not detected can prevent us from maximizing our workspace, which can be super frustrating!
Let's check out some helpful tips and solutions to troubleshoot and fix the problem of a 2nd monitor not being detected and make sure that you never miss out on the efficiency and comfort of having a two-monitor setup.
Before Reading: Try These Basic Troubleshooting Tips First!
You can often resolve the issue of a computer not detecting second monitor or a second screen not working by doing essential troubleshooting tips. Here are some of the things you may do, whether you have a Windows or a Mac:
If the issue persists, you can always seek additional assistance from a technical support professional.
1. Diagnose The Second Monitor Not Detected Issues
Some of the most common causes for this workspace problem can be either be because of internal or external issues. Learning these diagnostics will help you identify the source of your issue.
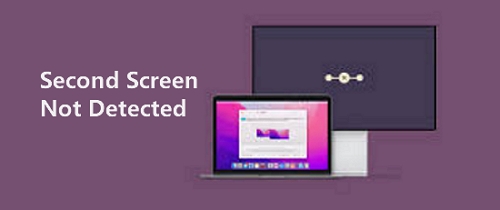
The dual-monitor setup trouble could be because of an internal or external component on your computer. Internal components could mean outdated graphics cards or drivers or incorrect display settings. At the same time, external issues include loose or faulty cable connections, faulty or unsupported hardware components like a damaged video card or a malfunctioning monitor, or power issues.
6 Fixes for Windows 10/11 Not Detecting Second Monitor Issue
By trying these five fixes, you can troubleshoot and resolve the issue of Windows not detecting second monitor.
Update Graphics Drivers:
Download the latest graphics drivers on the manufacturer's website. Install them and restart your computer to check if the second monitor is detected.
Check the Cables:
Unplug and reconnect the cables and ensure they are plugged in securely. Otherwise, VGA and HDMI cables are used to connect a second display.
Detect Display:
Use the Display Settings on your computer to detect the second monitor. Find the desktop menu and select Display Settings. Click the Detect button under the Multiple Displays sections to search for the second monitor.
Change Project Mode:
The Project Mode on your computer determines how the second monitor is used. If it's set to "PC screen only," your second monitor won't be detected. Change it to "Extend" mode to use the second monitor. To do this, press Windows + P on your keyboard and select "Extend" mode”.
Check Compatibility:
Consider upgrading to a newer monitor if you have an older version which may not be compatible with the latest operating systems or have outdated connection ports.
Utilize an adapter:
In the case that you have an older video card not compatible with newer monitors, use a DisplayPort to HDMI adapter or other converters.
Fix Your Mac Not Detecting Second Monitor Issue
When you connect an external or second monitor to a Mac, it typically detects and configures it accordingly. Otherwise, the most basic troubleshooting is to check ports and cables. If possible, use a different cable to cross-check if it's any of them causing issues. If your Mac has multiple ports for connecting a second monitor, try plugging the cable into a different port and check if it gets detected.
On the other hand, try these fixes to resolve the issue:
Check the display settings on your Mac.
Go to system preferences and select the Displays tab. Make sure that the correct resolution is set for both displays.
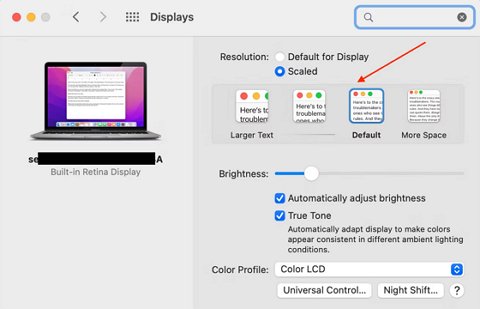
Check for updates:
Ensure your Mac and the second monitor run the latest software updates.
- Go to the Apple menu
- Select "System Preferences," then click General
- Click on "Software Update" for any available updates.
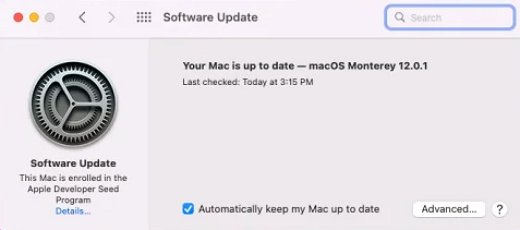
Reset NVRAM/PRAM:
Sometimes resetting the NVRAM/PRAM can resolve issues detecting a second monitor.
- Restart your Mac
- Hold down the Command + Option + P + R keys until you hear the startup sound twice.

Try Safe Mode:
Booting your Mac into Safe Mode can help determine if any software conflicts prevent the second monitor from being detected.
- Restart your Mac
- Hold down the Shift key until the Apple logo appears to boot into Safe Mode.
Reset the System Management Controller:
If all else fails, resetting the SMC may help resolve the issue. To reset the SMC:
- Shut down your Mac
- Hold down the Shift + Control + Option + Power button for approximately 10 seconds, then release the keys and turn on your Mac.
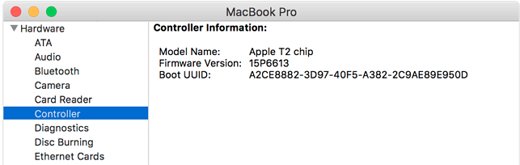
If Nothing Helps, Duplicate Your Desktop to Your Second Computer with AirDroid Cast
The shortcut to all this troubleshooting is to contact a technical support professional for help. They can fix and diagnose the issue more in-depth. Unfortunately, not all have the luxury or access to professional use. This move may also take a while since it involves waiting for available slots for customer service and repairs.
So something needs to be fixed, still? Don't worry; AirDroid Cast is here.
With AirDroid Cast, you can easily mirror your desktop/laptop to another computer or device and make use of it as a second working monitor. It's simple and works well with any platform. It is particularly compatible with major Windows, macOS, Android, iOS devices. It is free and does not require any cables or additional hardware devices for setup.

With this app, you can easily share your device's screen with others and access all your device's features from your computer making sharing and collaborating with others a piece of cake, whether it's a presentation or a project you're working on. So it's 100% a valuable and practical tool for personal and professional use.
To use AirDroid Cast:
- Download and install the AirDroid Cast app, then choose the version according to your requirement.
- Go to AirDroid Cast Web by searching "webcast.airdroid.com" on a web browser on your second device. There, you are presented with a QR picture and code.
- Launch the app on your laptop and click the "Cast to" button. Follow the on-screen instructions on your computer's screen and enter the QR code on your second device.
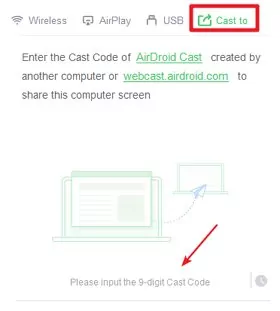
Final Thoughts & FAQs
Likely, your Windows or Mac won't detect an external or second monitor if there are connection issues, display settings problems, software updates needed, and more. As mentioned, you can do basic fixes like changing the resolution, resetting the system management controller, and booting into safe mode. You can also check your display settings, reset your NVRAM/PRAM, and update your software. With the tips discussed above, you should be able to resolve this issue quickly and get back to work.
If all else fails, you can always proceed with using AirDroid Cast to mirror your desktop/laptop to another computer or device. It is an excellent tool for personal and professional use since it's secure, easy to use, and a lifesaver in times of need.
Additional FAQs











Leave a Reply.