[Nov 2024] How to SharePlay Apple Music on iPhone, Mac & CarPlay
SharePlay has been a game changer for many users who appreciate the time they spend with friends and loved ones, even online. It gives people another way to interact and hang out by using the tools they already use to communicate every day.
Here, we’re breaking down everything you need to know about SharePlay and show you how to start your own Apple Music SharePlay session on your iPhone or iPad, Mac, and even CarPlay!
Part 1: What Is SharePlay on Apple Music?
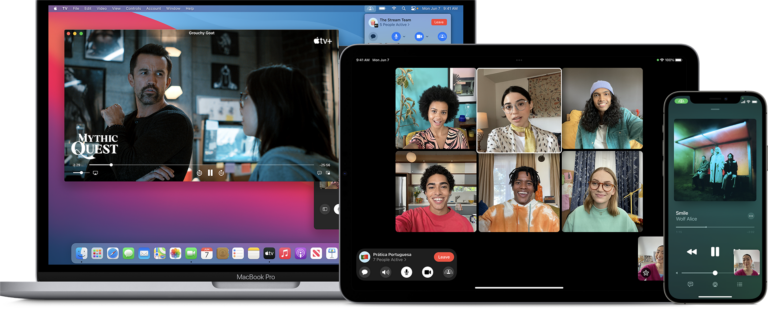
SharePlay is an Apple-exclusive feature that allows users to ‘share’ and interact with apps/content at the same time. This feature works over both iMessage and FaceTime, as well as in-person SharePlay.
SharePlay is a feature introduced in iOS 15.1, iPadOS 15.1, macOS Monterey 12.1, and tvOS 15.1 that allows users to share their screen and audio with others during a FaceTime call. This enables them to watch movies, listen to music, or view other content together in real-time.
Supported Apps and Services SharePlay works with a variety of apps and services, including Apple Music, Apple TV+, Disney+, ESPN+, HBO Max, Hulu, MasterClass, Paramount+, Pluto TV, SHOWTIME, TikTok, and Twitch. More apps are expected to be added in the future.
To enable SharePlay on your iOS device, follow the steps below:
1. Open the Settings on your iPhone/iPad.
2. Scroll down and tap on ‘FaceTime’.
3. Select the ‘SharePlay’ option.
4. Enable the ‘SharePlay’ toggle.
Part 2: How to SharePlay Apple Music on iPhone/iPad?
The most used method of SharePlay with Apple Music will be between iPhone-to-iPhone or iPhone-to-iPad connections. But remember, to use SharePlay remotely, both you and your friend you’re SharePlaying with need a valid subscription to Apple Music.
We’ll detail how to SharePlay using both iMessage and FaceTime. For in-person SharePlay, check Part 4 below to learn more.
- Step 1.Open the Apple Music app on your iPhone/iPad.
- Step 2.Select a song or album you’d like to SharePlay.

- Step 3.Tap the ‘More’ button - ‘...’ and select the ‘SharePlay’ option.

- Step 4.Select the contact you’d like to SharePlay with.

- Step 5.Select ‘Messages’ or ‘FaceTime’ depending on your preferred method.
- Step 6.If SharePlaying via iMessage, send a message with an invite to the SharePlay session. Starting SharePlay on FaceTime will automatically begin a video call and start the SharePlay simultaneously.

- Step 7.Wait for your friend to accept the SharePlay invite.
- Step 8.Once accepted, you’ll notice a pop-up on your iPhone indicating your friend has joined. Then press ‘Start’ to start listening to Apple Music on SharePlay.

How to Stop SharePlay on Apple Music
To end the Apple Music SharePlay session, tap on Dynamic Island or the green SharePlay icon in the display's top left corner. This will pull up the SharePlay session controls. From this drop-down menu, tap on the red X to end the SharePlay session.
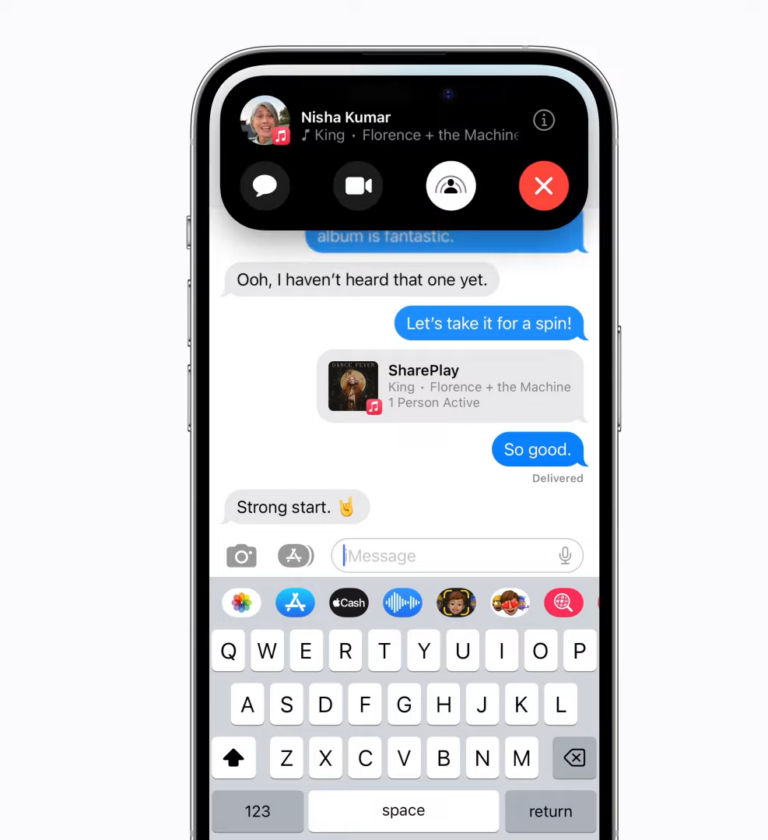
Part 3: How to SharePlay Apple Music on Mac?
Similarly, you can also listen to Apple Music simultaneously with friends using the SharePlay feature on Mac. The process and requirements are identical to its iPhone counterpart.
Here’s how to start an Apple Music SharePlay session on your Mac:
- Step 1.Open the FaceTime app on your Mac.

- Step 2.Click on the ‘New FaceTime’ button.
- Step 3.Type in the name of your friend you’d like to SharePlay with and start a video call.

- Step 4.Wait for your friend to answer the call.
- Step 5.Once connected, go back to your desktop and open the Apple Music app.

- Step 6.Find a song or album you’d like to listen to and click the ‘Play’ button.
- Step 7.Your Mac will automatically display a pop-up prompting you to start a ‘SharePlay’ session.
- Step 8.Wait for your friend to accept the ‘SharePlay’ invitation.
- Step 9.Call participants with access to Apple Music will automatically hear the song/album you chose to play.
- Step 10.When you’re done with the SharePlay session, click on the ‘SharePlay’ icon in the top-right corner of the menu bar. Then select the ‘Close’ red X button to end the session.

Part 4: How to SharePlay Apple Music in a Car?

The age of passing around the AUX cable in a car is long gone and with SharePlay, it’s even more convenient for you and your passengers to control the music. This works with any car with CarPlay but this means if your car doesn’t have CarPlay capability, you can’t use this method.
Before you and your buddies can use SharePlay with CarPlay, they need to match these requirements:
● Both drivers’ and passengers' iPhones require iOS 17 or newer.
● Only the driver requires a valid Apple Music subscription.
● Bluetooth turned on.
This is one of the only ways to join a ‘SharePlay’ session with only one Apple Music subscription, unlike online methods via Facetime or iMessage which requires all participants to have a subscription.
Once you’re ready to start SharePlay Apple Music in your car with CarPlay, follow the steps below:
- Step 1.Connect your iPhone to your car’s Bluetooth or CarPlay.
- Step 2.Open the Apple Music app on your iPhone or CarPlay.
- Step 3.Select a song/album you’d like to listen to.
- Step 4.Tap on the Now Playing music player.
- Step 5.Tap on the ‘SharePlay’ icon on CarPlay.
- Step 6.Once the SharePlay session starts, your passengers should receive a notification on their iPhones prompting them to join the SharePlay session.
- Step 7.Tap on the green tickmark to manually allow your passengers to join the SharePlay session. Alternatively, ask your passengers to scan the QR code on your car’s display to join the session.
- Step 8.Once you’re done with SharePlay, tap ‘End’ on your CarPlay display.
Part 5: Shareplay with a non-Apple device via AirDroid Cast
While SharePlay is a great way of sharing and engaging with your friends and family, it is quite limiting especially if your friend doesn’t have any Apple devices. In that case, to share your screen with them, you’d need a third-party solution to handle it for you.
In comes AirDroid Cast, the all-in-one screen sharing and casting solution available on all major platforms including Android, iOS, Windows, macOS, Android TV, and a web platform that allows any device with a web browser to receive screen shares!
If you’d like to give AirDroid Cast a shot, here’s how to mirror your smartphone to a smart TV using the AirDroid Cast web platform:
- Step 1.Download the AirDroid Cast app on your iOS/Android device.
- Step 2.Once downloaded, open the app and select the ‘Cast the Screen’ tab on your iphone. Leave the app running for now.

- Step 3.Turn on another device you wanna cast to, and scan the QR code or enter the 9-digit Cast Code into the ‘Cast the Screen’ tab.

- Step 4.Allow any additional prompts/pop-ups to allow the screen mirroring to start on both your mobile device/smart TV.
- Step 5.Wait for the two to connect and start mirroring!
Part 6: Summary
And that’s everything you need to know about SharePlay and how to SharePlay Apple Music from your iPhone, Mac, or with CarPlay! For the most part, SharePlaying Apple Music is a great way to hang out and jam with friends online.
It’s seamless, readily available, and built-in. Unfortunately, other platforms like Windows PCs or Android devices can’t enjoy the feature, but luckily, there are other options like AirDroid Cast to screen share cross-platform!

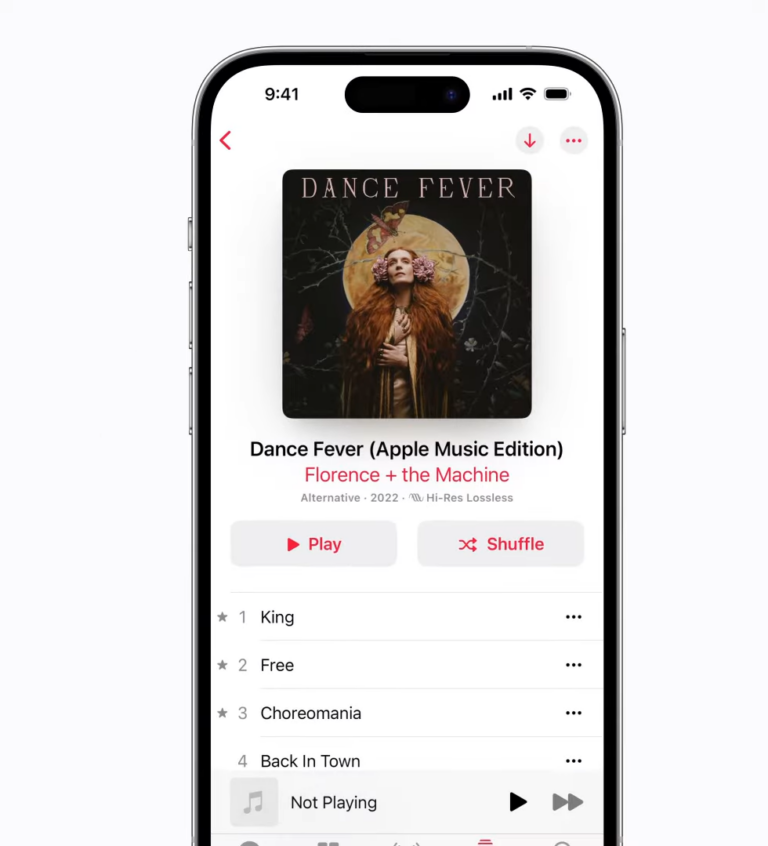
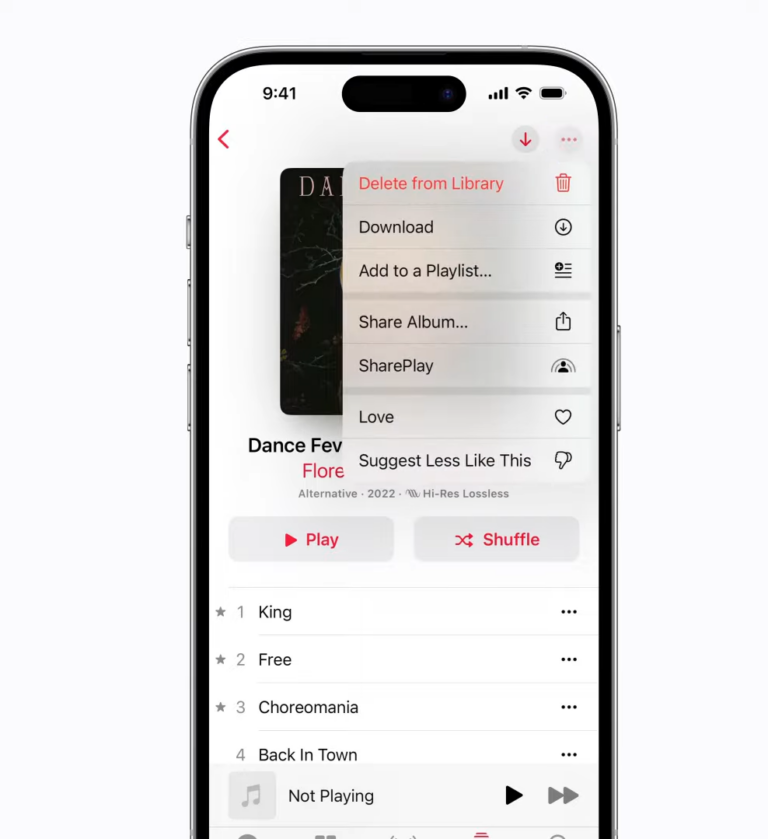
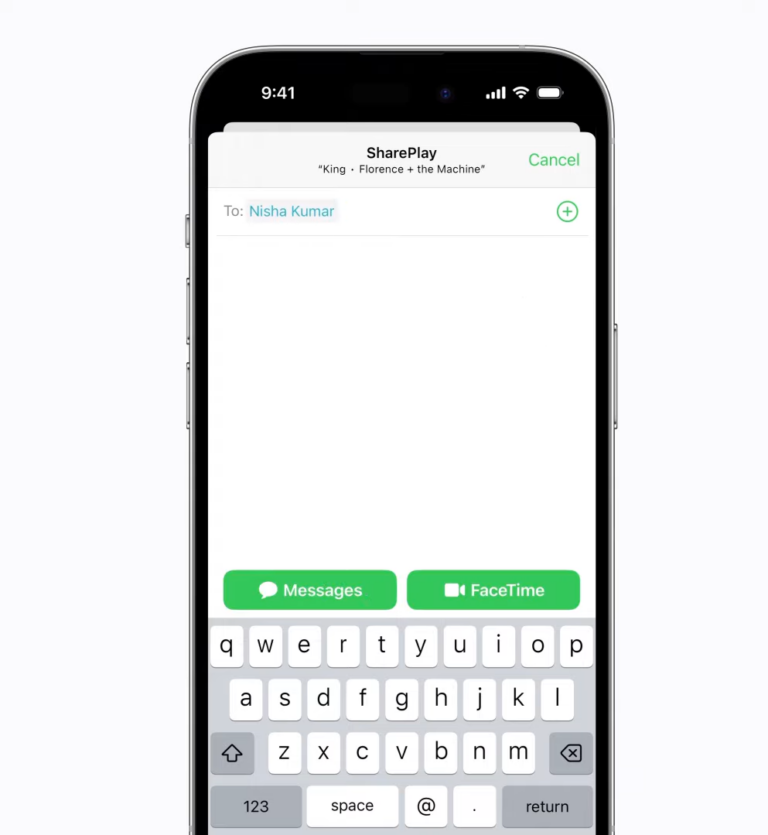
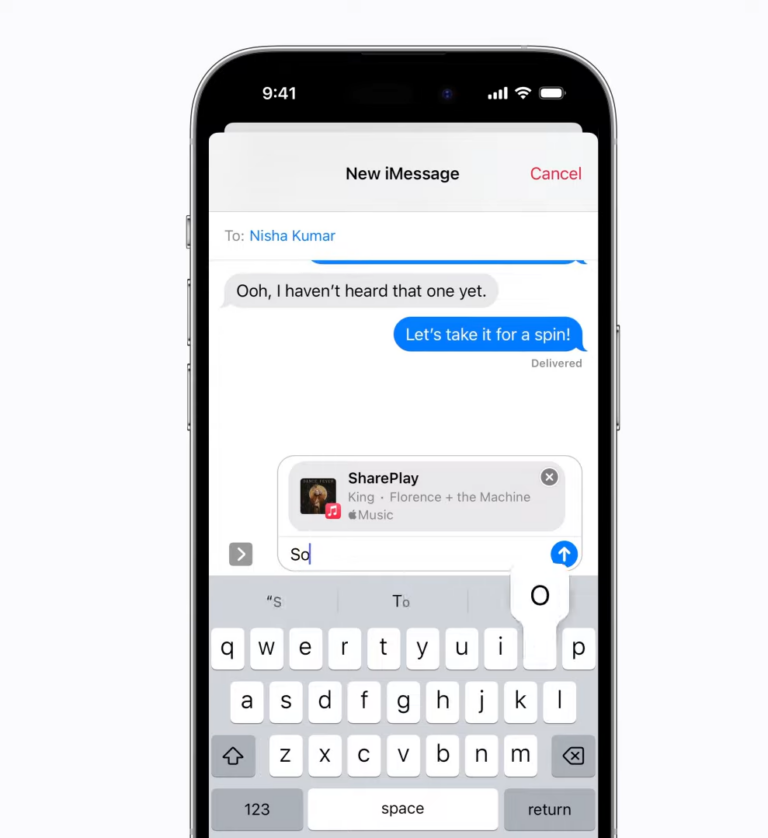
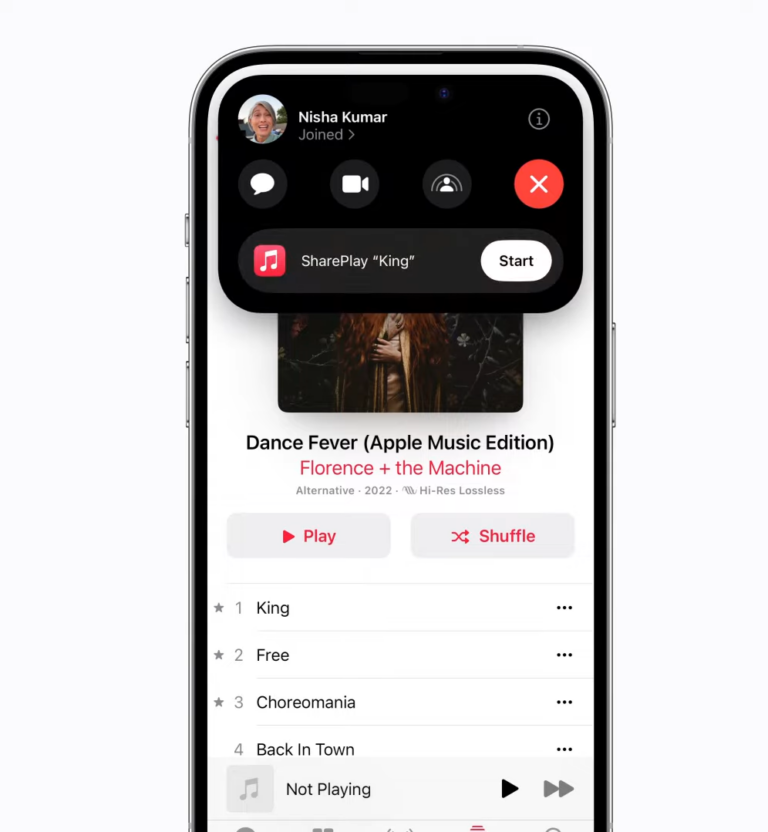
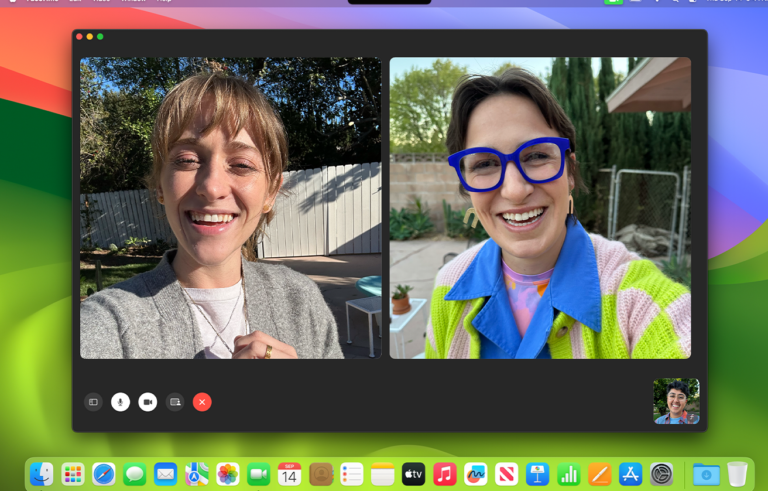
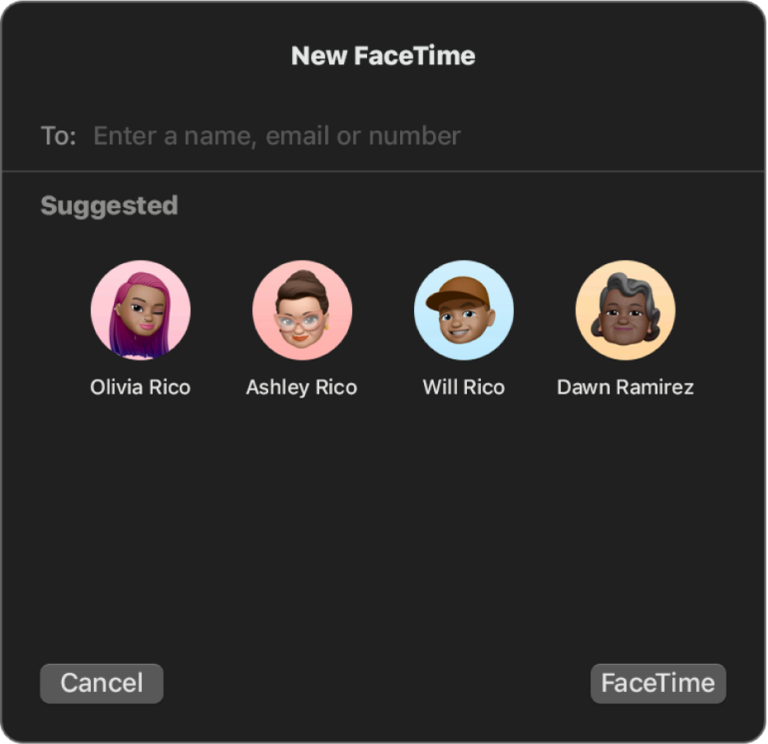
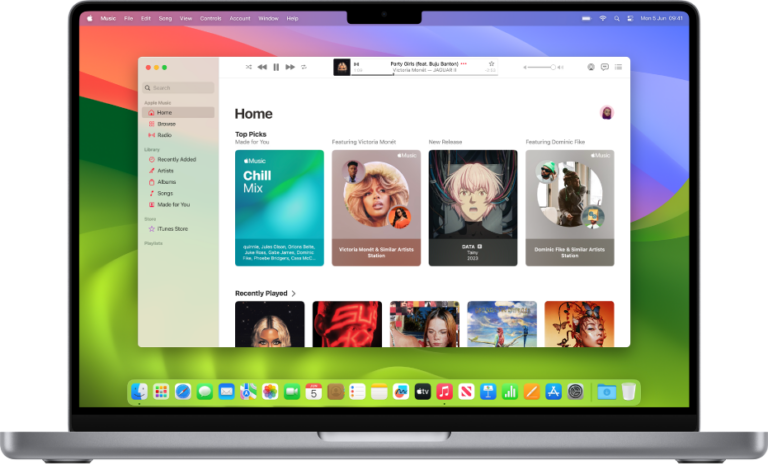
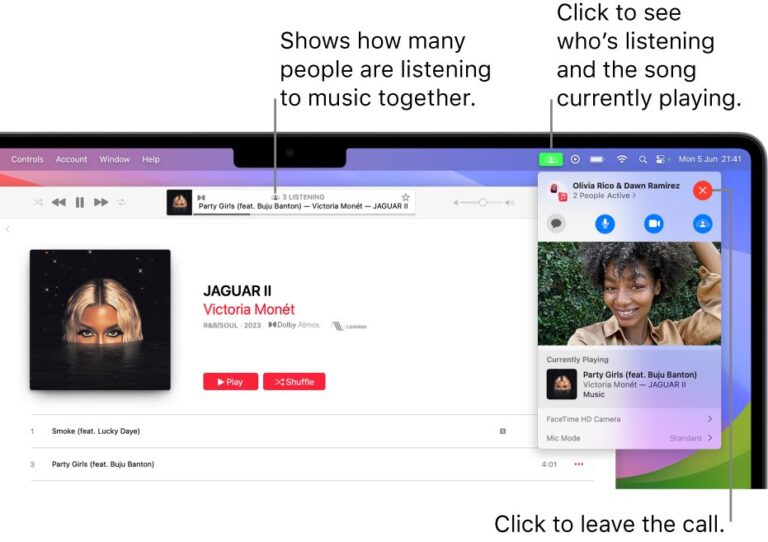
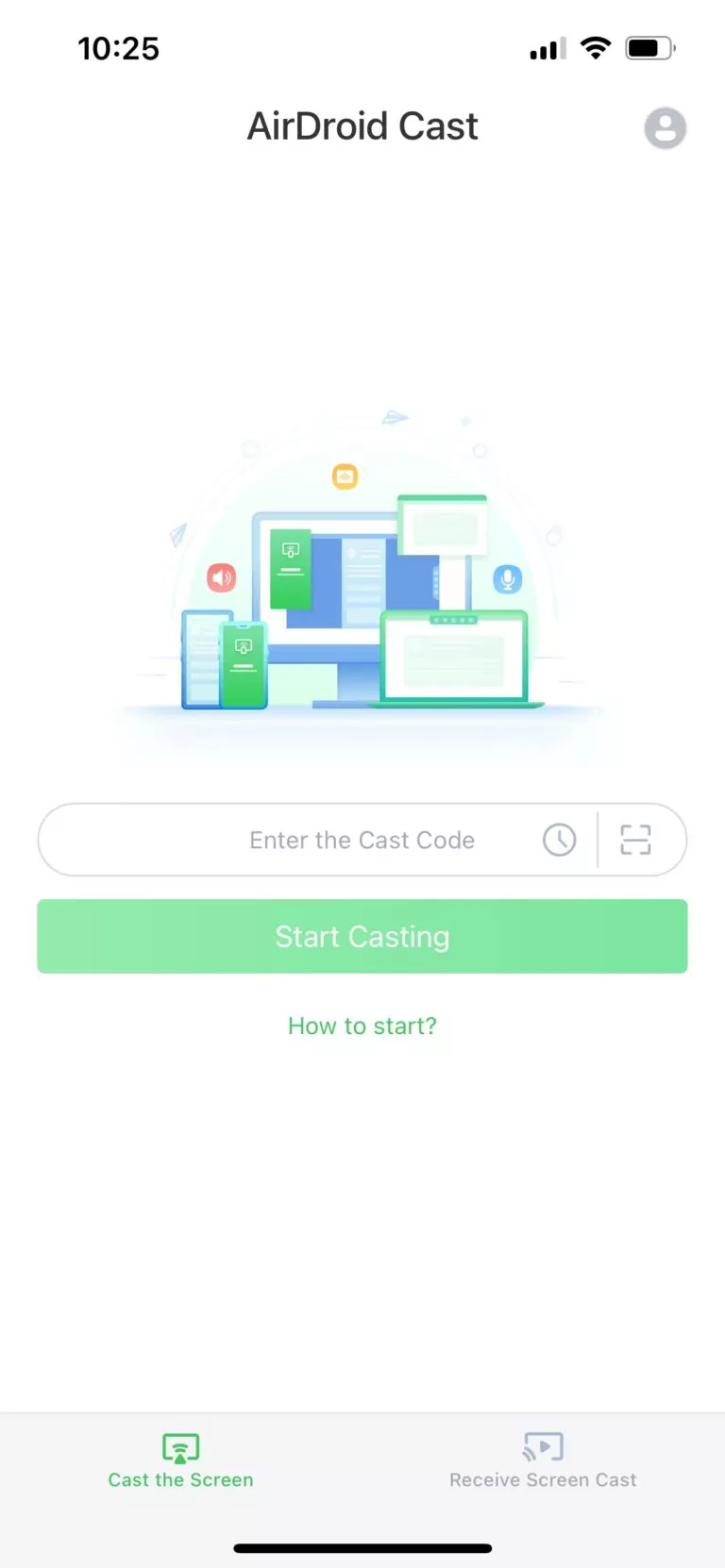
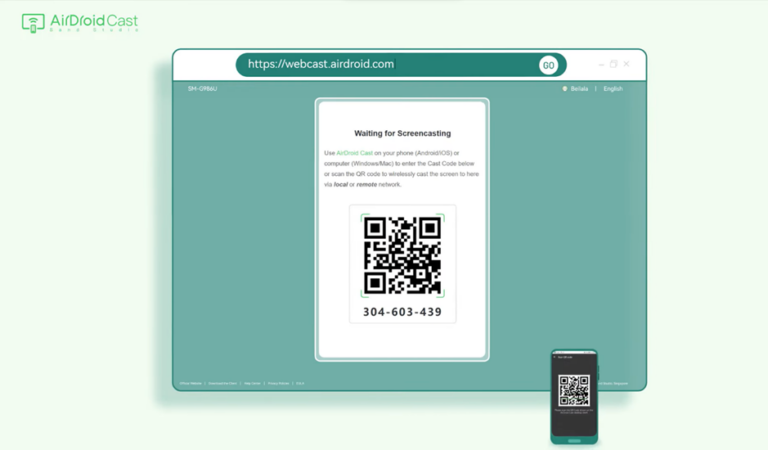
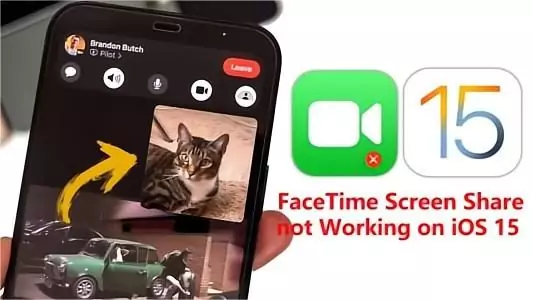










Leave a Reply.