Best 10 Fixes for Sidecar Not Working on Your iPad
1. Why Is Sidecar Not Working?
Below, we outline key factors contributing to the non-functionality of Sidecar on both your Mac and iPad. There could be multiple reasons why Sidecar isn't working on your iPad. But the following are some common reasons why this happens.
- Unsupported Device: Maybe the device model that you are using right now is not compatible with Sidecar to operate.
- Incompatible Operating System: The operating system on your iPad can also cause a Sidecar to not function properly.
- Incorrect Settings: If your settings aren't configured correctly, that can also be the reason for your Sidecar to fail.
- Bluetooth Issues: If the Bluetooth connectivity is inconsistent, the Sidecar functioning can be disrupted.
- Unstable Wi-Fi Connection: The Wi-Fi connection can also play an important role. If the connection is unstable, the Sidecar may function improperly.
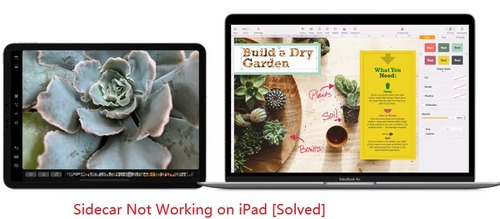
Don't worry. Whatever the problems, there is always a solution. We will highlight the common problems or errors that may cause Sidecar to not work on your iPad. After identifying those issues, we will provide a solution for each of them that can lead to seamless Sidecar performance on your iPad.
2. How to Fix Sidecar Not Working on iPad?
The iPad Sidecar not working problem on iPad and Mac may arise on both wired and wireless connections. But don't worry. The following troubleshooting guide will help you to solve the problem of iPad not showing up in Sidecar.
1Check the Device Compatibility
If Sidecar is not working properly when setting up, the very first thing is to check the device compatibility. Keep in mind that the minimum operating system requirements for Sidecar are iPadOS 13 or later and macOS Catalina or later.
Meanwhile, the Sidecar feature is only supported by these devices:
- iPad Pro (all models)
- iPad (6th generation) or later
- iPad Mini (5th generation) or later
- iPad Air (3rd generation) or later
- MacBook Pro 2016 or later
- MacBook 2016 or later
- MacBook Air 2018 or later
- iMac 2017 or later, or iMac (Retina 5K, 27-inch, Late 2015)
- iMac Pro
- Mac Mini 2018 or later
- Mac Pro 2019 or later
- Mac Studio 2022 or later
So, if your device isn't one of the supported devices and doesn't meet the minimum OS version, you will find Sidecar not working.
2Check the Network Connection
According to Apple support, Sidecar requires a wireless connection, which means that you should connect your iPad and your Mac to the same Wi-Fi connection and move the devices closer within 10 meters. In addition, try to turn off the Wi-Fi connection and turn on the Wi-Fi connection again to see if this works.
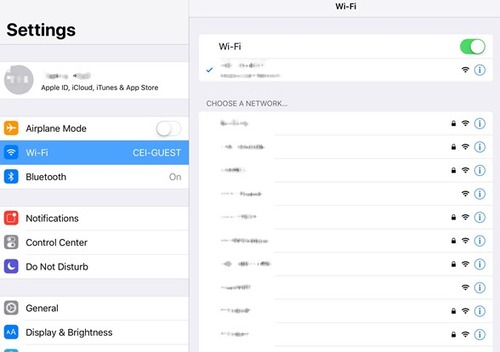
Meanwhile, don't forget that both devices should be signed in with the same Apple ID. It won't be working if your iPad is signed in with a different Apple ID than the one on your Mac.
3Configure Sidecar Settings Correctly
There are some necessary settings to configure on both iPad and Mac. But if the settings are not configured correctly, Sidecar won't work as expected, or your iPad is not showing up in Sidecar.
If you are not sure how to set up Sidecar on iPad and Mac, check these settings:
- Step 1.On your Mac, go to Apple Menu > System Settings > Bluetooth > Turn on Bluetooth.
- Step 2.On your iPad, go to Settings > Bluetooth > Turn on Bluetooth.
- Step 3.On Your Mac, go to Apple Menu > System Settings > General > AirDrop & Handoff > turn on "Allow Handoff between this Mac and your iCloud devices".
- Step 4.On your iPad, go to Settings > General > AirPlay and Handoff > Turn on Handoff.
- Step 5.Now configure Sidecar settings in this direction: Apple Menu > System Settings > Displays.
- Step 6.Then turn on these settings:
- Show the Sidecar on the left or right side of your iPad screen
- Show the Touch Bar on the bottom or top of your iPad screen
- Enable double tap on Apple Pencil
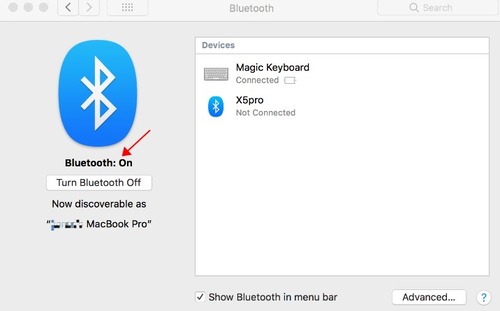
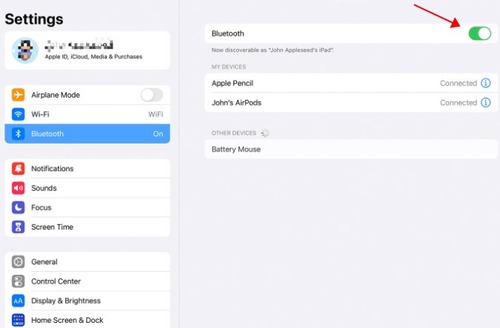
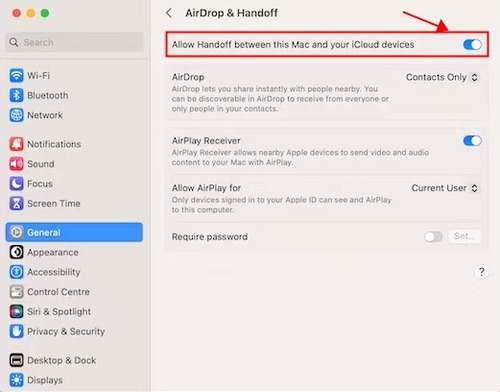
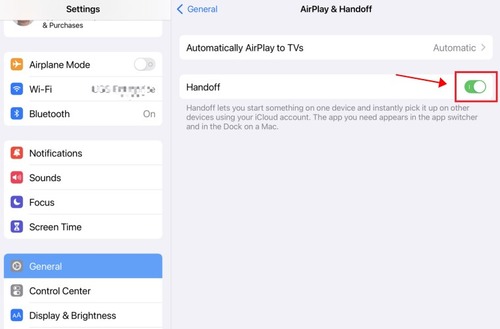
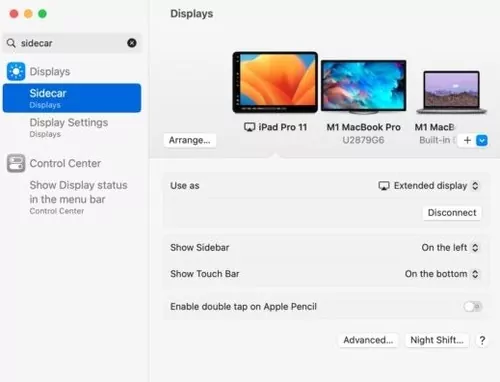
After configuring, Sidecar should be working on iPad and Mac.
4Restart Your iPad
In most cases, restarting your devices will resolve the Sidecar not working on iPad problem. So you should try restarting your iPad.
Check for the Power button on your iPad (it should exist on the right side). Press it until you see a screen display with the text "slide to power off". When you see that display, simply slide the button and watch your screen turn off.
In order to restart it, just press the Power button again and keep pressing it for a while until you see the Apple logo.
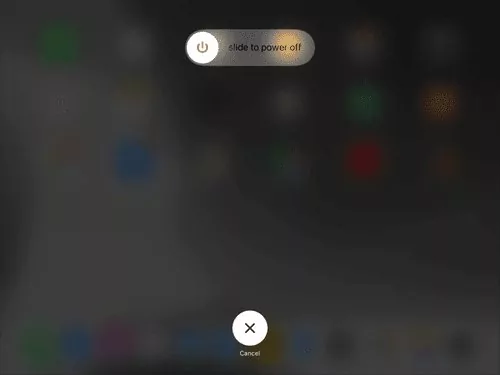
Now try to set up Sidecar on iPad again and see if it works.
5Activate Two-Factor Authentication
Apple has made it a requirement to enable 2-step verification for most recent operations such as messages and iCloud. This also applies to Sidecar.
See if your 2-step verification isn't activated; try to activate it using the following steps for using Sidecar.
Go to Settings > Profile Image > Password & Security > Two Factor Authentication. Confirm it is activated. If not, enable it by following the on-screen instructions.
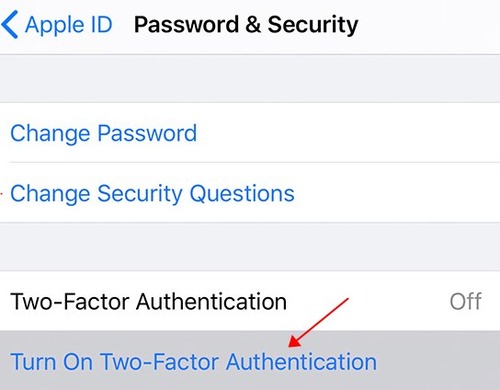
6Ensure iPad Trusts the Connection
If you are using Sidecar with USB, ensure that your device trusts your connection. When you connect your iPad to your macOS with a cable, a notification will appear asking you to confirm if you trust this computer or not. Click on Trust.
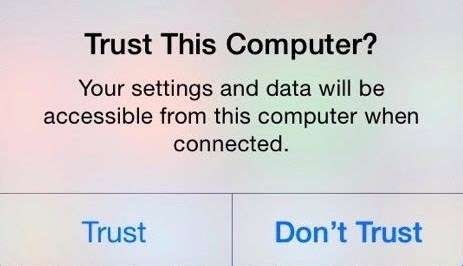
If the notification of establishing trust doesn't pop up on your screen, make sure to reset your Location & Privacy settings. Go to Settings > General > Reset. Click on Reset Location & Privacy and confirm it by entering the password.
7Disable Internet Sharing or Hotspot
Another thing that can cause Sidecar to not operate properly is when your iPad shares its Internet connection with other devices. There is a possibility that you might enable internet sharing on your device and then forget to deactivate it. Try to consider this possibility since it could be the major cause of this issue.
Go to Settings > Personal Hotspot > Deactivate Hotspot on iPad.
On your Mac, go to Apple Menu > System Preferences > Sharing > Internet Sharing > Turn it off.
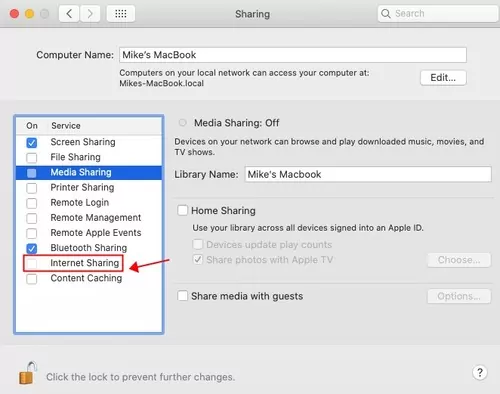
8Log Out of Your Apple ID and Log Back In
One thing that's most important is that all your devices must be logged into iCloud with the same Apple ID. Remember this requirement.
But, if the issue still remains, log out of Apple ID on your iPad and Mac then log in again.
Both on iPad & Mac, go to the Settings > Profile Image > Sign Out.
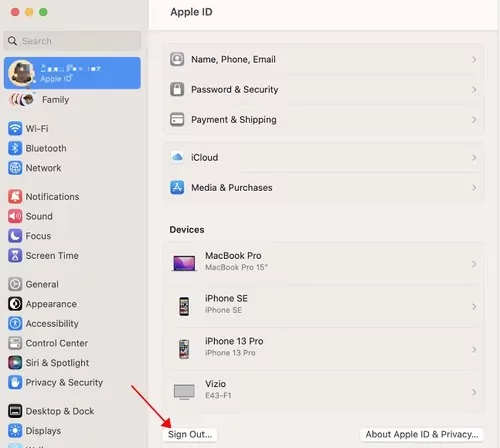
Then sign in again and see if Sidecar works now.
9Check Firewall Settings
Another potential issue leading to Sidecar's failure to establish a connection with the iPad could be the absence of a block on all incoming connections.
Is your Firewall activated on your iPad? Nested within the Firewall settings is an option to block all incoming connections except for those required for fundamental internet services like IPSec, DHCP, Bonjour, and more.
Since it's recognized to cause connection issues, you might find it advantageous to disable this function.
An important point to note is that you don't have to deactivate the entire Firewall to turn off this feature.
Access System Preferences > Security & Privacy > Firewall tab. Next, click on the lock icon and input your username and password.
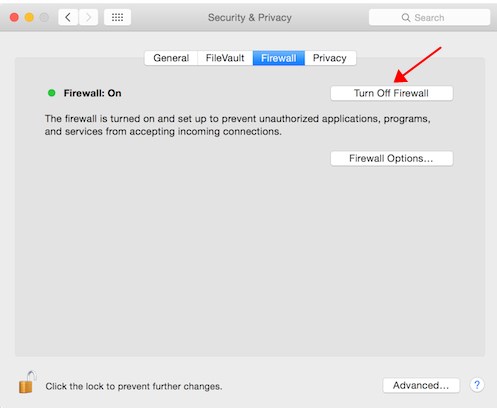
10Update OS
Another common reason your Sidecar might not connect to your iPad is if your iPad isn't updated.
If none of the techniques have addressed the issue of your iPad not appearing in Sidecar, a software glitch might be at the root of the problem. If your devices are not current with the latest updates, the moment has come to rectify this. Chances are high that you can ultimately resolve the matter by means of a software update.
On iPad: Access Settings > General > Software Update.
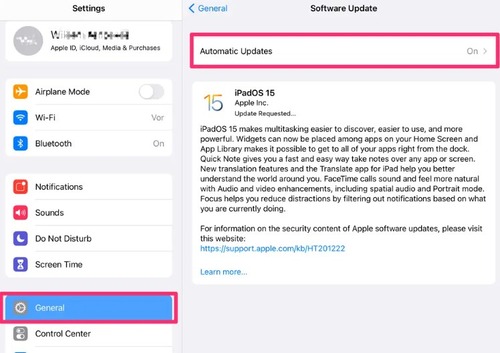
On Mac: Apple Menu > System Settings > General > Software Update.
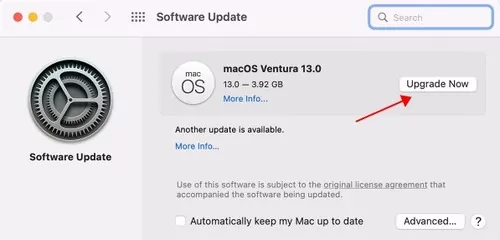
Install the available updates and try the Sidecar feature again.
3. Other Common Sidecar Problems
iPad Sidecar not working is one of the most common problems. Apart from this issue, there are other problems that you may encounter:
iPad not showing up in Sidecar/Apple Sidecar not finding iPad: This problem happens when you try to choose your iPad from Control Center > Screen Mirroring or Apple Menu > System Settings > Display in the sidebar on your Mac, and you cannot find your iPad in the device list.
iPad Sidecar keeps freezing: This problem occurs after you have connected your Mac to your iPad, and iPad is not responding while you are using the Sidecar feature. In this case, disconnect the devices and try to set them up again. Also, try a fast and stable connection between iPad and Mac.
iPad Sidecar keeps disconnecting: Your iPad constantly disconnects while using Sidecar.
Unable to connect to iPad. The device timed out: This is an error message that pops up during the connection.
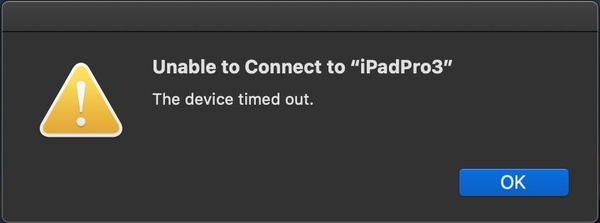
4. Mirror Mac to iPad without Sidecar - AirDroid Cast
The Sidecar feature is available on MacOS Catalina and iPadOS 13 devices, and requires the same Wi-Fi network and the same Apple ID. If you want to mirror your Mac screen to your iPad, you can try screen mirroring software like AirDroid Cast, which works on most devices remotely, and it doesn't require the same Apple ID.
AirDroid Cast - A Free Tool for Sharing Your Mac Screen
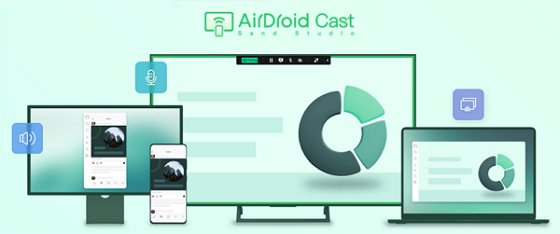
AirDroid Cast is a very effective and user-friendly tool that lets you mirror your MacBook screen to your iPad. Meanwhile, you can even mirror your iPad screen to Mac and control iPad from Mac. It's a free app that you can download and install, offering high-quality mirroring and various advantages.
To mirror your MacBook screen to your iPad using AirDroid Cast, follow these steps:
- Step 1.Download and Install AirDroid Cast on your Mac and iPad, install the app, and launch it on both devices.
- Step 2.Click "Cast to" on Mac, and tap "Receive Screen Cast" on iPad.
- Step 3.Now enter the Cast Code on your Mac to start broadcasting.
- Step 4.Follow the on-screen instructions and your Mac will be mirrored to iPad.
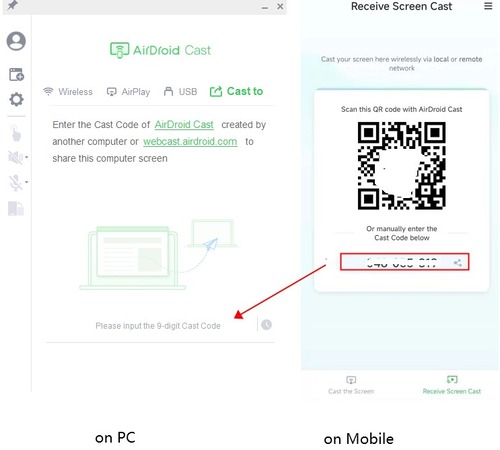
5. Conclusion
You should be all set now that you've resolved the issue. Additionally, it's valuable to have the know-how to tackle any occasional challenges, right?
Those who make use of Sidecar are moving in the right direction to boost productivity. This is especially true due to the seamless collaboration between macOS and iPadOS. Though it isn't completely perfect, that's where AirDroid Cast does a commendable job of mirroring your Mac screen to iPad.











Leave a Reply.