How to Use Signal on Desktop ?
Signal, an app that has gained immense popularity due to its high-level encryption, is a go-to app for those who prefer to keep their communications private. First developed for smartphones, Signal enables safe communication via text, voice, and files. This strong security is also available on the desktop, which means it is even easier to chat securely on the computer.
How to Use Signal on Desktop
Signal is an application designed for sending private messages that has gained popularity mainly because of its emphasis on users’ privacy. There are two main ways to use Signal on your desktop computer: by using the official way of downloading and linking the app, or by mirroring your phone screen via Airdroid Cast and launching Signal there.
1Official Method
To start using Signal on your desktop, you have to download the application on your phone and on your computer. Thanks to this method offered by Signal itself, you can be sure that you will be able to send and receive high-fidelity messages of high quality on different devices.
Follow these steps to get started with the Signal app for desktop:
- Step 1. Download the Signal App

● Mobile Device:
Download the Signal app from the App Store for iPhones or Google Play Store for Android devices.● Desktop Computer:
The Signal app is also available for Windows, Mac, and Linux. Go to the Signal website and download the Signal app for desktop, depending on the operating system in use. For instance, you can get Signal for Mac if you are using an Apple computer or Signal for Windows if you are using a PC. - Step 2. Open the Signal App on your Desktop

Once the file is downloaded and installed, launch the Signal app on your desktop. A QR code will be displayed on the screen.
- Step 3. Link Your Mobile Device

iOS Device:
Open the Signal app and click on the profile picture in the upper left corner to open Settings.Android:
Open the Signal app and tap the three-dot menu in the top-right corner. Navigate to "Linked Devices" and tap "Link New Device." Scan the QR code shown on your desktop by using your phone camera. This action will connect your phone to the Signal app on the desktop. - Step 4. Complete the Setup

On your desktop, click the “Finish linking phone” button. Wait for the devices to synchronize, including contacts and the chat history.
Once the sync is completed, you can use Signal on your desktop to send text and audio messages, share files, and maintain private conversations. The Signal app desktop ensures you can stay connected across different devices with ease and security, replicating the seamless experience of the mobile app on a larger screen.
2Casting Method - Airdroid Cast
Some people believe that the PC version of Signal is not as secure as the mobile version, even though both are equally secure. For those who share this concern, an alternative method to use Signal on a desktop is through screen casting. Using Airdroid Cast, you can cast your phone’s Signal app onto your desktop, providing a secure and convenient way to access Signal on your computer.
- Step 1. Download Airdroid Cast and sign in your Premium account.
Go to the official website of Airdroid Cast and download the app. Download it on your smart phone as well as your computer.To reply messages on your phone via desktop, you should have a premium account.
- Step 2. Open Airdroid Cast on Both Devices
Launch the Airdroid cast application on both your computer and the mobile device you want to control. Be sure that two devices are in the same Wifi network.
- Step 3. Connect Your Devices

You can connect your devices using the QR code or the 9-digit number.
- Step 4. Start the Casting Session
Begin the casting session on your phone. Ensure and grant required permissions to begin the screen sharing process.And now, you can reply to messages on your pc.
With Airdroid Cast, it is quite easy and efficient to use Signal without the need to download and install the desktop application. This method is more appropriate for users who consider the security and privacy aspects of the mobile application. It enables real-time interaction with Signal on bigger screens, which in turn improves the experience.
Each of the methods has its own benefits, depending on the individual’s preference and requirements. The official method using the Signal app for desktop guarantees the maximum integration and the possibility of installing the application directly on your computer. However, the casting method using Airdroid Cast is more flexible and takes advantage of the security measures provided in the mobile application.
Part 2: Why Use Signal App for Desktop
Using the Signal app on your desktop offers a range of advantages that enhance your communication experience. It provides a seamless transition between devices, allowing you to stay connected and productive throughout your day.
Here are some key reasons why you might consider using the Signal app on your desktop:
● Large Screen: The bigger screen size makes it easier to view images, read and send audio messages, and manage various conversations efficiently.
● Easier and Faster Typing: A physical keyboard allows quicker and more accurate typing than a touchscreen phone or tablet. This is particularly beneficial for real-time communication and detailed discussions.
● Consistent Privacy Features: Signal maintains the same robust privacy features on the desktop app as it does on mobile. All messages are end-to-end encrypted, ensuring secure communication.
● Real-Time Communication: By synchronizing your messages between your computer and phone, you can seamlessly switch between devices for chatting, working, or any other activity.
● Multi-Functional Private Messenger: Signal on the desktop supports text, images, voice, and video calls, providing a comprehensive and versatile communication platform.
Part 3: FAQs About Signal
Part 4: Conclusion
The Signal app desktop version offers secure messaging with robust privacy features. It is quite simple to install and operate; we highly recommend it for anyone who needs an encrypted connection for desktop computers. It works well with mobile versions, thus offering the best connection and protection for all your private discussions.

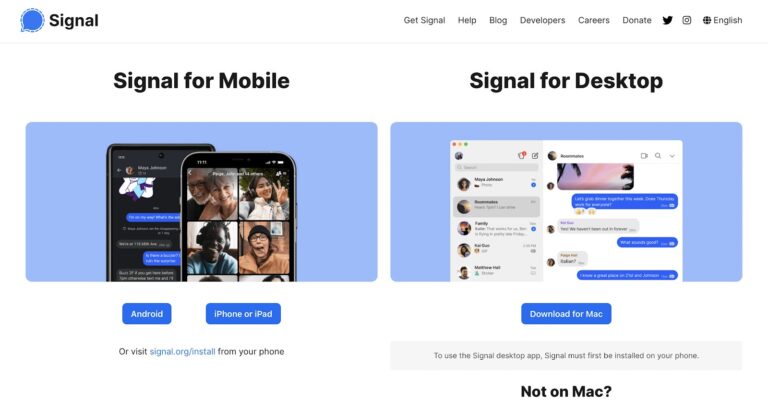
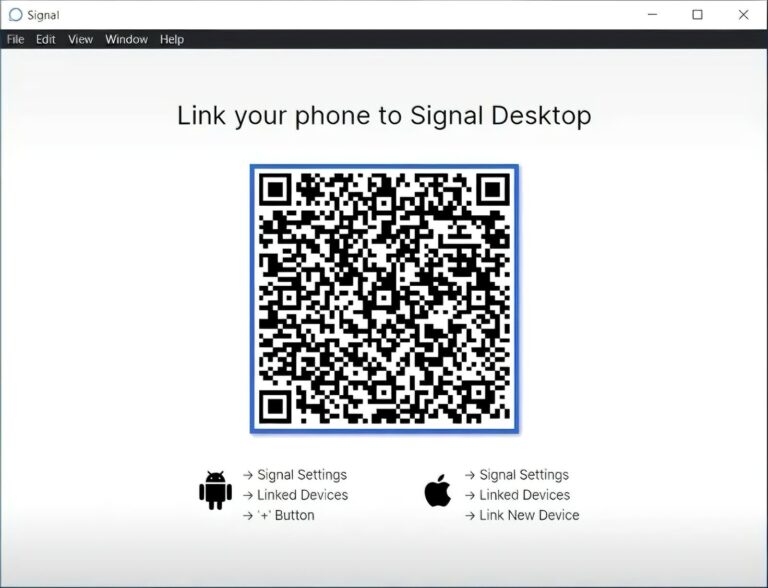
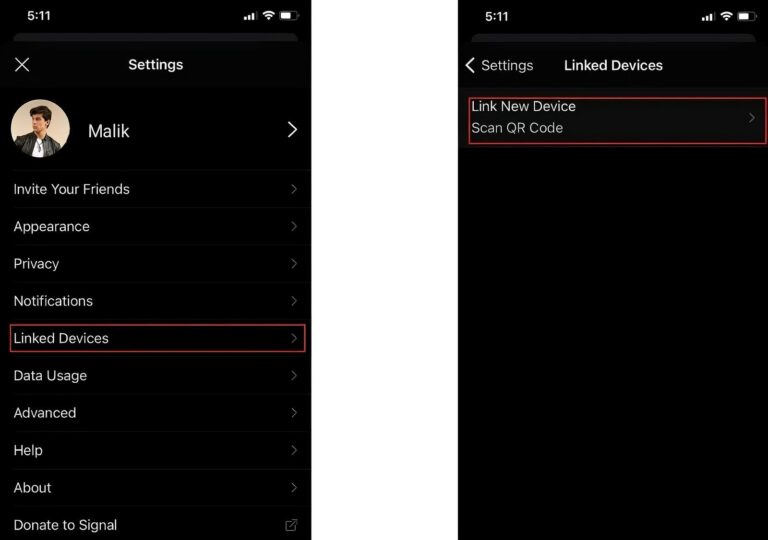
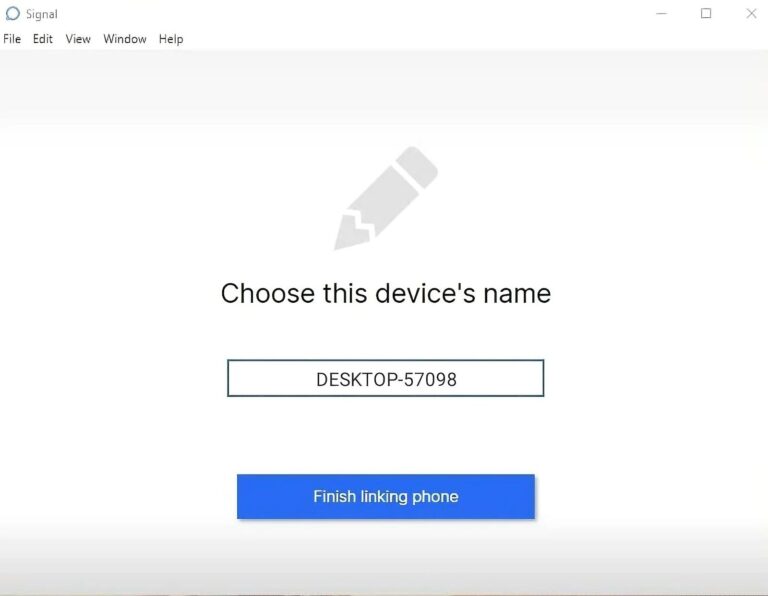
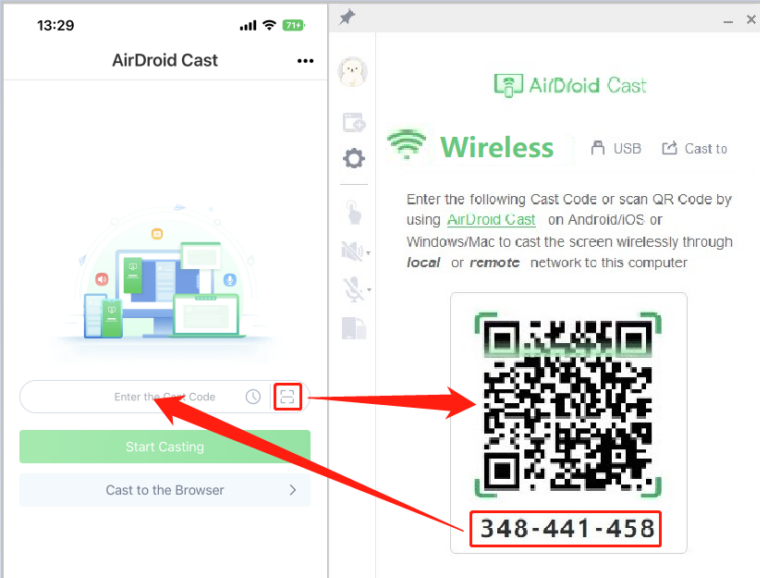











Leave a Reply.