How to Take Remote Control of Another Computer Using Skype?
Quick Answer: Can I Remote Control Another Computer Using Skype?
Skype is a popular video conferencing software for text and multimedia messaging and audio and video chat. Most people think of Skype as a single program, but it offers more than one version, including Skype and Skype Business. Both have their significance and characteristics. You can share the screen with ordinary Skype, but if you want to share the controls, you must use Skype business.
In this post, we will go through the screen sharing and Skype remote control features, as well as the specific instructions for using them. We will also use different tools to help you execute the same activities more efficiently.
- 1. Take Remote Control of another Computer Using Skype for Business
- 2. How to Setup Skype to Remotely View A Webcam on a Desktop?
- 3. Other Alternative Way to Remotely Connect to My P.C/Mac

- 4. What Are the Differences between Skype and Skype for Business?
- 5. Do I Have Skype or Skype for Business?
- 6. People Also Ask
1. Take Remote Control of another Computer Using Skype for Business
If you want to take control of someone’s computer using Skype, add the people in your contacts and call that person. Here are further details:
- Step 1. Open the Presentation tab
- From the icons below on your screen, click on the monitor icon named presentation. Then select any one option from the top two options that appeared. Selecting ‘Share your Desktop’ will allow you to share your complete desktop screen. To share a specific Window, click on ‘Share a Window.’
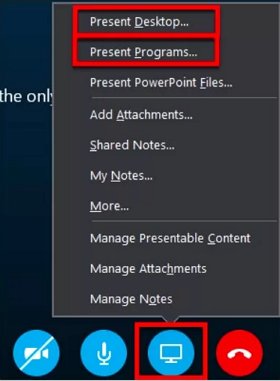
- Step 2. Give or Take Control
- After successfully sharing the screen with others, you will get two tabs on the top of your Skype Window. Click on the ‘Give Control’ tab and select a person you want to allow access to control your PC. A notification will be sent to that person about it.
- You also have the option to control other’s devices. For that purpose, you will choose the ‘Request Control’ option.
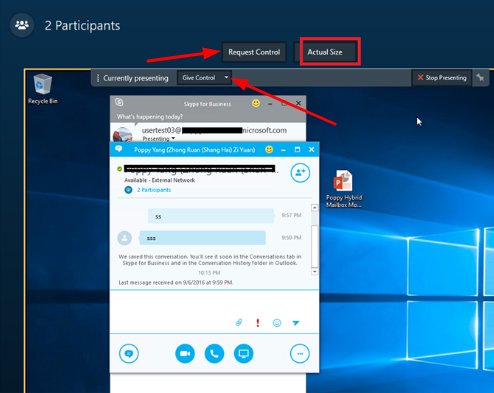
- Step 3. Take back Control
- If you want to take back Skype remote access, click the Give Control button again and select ‘Take Back Control’.
- Another option that Skype business provides is the automatic sharing of controls with others.
2. How to Setup Skype to Remotely View A Webcam on a Desktop?
This part is amazing as everyone needs it in their life for their home or offices. Now you can watch your home activities in your absence by remotely accessing your desktop’s webcam. Here are a few steps to watch what’s happening around your laptop or P.C in your absence.
- Step 1. Download Skype
- Download Skype on your laptop or P.C at your home and then Sign in with your Skype I.D. or Sign up if you don’t have the account.
- Step 2. Click on Tools Tab
- After successfully signing in, click on the ‘Tools’ tab in the Menu bar at the top of the Skype Window and select the ‘Options’ tab.
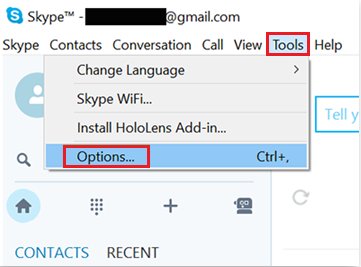
- Step 3. Open Call Settings
- A new Window with the Calls tab will appear on the left side of the screen. Click on it and select Call Settings. The displayed Window will have a ‘Show Advanced Options’ tab. Click on it.
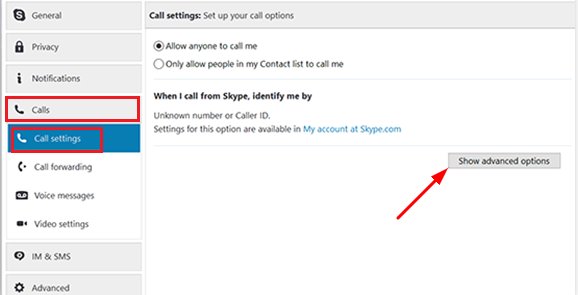
- Step 4. Tick Mark the Check Box
- Clicking on the ‘Show Advanced Settings’ will display more options with a check box. Tick mark the following check boxes:
- Answer incoming calls automatically.
- Start my video automatically when I am on a call.
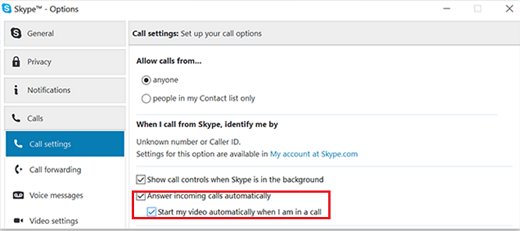
- Step 5. Start Calling
- You are ready to go now. Make a call on your Skype I.D. wherever you are. It will automatically connect the call, and your desktop camera is also enabled so you can see around.
3. Other Alternative Way to Remotely Connect to My P.C/Mac
1AirDroid Cast Screen Mirroring App
AirDroid Cast is one of the best alternatives for remotely connecting a device to a computer. With AirDroid Cast App, you can connect Android and iOS devices to a P.C. remotely. With its new features, you can now connect one computer to the other remotely and locally.
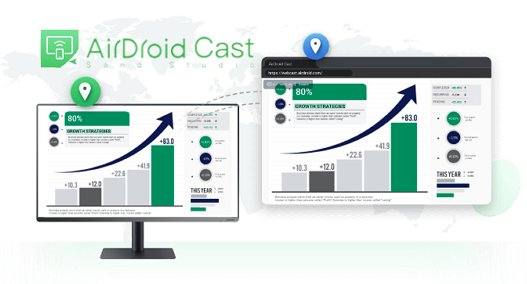
What You Need to Set Up Beforehand
Create a connection between the devices and must tick mark the checkbox on ‘Truth this device’ for future utilizing this tool. And also, make sure the P.C. is turned on to access it remotely.
How to Use AirDroid Cast?
Here are simple steps to use AirDroid Cast to connect one computer to another remotely:
- Step 1. Download and install the App
- Download and install the AirDroid Cast App on both computers and log in with your AirDroid Cast account.
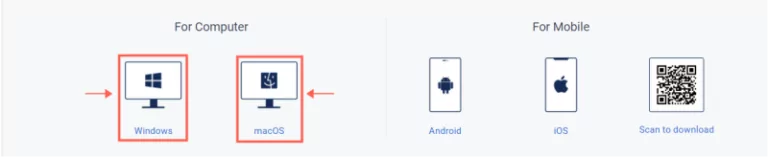
- Step 2. Open AirDroid Cast on your both computers.
- On the receiving computer, a cast code and a QR will display on the AirDroid Cast Desktop. Then, enter the nine-digit QR code on the casting device.
On the casting device, click on the ‘Cast to’ tab from the App display.
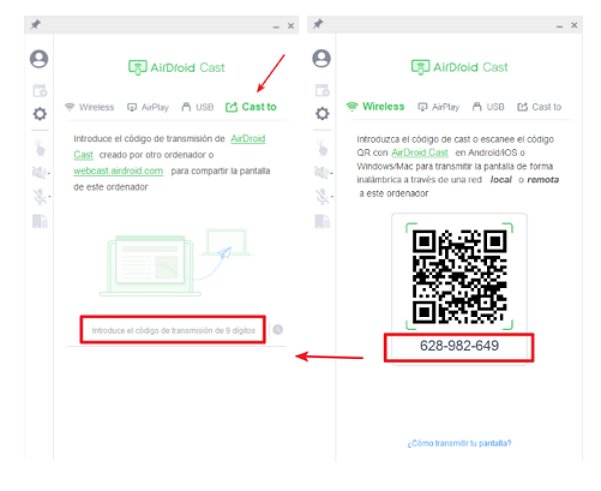
- Step 3. Accept Casting Request
- A notification will appear on the receiving device to allow access to another computer. Click on the allow tab and also trust the device for future ease.
- Step 4. Start sharing the screen remotely.
- Once you have gone through the above process, your screen will display on the computer you want.
2AweSun Remote Desktop Software
Awesome is a lovely tool for screen mirroring with its high-security features. It is an easy and efficient tool that enables you to remotely access any device no matter how far you are because it is compatible with Android, iOS, Windows and Mac devices. You can use it for online meetings with clients and for playing games and enjoying them on a big screen.
What You Need to Set Up Beforehand
You need to add the connecting desktop to trusted devices so that you do not have to allow permissions whenever you need them. Another condition is that the computer you will access must be powered on.
How to Use AweSun?
- Step 1. Download and install the AweSun
- Download and install the AweSun for Desktop App on both computers.
- Step 2. Sign in with your Account
- Ask for the partner’s device I.D. and passcode to enter it in your Control Remote Device tab, then click on Connect.
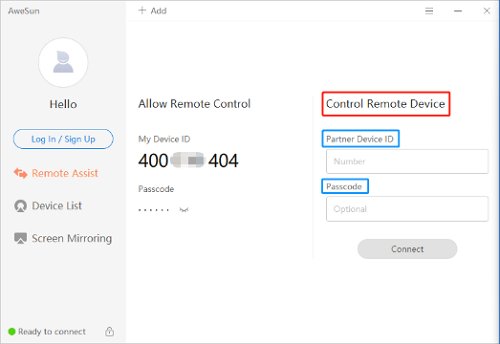
- Step 3. Request for Remote Controlling partner computer
- You can also ask your partner to provide you access to control his computer on your computer. You can control his computer remotely if he presses the ‘Accept’ button.
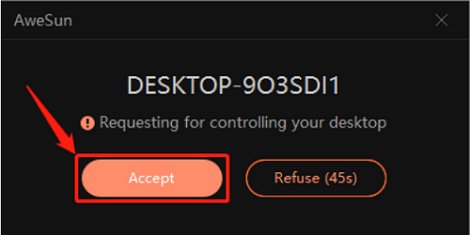
3Chrome Remote Desktop
Chrome Desktop Remote is a user-friendly tool for remotely accessing your home or office computer whenever you are away from it. You can use your mobile, tablet or any other PC or laptop to access it remotely. It uses the latest web technology to access other devices remotely. You can use it for sharing your screen remotely, collaborating with others, and also sharing controls to resolve technical issues without physical existence.
What You Need to Set Up Beforehand
On Chrome Desktop, you sign in with your email. Whenever you sign in anywhere, you have the desktop saved to access. Leave the computer turned on and access it from anywhere you want.
How to Use Chrome Remote Desktop?
- Step 1. Open the Web Page
- Open Chrome remote desktop on your Google Chrome browser and click on ‘Access my Computer’. And then, click on the Download icon.
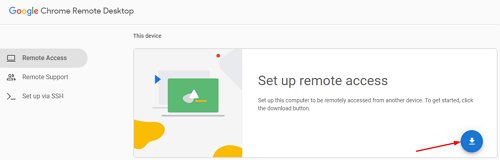
- Step 2. Add to Chrome
- Click the ‘Add to Chrome’ button to install it on your Chrome browser. Then click the ‘Accept and Install’ button to download it.
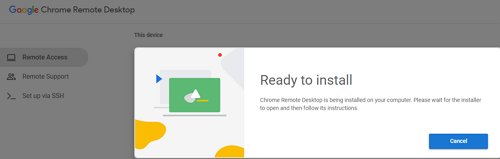
- Step 3. Enter PC name and Code
- Type a name for your PC and then enter a pin code which should be a minimum of six digits. Then click on the Start button.
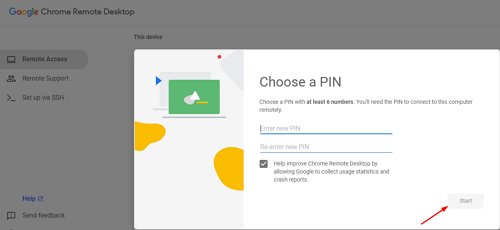
- Step 4. Open another Computer
- Open another computer and repeat the first step. Here you will get the name of your other PC. Click on it and add the pin code. Then you will be able to access that PC.
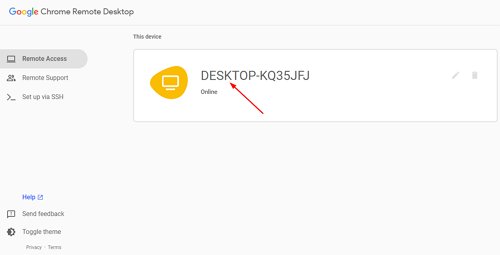
4. What Are the Differences between Skype and Skype for Business?
Regular Skype and Skype for business seem to be the same, but in reality, both have a lot of dissimilarities as far as their functionalities are concerned. Skype is best for home usage if you want to talk to your loved ones living far from you anywhere in the World or for small organizations. It is free to use unless you charge it for calls on phone numbers. With Regular Skype, you can add up to 20 people for communication.
Large organizations use Skype for business for professional meetings and client communication. In Skype for business, you can add up to 250 participants for an online meeting. It also provides high-level security as needed by large enterprises. It also offers extra options for video conferencing.
5. Do I Have Skype or Skype for Business?
How to Choose?
It is very simple to realize what to choose between Skype and Skype for business. You only need to know the needs and the functions that both of them provide. Then you will realize what is best for you. Skype can be downloaded simply on your P.C or laptop. Skype for business can be downloaded and installed from the Microsoft 365 home page.
Skype is suitable for:
Skype is suitable for personal usage to connect and share media or doc files with your friends, family and colleagues. It is also best for a small business with a very small number of employees.
Skype for business is suitable for:
Skype for business is perfect for large organizations as they can add more participants, up to 250 members. It is customized with more options to facilitate the users, like call waiting, call forwarding, voice mail, and music on hold etc.
6. People Also Ask
Final Verdict
This article covered Skype and its differences from Skype for Business. The functionality of these two video conferencing solutions differs. Skype only supports screen sharing, but if you want to share control, you must use Skype for business, which supports this capability. We also spoke about additional apps that help us with screen sharing and control.









Leave a Reply.