[Full Guide] How to Get Snapchat on Chromebook?
It's now two decades since online social interactions became a thing, and the world's hottest social media platform, Snapchat, is becoming more popular than ever. With its innovative features that allow users to share stories and uniquely connect with friends, it's no surprise that many people want to get involved.
We all know how much fun Snapchat can be. From funny filters to crazy snaps, there is something for everyone. But what about those of us who use Chromebooks? Is it possible to get Snapchat on our devices?
The answer is yes! You can get Snapchat on your Chromebook; we are here to tell you how. We will give you step-by-step instructions so you can start snapping away in no time. So, let's get started!
Part 1: Can You Get Snapchat on Chromebook?
Snapchat is a multi-platform social app available for Android and iOS devices. But how about Chromebooks? Is it possible to get Snapchat on Chromebooks?
Yes, it is! Generally, Chromebook is compatible with the Google Play Store, meaning you can download and install Snapchat on your device. Another way to get Snapchat on Chromebook is by using the Google Chrome web browser.
Also, if you do not want to install Snapchat on Chromebook, you can remotely access Snapchat from your Android device using AirDroid Web.

Part 2: How to Get & Use Snapchat on Chromebook?
As mentioned earlier, there are a few ways to get Snapchat on Chromebook. Let's explore each of them in detail so you can get started with Snapchat as soon as possible.
1Get Snapchat from the Google Play Store
Since Chromebook is compatible with the Google Play Store, getting Snapchat on your device is relatively easy. All you need to do is follow these steps:
How to Download & Install Snapchat from Google Play
Find and launch the Google Play Store on your Chromebook.
On the search bar, type in Snapchat and tap on the search button.
The Snapchat application with a yellow icon will show on the screen. Next to the icon, tap the install button to begin the installation process.
Wait for the download and installation process to complete. After it is complete, check the application launcher on your Chromebook to find Snapchat. If you see it, then it means that you have successfully installed Snapchat on your Chromebook device.
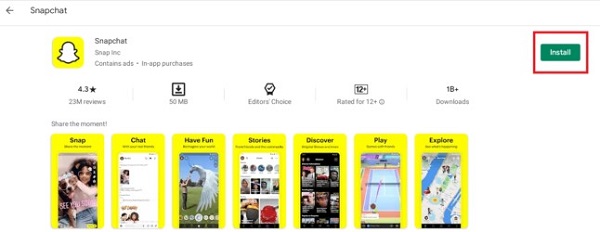
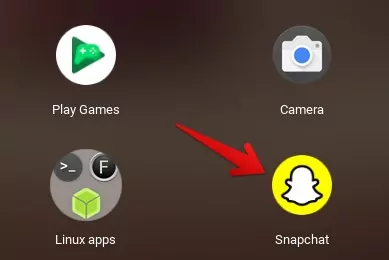
How to Use Snapchat on Chromebook
After installing the app, hit the Sign-Up button and create a Snapchat account. If you already have one, hit the login button.
Go ahead to add friends and accept requests.
Allow Snapchat to see your contacts. This way, you can add your immediate contacts on Snapchat. You can also search for new Snapchat friends using the search bar.
2Get Snapchat from Google Chrome Browser
If you do not want to install Snapchat on your Chromebook, you can use the Google Chrome web browser to access Snapchat. To do this:
Download and install Google Chrome on your Chromebook device.
Go to the search bar and click snapchat.com.
Hit the Menu button on the left corner/ icon with nine dots.
Select Accounts and enter Snapchat credentials to log in.
If you want to create a new account, hit the sign-up button.
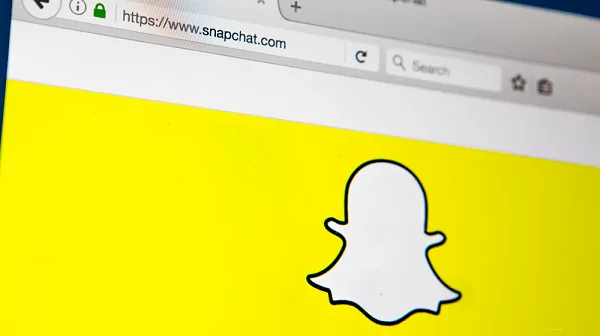
It is important to note that when accessing Snapchat, you need to confirm your login attempt from your phone. Usually, the login style is designed to ensure that no one can access your Snapchat account without your knowledge.
3Mirror Snapchat from Chrome Browser
Another easy method to get Snapchat on Chromebook is using a screen mirroring tool like AirDroid Cast, which allows you to mirror your Snapchat messages from your mobile phone to your Chromebook wirelessly, so that you can view it on a larger screen.
How to Mirror Snapchat on Chromebook with AirDroid Cast?
Download AirDroid Cast on your mobile phone (Android or iOS), and launch the app.
On your Chromebook, open a web browser such as Chrome or Firefox, and then go to webcast.airdroid.com.
Enter the Cast code on your phone, and then tap 'Start Casting'.
Accept the request and you can mirror your phone screen onto the Chromebook. Open Snapchat on your phone, and you can view the app directly from Chromebook. You can even open in fullscreen mode, rotate the screen, or turn on the sound.
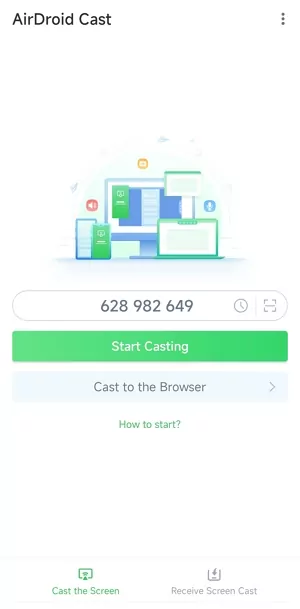
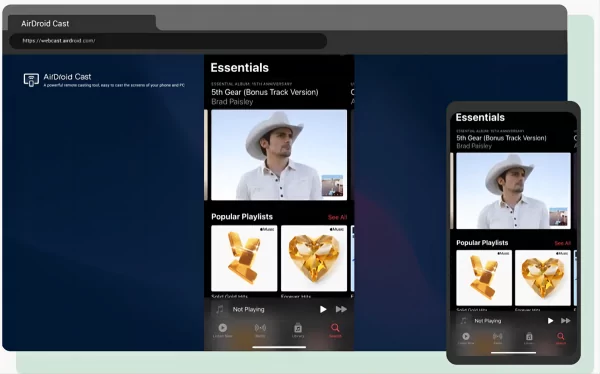
Part 3: How to Get Snapchat on Chromebook without Google Play?
Suppose you do not have access to the Google Play Store. Is there any way to get Snapchat on Chromebook without using the Play Store?
Yes, there is! You can use other trusted sites to download the Snapchat APK and install it on your Chromebook. Here is how you do it:
1Turn on Developer Mode
If you are an Android user, you probably have come across the developer feature on your device. This function allows developers to install applications outside the Google eco-system.
To enable the feature on your Chromebook, press the Esc, refresh key, and power button simultaneously. You will see the "Chrome OS is missing or damaged. Please insert USB stick" notification. Press the Ctrl + D keys to skip.
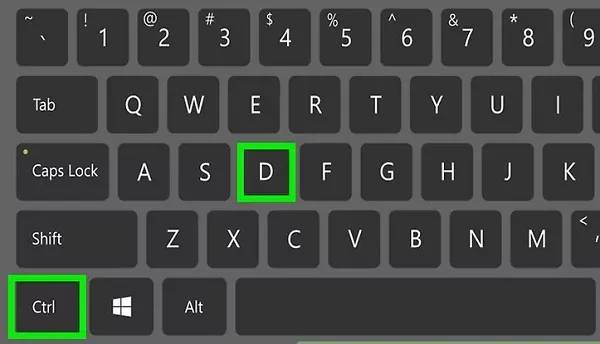
2Allow Unknown Sources
Next, you need to allow app installation from unknown sources. Simply go to "Settings" >> "Android Apps" >> "App settings." Then, check to find "Security" >> "Unknown Sources" and slide the toggle to allow app installation outside of the Google Play Store.
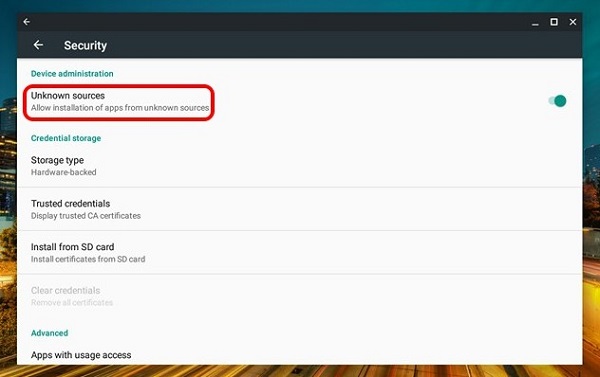
3Install APK File
Now find your trusted third-party site and download the Snapchat APK file on your Chromebook. Also, ensure you download a new file manager to access the download APK file. Locate the Snapchat APK file, tap on it, and hit the install option to get Snapchat on your Chromebook.
Things Should be Aware When Using Snapchat on Chromebook
Sometimes, running your Chromebook on an old version of Chrome OS can cause certain compatibility issues with Snapchat or other apps. To prevent this, always update your Chromebook to the latest version.
Having the most up-to-date operating system will help ensure that you experience optimal performance from your device and keep it running smoothly. Please check out the guide below to update your Chrome OS version.
Connect your Chromebook to the internet (Wi-Fi or Ethernet).
On the bottom left, click the Clock icon, "Settings">> "Menu">> "About Chrome OS."
Under "Google Chrome OS," you will see your OS version.
Hit "Check for Updates" to find new software updates.
Any available updates will automatically download and install on your Chromebook.
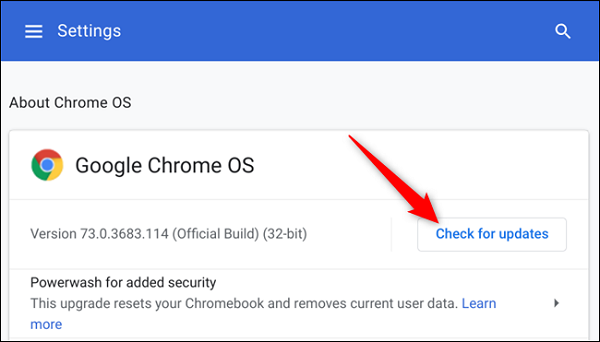
Conclusion
Now that you know how to get Snapchat on Chromebook, it's time to start snapping away! With the help of AirDroid Web and some patience, you can now use the popular messaging app on your Chromebook just like it would have been on your phone. So what are you waiting for? Get started with Snapchat today!
FAQs about Snapchat











Leave a Reply.