[Full Guide 2023] 5 Best Ways to Play Spotify on TV
Spotify is one of the most popular music streaming services available today, providing users access to millions of songs from around the world. With the ability to listen to music on the go, it is no wonder that so many people are turning to Spotify to listen to their favorite tunes.
However, many people may not be aware that they can also play Spotify on TV, using various tools and applications. Playing Spotify on your TV is a simple process, as long as you have the right equipment and follow the correct instructions.
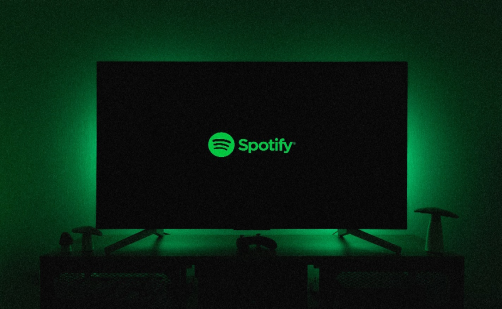
In this article, we will walk you through several methods and provide step-by-step instructions for getting your Spotify tunes playing on your TV.
- Part 1 :Before Reading: How to Play Spotify on TV?
- Part 2 :Play Spotify on TV with AirDroid Cast Web (Any Smart TV)

- Part 3 :Play Spotify on TV by Downloading the App (Only Apple TV 4th generation and later )
- Part 4 : Play Spotify on TV through Airplay (For All Apple TV)
- Part 5 :Connect Spotify to TV with Chromecast (For Android TV)
- Part 6 :Play Spotify on TV using Music Converter & USB
- Part 7 :Pro Tips: Why Spotify TV App Not Working?
- Part 8 :Conclusion & FAQs of Playing Spotify on TV
Before Reading: How to Play Spotify on TV?
To play Spotify on your TV, you can use a variety of methods depending on the type of TV and devices you have.
- AirDroid Cast Web allows you to stream Spotify from your phone or tablet to any Smart TV.
- Alternatively, You can download the Spotify app on Apple TV 4th generation and later in order to play your tunes directly on the TV.
- For all Apple TVs, you can use Airplay to connect Spotify to your TV.
- Android TV users can connect Spotify to their TVs using Chromecast, and those with any TV can play Spotify through a music converter and USB.
Follow the instructions for the method you choose, and you'll be able to enjoy your Spotify music on your TV in no time.
1Play Spotify on TV with AirDroid Cast Web (Any Smart TV)
Nowadays, it is very easy to Stream Spotify from your phone to your smart TV, thanks to AirDroid Cast Web. With this app, you can easily play your favorite Spotify songs or playlists on your TV, without the need for any additional hardware.

Some of the advantages of using AirDroid Cast Web to stream Spotify to your TV include:
- It's easy to set up and use. Just install the app on your phone and follow the prompts to connect to your TV.
- It works with any smart TV that has a web browser, regardless of the brand or operating system.
- It allows you to play music from the Spotify app on a larger screen, which can be more convenient and immersive than listening on your phone.
To begin streaming Spotify on your TV, following the steps below:
- Step 1.Download AirDroid Cast onto your phone
- Download the AirDroid Cast app from the official website. Alternatively, you can do it from the Apple Store or Google Play Store.
- Step 2.Open AirDroid Cast Web on your TV
- Open the web version of AirDroid Cast on your smart TV by opening webcast.airdroid.com in the browser of your TV.

- Step 3.Start the connection
- Scan the QR code given on the TV or enter the 9-digit code into the AirDroid Cast mobile app. Your mobile screen will start mirroring the smart TV in no time.
- Step 4.Enjoy your favorite music on TV
- Now you can open Spotify on your phone and then choose your favorite songs or playlists to enjoy them on your TV.
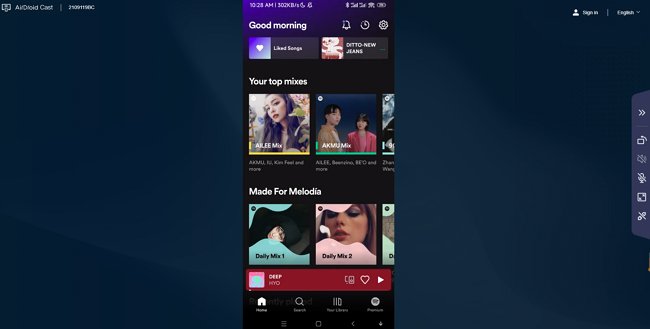
2Play Spotify on TV by Downloading the Spotify App
Here are the five simple steps to get you streaming your favorite tunes on your Apple TV 4th generation or later.
- Step 1.Downloading the App
- Head to the App Store on your Apple TV and search for Spotify. Once you’ve found it, click “Get” and the download will begin.
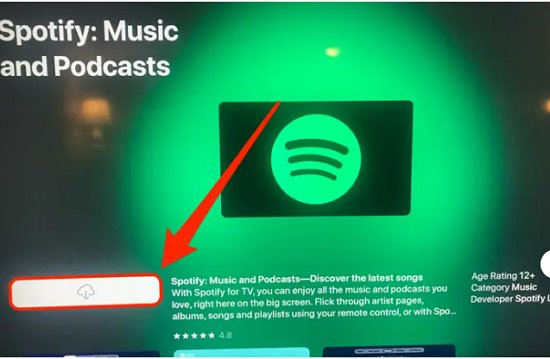
- Step 2.Logging in
- Open the app, go back to the main menu or home screen and look for the Spotify icon. Then sign in to your Spotify account using your email address and password. Once you are signed in, you will be able to browse and play your music on your TV.
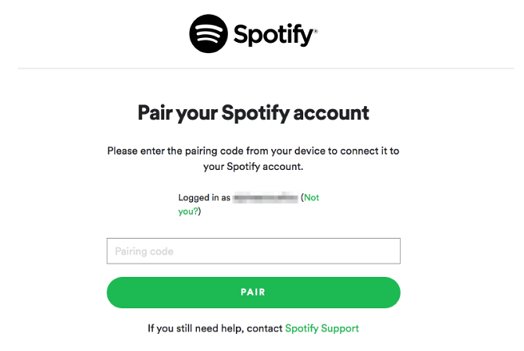
- Step 3.Selecting Music
- With your account now connected to the app, you can begin searching for or selecting songs to play. You can browse through your playlists, albums, or search for individual songs.

- Step 4.: Playback music on your tv
- When you’ve found the songs you want to play, just hit the “Play” and your music will start streaming on your Apple TV!
Limitations:
- Since this method only works for Apple TV (4th generation and later), it does not offer the same level of control as that of traditional audio home theatre systems.
- It doesn’t support multiple listeners streaming from the same account. Each user must have their own separate account for them to play music.
3Play Spotify on TV through Aiplay (For All Apple TV)
Are you looking to play your favorite Spotify tracks on your TV? With Airplay, all Apple TVs can now stream your favorite music from Spotify. Here are five easy steps to get your tunes playing through your TV:
- Step 1.Connect Your Apple TV to Your Home Network
- To connect your Apple TV to the network, the first step is plugging in an Ethernet cable or use the built-in Wi-Fi. Go to Settings > AirPlay > AirPlay Settings. Here, you can select your Apple TV and then tap “Connect”.
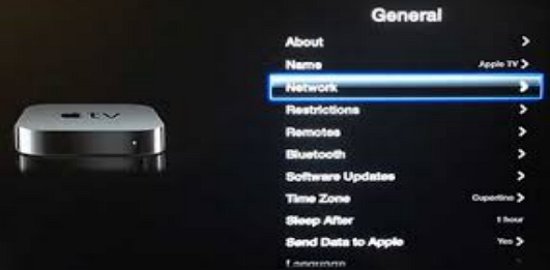
- Step 2.Enable Airplay
- Once your Apple TV is connected to your home network, you will need to enable Airplay. To do this, you will need to open the Settings App on your Apple TV and select Airplay.
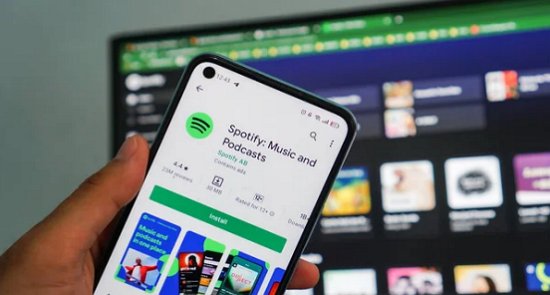
- Step 3.Download the Spotify App
- Download the Spotify App from the App Store. Once the app is downloaded, you will be able to access your Spotify account and start streaming your tunes.
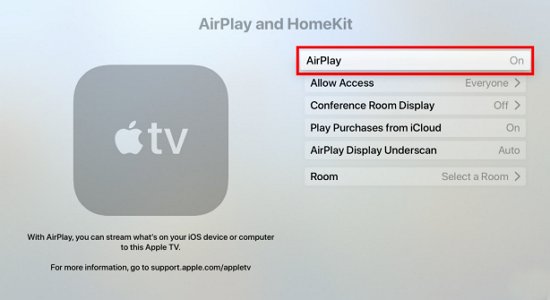
- Step 4.Select Your Airplay Device
- Once you have the Spotify app opened, you will need to select your Airplay device. Tap on the Airplay icon and select your Apple TV.

- Step 5.Start Playing Music
- Simply select the song or album you want to hear and press the play button to enjoy your favourite songs on your Apple TV
Limitations:
- Since this method is limited to Apple TV and iOS devices, Android devices are not compatible.
4Connect Spotify to TV with Chromecast (For Android TV)
In this section, we’ll walk you through the five simple steps to get Spotify up and running on your Android TV with Chromecast.
- Step 1.Plug in Chromecast
- Make sure that the Chromecast is connected to the same WiFi network as your Android device. Then, Plug in your Chromecast to your TV.
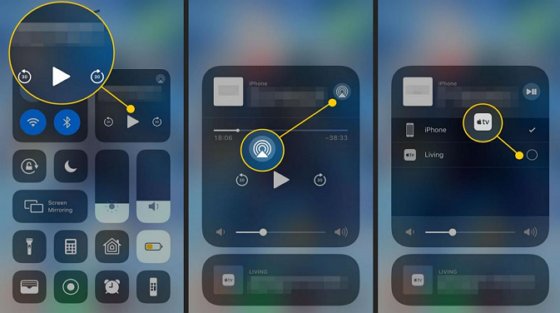
- Step 2.Install Spotify
- Install Spotify on your Android device. Once you’ve installed the app, launch it and log in to your Spotify account.
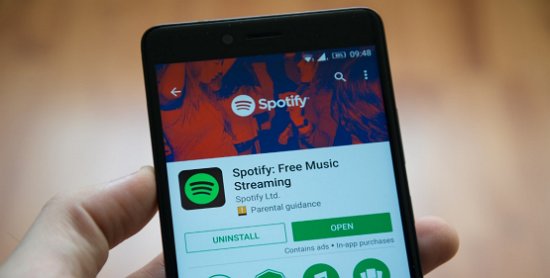
- Step 3.Connect your Android device
- Open the Spotify app on your device and select the ‘Connect’ option. You should then see the Chromecast listed as an available device.
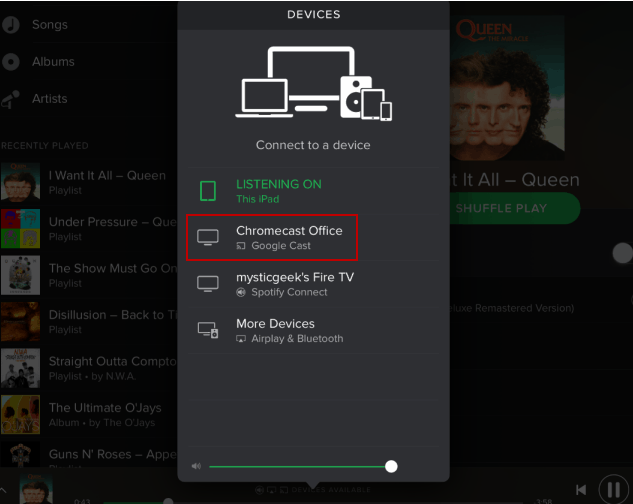
- Step 4.Select the Chromecast
- Once you’ve selected the Chromecast, you should see a list of songs and playlists from your Spotify account. Select the song or playlist that you want to play on your TV. Now you can enjoy your music on the TV!
Limitations:
- For example, you won’t be able to control the volume of the music from your Android device.
- Additionally, you can’t use the other features of Spotify, such as creating playlists.
5Play Spotify on TV using Music Converter and USB
If you’re a Spotify user looking for a way to listen to your favorite music on your TV, you may be in luck. By using a music converter and a USB drive, you can listen to Spotify on your TV.
Using a Music Converter
Music converters are easy-to-use software programs that allow you to convert audio files from Spotify into a format playable on your TV. After downloading the software, you’ll need to connect your device to the music converter and select the files you wish to convert. Once the conversion is complete, the audio files will be saved to your USB drive.
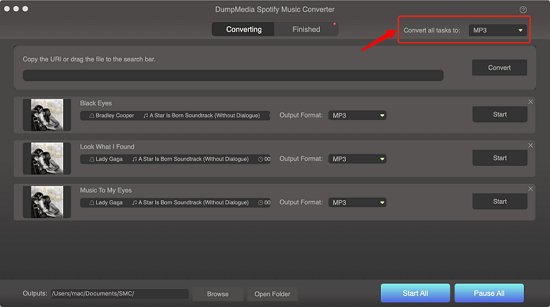
Using a USB Drive to Play Spotify on TV
Once your audio files have been converted, you can use a USB drive to play them on your TV. All you need to do is plug your USB drive into your TV’s USB port. Then, navigate to the audio port on your television and select the USB drive as the audio source. Now, you can select the audio files on the USB drive and play them on your TV.
Limitations :
- The audio quality of the files may be reduced due to the conversion process.
- Some TVs may not be compatible with this method, as not all TVs have a USB port.
- Some audio files may not be able to be converted, so if you’re having trouble converting certain audio files, you may want to try a different converter.
Pro Tips: Why Spotify TV App Not Working?
Spotify TV not working? It can be frustrating to listen to music or podcasts. You can try a few causes and fixes before resorting to drastic measures. This article examines possible causes and fixes.

Poor network connectivity:
First, check your network connection. Spotify TV won't work if your Wi-Fi connection is weak. To fix this, restart your router and check your Wi-Fi signal strength.
Outdated Software:
Outdated software is another possible cause. If you haven't updated Spotify, it may not work on your device. Update Spotify to fix this.
Restricted Access:
Restricted access is the third possible cause. Spotify won't work if your network blocks it. Try another network or contact your administrator.
Data loss:
Data loss is the fourth cause of a non-working Spotify TV app. Corrupted files or accidental deletions can cause data loss. Reinstall the app and restore the backup to fix this.
Device Compatibility:
Device compatibility is the fifth possible cause. You can't use Spotify if your device doesn't meet its requirements. Check your device's system requirements to fix this.
Conclusion & FAQs about Spotify on TV
In conclusion, there are several ways to play Spotify on your TV, depending on the type of device you have. Using AirDroid Cast Web, you can stream Spotify from your phone to any Smart TV. Apple TV users can download the Spotify app or use Airplay to connect. Android TV users can utilize Chromecast, and any TV can play Spotify through a music converter and USB.
Whichever method you choose, you'll be able to enjoy your favorite tunes on a bigger screen in no time. Just be sure to have all the necessary equipment and follow the provided instructions, and you'll be rocking out to Spotify on your TV in no time.











Leave a Reply.