Play PC Games on Any Device: The Power of Steam Remote Play Explained
“Hi, I just don't get the point of this... What is the little device that they show on the Steam Streaming Page, is it kinda like a Xbox or something? Anyway, have any idea how can I play steam games on my TV without having 2 PC?” -- From Steam Community
Are you having the same confusion as described above? Don’t worry. Steam Remote Play can help you with your problem. We have assembled all the essential information about Steam Remote Play in this article. Keep reading to learn more!
- 1: What Is Steam Remote Play?
- 2: Prerequisites of Steam Remote Play
- 3: How to Remote Play Steam?
- 4: How to Improve Steam Remote Play Quality?
- 5: What Games Can You Play on Remote Play?
- 6: Benefits of Steam Remote Play
- 7: Troubleshooting Tips If Steam Remote Play Not Working
- 8: Alternative to Steam Remote Play - AirDroid Cast
- 9: Summary & FAQs about Steam Remote Play
What Is Steam Remote Play?
If you are wondering what Remote Play in Steam is and how does Steam Remote Play work, you are in the right place. Steam Remote Play is a feature introduced by Valve, and it’s been famous among Steam users. This feature enables you to play games from a client computer (or client devices that are supported) even if the game is not downloaded and installed on that device. That said, you just have to download and install the game on the host computer, and you are free to play it anywhere.

Amazing, isn’t it?! In the past, we need to download the install the game every time we log in on the new device to play, and the time to wait kills the joy constantly. Now, this problem has gone thanks to Steam Remote Play. And you can even invite your friends to play together, which has been known as Steam Remote Play Together, no matter it is on Linux, Mac, iOS, and Android devices.
In addition, you may also want to know about Steam Link. With Steam Link, you can extend your gaming experience to your TV, mobile phone, or another PC. All is needed is to connect to the Internet. Meanwhile, Steam Link is required to use Steam Remote Play on mobile devices and smart TVs.
Prerequisites of Steam Remote Play
To know how to use Remote Play Steam, ensure you meet the following specific prerequisites:
- Steam account: You need a Steam account with games in your library that support Remote Play.
- Compatible devices: Steam Remote Play works across Windows, Linux, macOS, iOS, and Android devices. Ensure you have a primary computer to run the game and a secondary device (phone, tablet, or TV) to stream to.
- Steam Link app: Download and install the Steam Link app on your secondary device. This app is required to connect your devices and stream games. It is available on Windows, Linux, macOS, iOS and Apple TV (11.0+), Android (5.0+), Raspberry Pi (3, 3+, & 4).
- Stable Internet connection: Both your primary computer and secondary device must be connected to the same network. A wired Ethernet connection is recommended for better performance and stability.
- Hardware requirements of Host Computer: A minimum of a quad-core CPU is recommended for the computer running the game; A powerful graphics card to ensure smooth gameplay.
Additionally, you will need to enable Steam Remote Play on the host computer before you enjoy this feature.
How to turn on Remote Play on Steam:
- Step 1.Launch Steam app on your host computer, and log into your Steam account. You will need to download and install it if it is not on your computer.
- Step 2.Click Steam on the upper left corner, and click Settings.
- Step 3.Select Remote Play from the left pane, and check the box next to Enable Remote Play.
- Step 4.You can also configure host computer settings by clicking Advanced Host Options. It is optional.
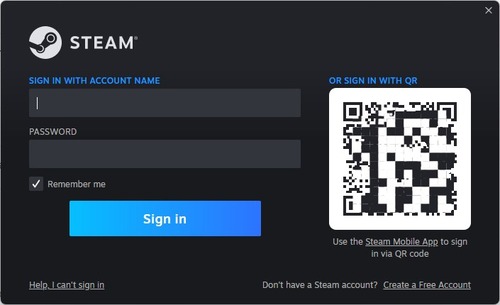
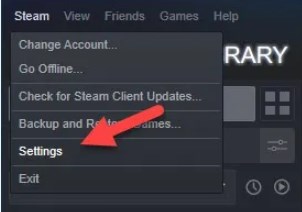
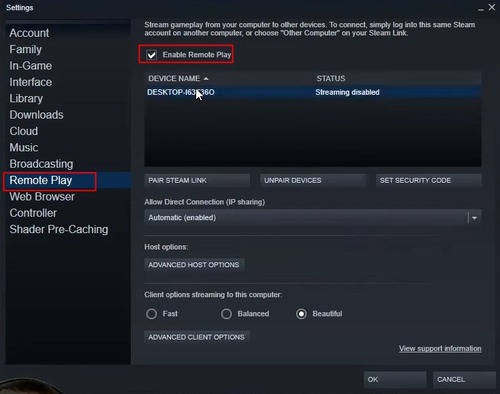
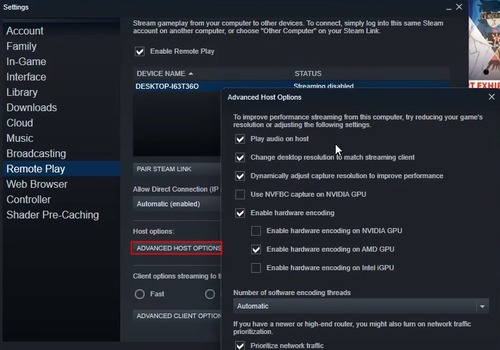
To disable Remote Play on Steam, simply uncheck the box next to Enable Remote Play.
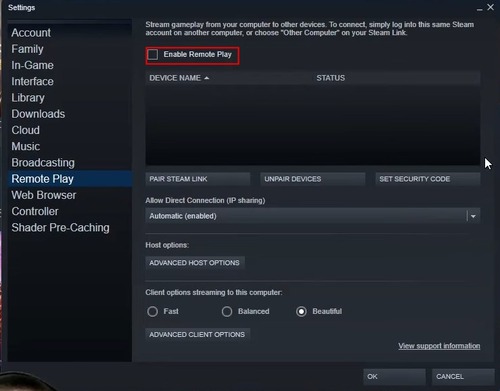
Then to know the details to use Steam Remote Play, keep reading!
How to Remote Play Steam?
Now you have everything needed to use Steam Remote Play, it’s time to learn how to use Steam Remote Play.
To use Steam Remote Play, follow these step-by-step instructions:
- Step 1.Download and Install Steam
- Ensure you have Steam installed on your primary computer. If you don't have it, download it from the official Steam website and create an account.
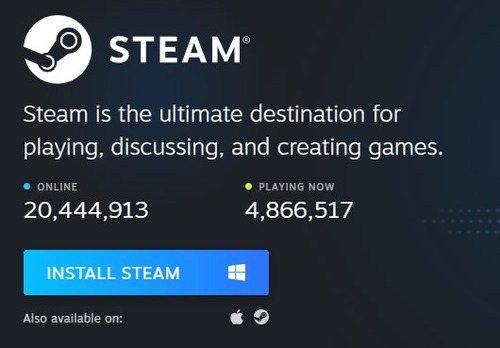
- Step 2.Install Steam Link App
- Download and install the Steam Link app on the device you want to stream to (e.g., phone, tablet, or TV). The app is available on various platforms, including iOS, Android, and smart TVs.
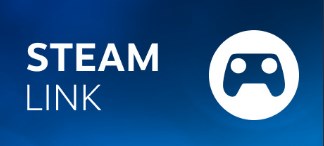
- Step 3.Log in to Steam
- Make sure you're logged into your Steam account on both your primary computer and the device you want to stream to.
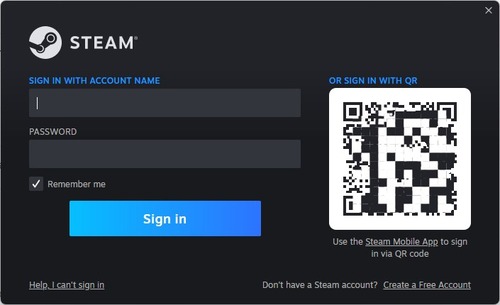
- Step 4.Connect to WiFi Network
- Ensure both devices are connected to the same network. For better performance, use a wired Ethernet connection instead of WiFi.
- Step 5.Launch Steam Link App
- Open the Steam Link app on your secondary device, and it will automatically search for your primary computer running Steam. Select your computer from the list and enter the provided PIN on your primary computer to establish a connection.
- Step 6.Configure Streaming Settings
- If you want enhanced Steam game streaming experience, adjust the streaming quality, resolution, and bitrate in the Steam settings to balance performance and quality.
- Step 7.Start Streaming
- Once connected, you can navigate your Steam library on your secondary device, choose the game you want to remote play, and click the Stream button to start streaming your games.
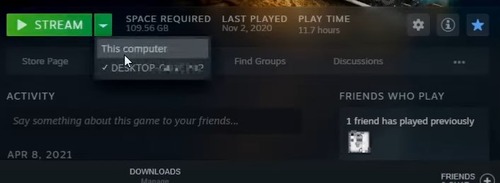
- Step 8.Invite Friends (Optional)
- If you want to use Steam Remote Play Together, invite friends to join you in local multiplayer games by right-clicking their name in your Steam friends list and selecting Remote Play Together. Then your friend will receive your invitation, and if you accept it, they will be playing games together with you.
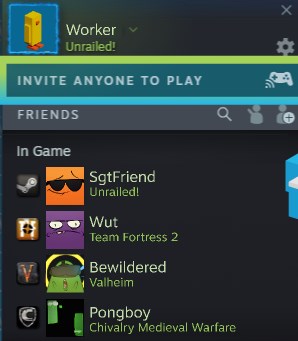
How to Improve Steam Remote Play Quality?
To improve the quality of Steam Remote Play, there are several factors to consider, including hardware, network condition, Steam settings, and game settings.
Hardware
- Ensure that your hardware meets the minimum requirements for Steam Remote Play.
- Use a wired Ethernet connection instead of Wi-Fi to reduce latency and improve stability.
- Use a powerful computer with a good graphics card for uninterrupted gameplay.
- Use a wired controller instead of a wireless one to reduce input lag.
Network Condition
First of all, check your internet connection speed and make sure it is fast enough to handle high bandwidth tasks.
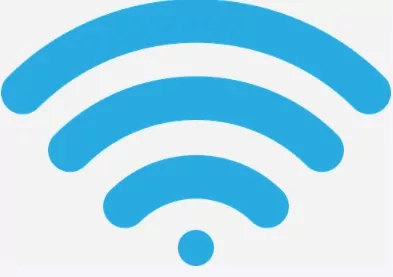
Secondly, use an internet speed tester to check your bandwidth. Restart your router if the bandwidth is low, and contact your ISP if the issue persists. And close other bandwidth-intensive applications to reduce network congestion
Thirdly, use Quality of Service (QoS) settings on your router to prioritize Steam Remote Play traffic.
Steam Settings
You can configure Steam Link settings to improve the quality of Steam Remote Play. Simply go to Steam Link app > Settings > In-Home Streaming, and configure these available settings as desired.
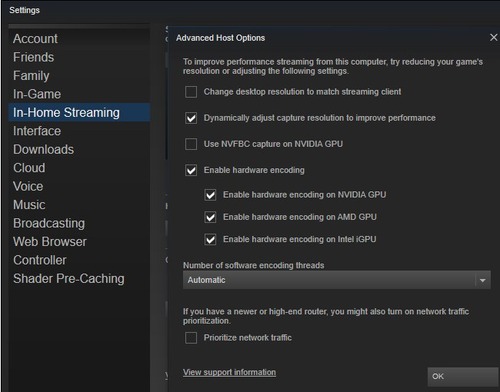
In the Steam client, go to Remote Play > Advanced Host Options and enable hardware encoding options if your computer supports, to reduce CPU usage to decrease input lag, and improve streaming quality.
Adjust the streaming resolution in Steam settings to balance quality and performance. For example, go to Steam Settings > Remote Play > Advanced Host Options, and enable Change desktop resolution to match the streaming client, Dynamically adjust capture resolution to improve performance, and Prioritize network traffic.
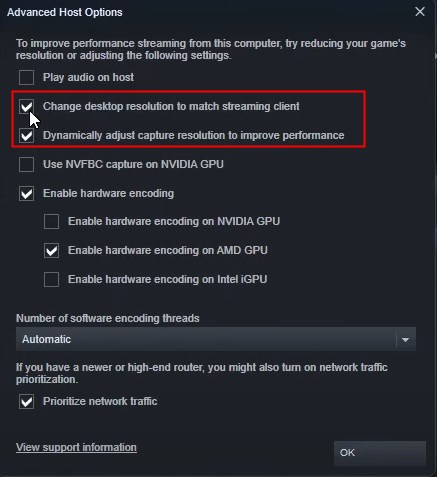
Game Settings
Meanwhile, you can adjust the game settings to improve the Steam game streaming experience for Remote Play.
For example, lowering the game resolution can improve Steam streaming quality. Additionally, reducing the graphics settings can help improve performance and reduce input lag.
And disable V-Sync to reduce input lag.
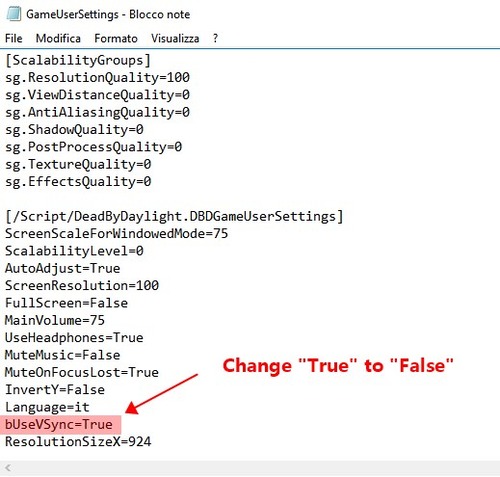
What Games Can You Play on Remote Play?
According to Steam, all the Steams games support streaming between your own computers that is signed into your Steam account. If you want to know whether the game is capable for Steam Remote Play Together, you can check the information on the right side of the game details.
Some popular Steam Remote Play games include:
DOTA 2 - Play the popular MOBA game on your laptop or phone. All controls translate seamlessly.
Counter-Strike: Global Offensive - Stream the competitive first-person shooter to play with friends on bigger screens.
Civilization VI - Take your Civ game on the go or continue building an empire on your TV.
Fallout 4 - Continue exploring the wasteland, dungeon crawling or base building wherever you roam.
Grand Theft Auto V - Cause mayhem in Los Santos from anywhere; play through the campaign or jump into multiplayer modes remotely.
And many more! you have access to Steam's vast open world RPGs, strategy titles, puzzle games, creative tools and the full scope of gaming genres through Remote Play.

Benefits of Steam Remote Play
To further understand Steam Remote Play, you can check the details of the Steam Remote Play benefits. Steam Remote Play provides several key benefits:
Convenience - Obviously, Remote Play Steam offers great convenience for game playing, as it saves your time and patience to download and install again and again on the new device. You can even enjoy Steam Remote Play on phone!
PC to PC flexibility - Generally speaking, playing video games on PC requires hardware performance, such as RAM, Storage, and GPU. But with Steam Remote Play PC to PC, it is flexible to play the games on low-end PCs, since you don’t need to download and install it on this PC. And this will save your resources on your client computer.
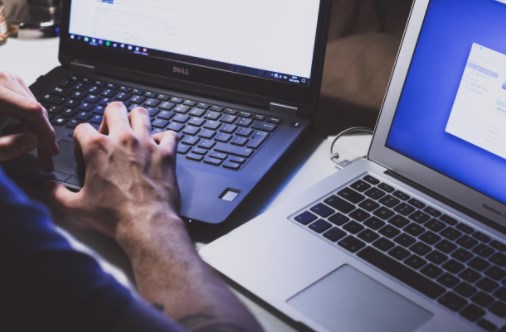
Discoverability - Remote Play makes it easy to try out new games. It is easier to find what’s popular among your friends, and you can try it out by playing with friends, before you download and install it, or buy it.
Play with friends - If one friend has a game installed on their PC, Remote Play allows everyone to stream and play together from wherever they are.

Enhanced portability - Even when traveling or commuting, you have quick access to your full PC game library and can pick up right where you left off on any other device via Remote Play.
Troubleshooting Tips If Steam Remote Play Not Working
What would you do if Remote Play is not working in Steam. Don’t worry. Here are some troubleshooting tips for common issues with Steam Remote Play not working:
No Sound during Remote Play Streaming
If you find Steam Remote Play no sound, or sound is not working in Steam Remote Play streaming, try these fixes:
- Step 1.Ensure the sharing player has permitted remote viewers to access their microphone and speakers in the Steam Remote Play settings. Without access, no audio will be shared.
- Step 2.Check that the streaming video resolution is not too high. Higher resolutions can sometimes disable audio streaming. Try lowering the resolution.
- Step 3.Make sure any desktop audio capture settings are configured properly. On one hand, be sure to enable Play audio on host under Steam Settings > Remote Play > Advanced Host Options. The sharing player needs to select "Record audio from desktop" to stream their desktop audio.
- Step 4.Update audio device drivers and firmware on both the streaming PC and remote viewing devices. Outdated drivers may prevent audio streaming. You can go to Device Manager > Sound, video and game controllers > Audio device > Update driver.
- Step 5.Try rebooting routers and any other network equipment. Resetting the network can resolve temporary audio streaming issues.
- Step 6.Consider using a third-party chat service like Discord in addition to Steam remote Play audio. Discord typically provides very low latency audio chats that may workaround the issue.
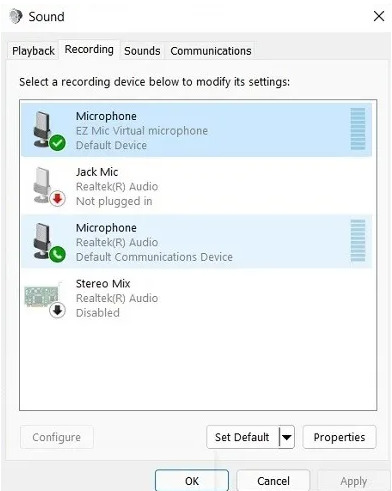
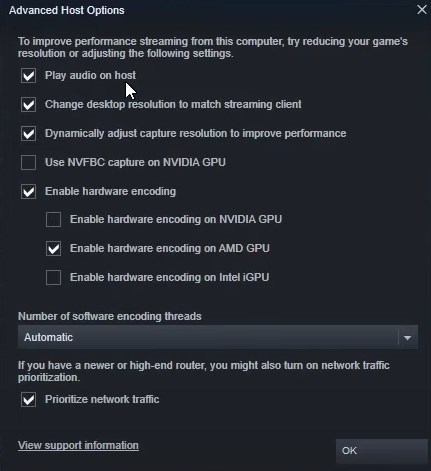
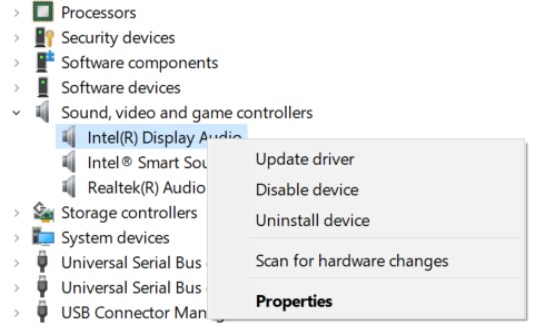
Excessive Lag When Streaming Remote Play
If you are struggling with the Steam Remote Play lagging issue while streaming remote play games, you can troubleshoot the followings:
- Step 1.Make sure your Internet connection speed is fast and stable enough for low latency streaming. At a minimum, 10-15 Mbps download and 3-5 Mbps upload is usually required. Faster is better.
- Step 2.Try streaming at a lower resolution. Higher resolutions require more bandwidth and will increase lag. 720p or 1080p is often a good target.
- Step 3.Disable any background downloads, software updates or other network activity on both the streaming PC and remote viewers. The more available bandwidth the stream has, the less lag there will be.
- Step 4.Ensure any firewalls, routers or network access points along the connection path are not blocking or throttling Steam network traffic. Some ISPs block ports required for game streaming services.
- Step 5.Update router firmware, WiFi adapters, Ethernet adapters and any other networking equipment. Outdated network hardware can sometimes introduce latency issues.
- Step 6.Test your network latency to determine if lag seems unusually high or about what would be expected for your connection speed. High latency at the network level will translate to poor remote play performance. Look for ways to lower your overall network latency.
- Step 7.Try streaming from a wired Ethernet connection instead of WiFi. Wired connections typically provide lower latency which benefits remote play.
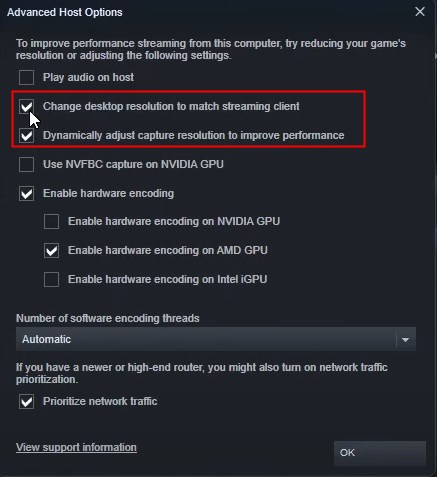


Alternative to Steam Remote Play - AirDroid Cast
Since there are common known issues streaming Remote Play games in Steam, you can try streaming game playing via Screen Mirroring software, such as AirDroid Cast.
You can now use AirDroid Cast as an alternative to Steam Remote Play. AirDroid Cast is a screen sharing and controlling tool that allows you to share mobile and computer screens to a larger display and even take direct control of mobile devices on a computer. It supports screen casting from your phone screens (Android/iOS) or PC screens (Windows/Mac), making it suitable for game streaming.
Unique Features of AirDroid Cast
- Two-way audio: AirDroid Cast supports two-way audio so you can share commentary, tips and lessons while streaming gameplay. Viewers can talk back to the player.
- Low latency: AirDroid Cast is designed to have almost no latency when streaming, resulting in very responsive and lag-free sharing.
- Remote control: in addition to casting to another PC, you can cast gameplay to Android/iOS devices using AirDroid Cast. View and control the streaming on the go.
To screen share gameplay via AirDroid Cast, follow these steps:
- Step 1.Download AirDroid Cast by clicking the Download Now betton below or from the AirDroid official website and install it on your Windows or macOS computer.
- Step 2.On the client device that you want to cast to (including PC, mobile phones, and TVs), open the web browser, and go to webcast.airdroid.com. You will see a QR code or 9 digit code.
- Step 3.Launch AirDroid Cast app on your PC, click Cast to, and enter the 9 digit code from the web browser.
- Step 4.Allow the permissions to start broadcasting. Then your PC screen will be mirrored to your client device.



Now your PC screen should be cast to another PC or phone or TV, then launch your desired game to share your game play.
Summary & FAQs About Steam Remote Play
With Steam Remote Play, playing video games and streaming them is no longer a problem. Whereas with AirDroid Cast, casting it on any device is no longer an issue. This app offers the users a relief to play games on even bigger screens and consoles on the go irrespective of physical presence near the gaming devices.
The basic working principle of this technology is transmission of audio and video through a network to the device receiving signals that is controlled through a distinct controller. These applications are becoming high in demand as more people require flexibility and convenience in playing their video games.
People Also Ask about Remote Play Steam
On Steam, some of the greatest games for playing together remotely are:
- Sid Meier's Civilization VI
- Rocket League
- Age of Wonders 4
- Euro Truck Simulator 2
- Stardew Valley
These games enable two-player Remote Play Together and may be enjoyed on a wide variety of devices; many more Steam titles provide Remote Play Together compatibility.











Leave a Reply.