Cost-Effective Dual-Screen Setup: Use Chromebook as Second Monitor
Using your Chromebook as a second monitor can be a great way to increase your productivity and optimize your workflow. With a dual-screen setup, you can keep your main work on one screen while using the other screen for reference materials, communication tools, or even entertainment.
It is also useful for multitasking. Whether you're writing a report, creating a presentation, or managing multiple projects, a dual-screen setup can help you stay organized and work more efficiently. You can use one screen for your main work while using the other screen for research, communication, or other tasks.
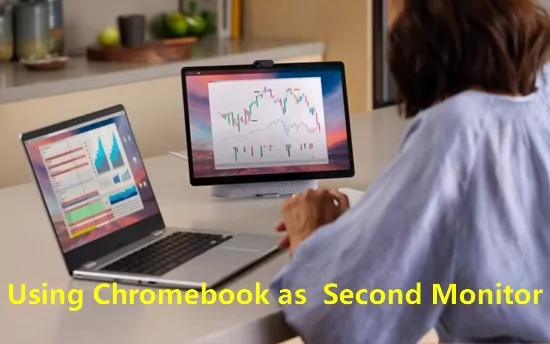
Part 1: Factors To Consider When Using Chromebook As Second Monitor
To ensure a productive experience when using your Chromebook as a second monitor, consider a few factors before getting started.
Check the display resolution of both devices to ensure optimal display quality. A wired connection like HDMI or USB is preferable to a wireless connection like Wi-Fi or Bluetooth to avoid any lag or delay.
Additionally, while using a Chromebook as a second monitor is cost-effective compared to buying another monitor, be prepared to purchase additional adapters or cables, so consider any additional costs.
Taking these factors into account will help you set up your Chromebook as a second monitor for an efficient and seamless experience.
Part 2: Chromebook as a Secondary Monitor for Mac by using AirDroid Cast
If you want to access your Mac on your Chromebook, AirDroid Cast has got you covered. This app lets you wirelessly mirror your device's screen in real-time. you can easily mirror your Mac to a Chromebook, or vice versa, making it an ideal solution for users who need to work across different devices.
With its easy-to-use interface and reliable performance, the app is the perfect choice for anyone looking for a top-quality screen-mirroring app. Though the "extend screen" feature is not available on AirDroid Cast yet, you can still use it to mirror your Mac to a Chromebook.
To get started:
- Step 1. Install AirDroid Cast on your Mac
- You'll need to install AirDroid Cast on your Mac. Click the button below to download the app for Mac. Once the download is complete, double-click on the downloaded file to install the app on your Mac.
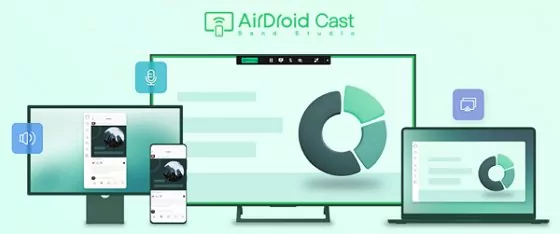
- Step 2. Open AirDroid Cast Web on your Chromebook
- Open a web browser on your Chromebook, and then search for “webcast.airdroid.com”. The screen will display a QR code and Cast Code on the page.
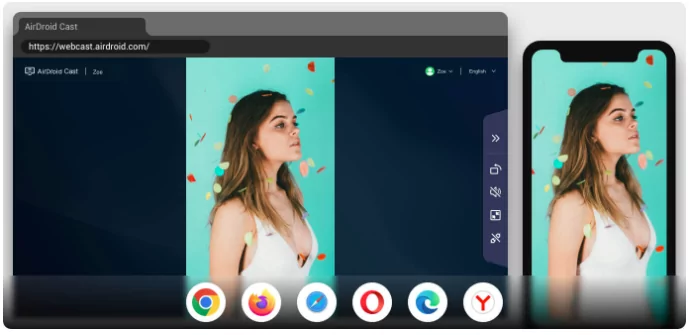
- Step 3. Connect your Mac to Chromebook
- Launch the AirDroid Cast app on Mac. Next, click on the "Cast to" button. Now you can enter the Cast Code shown on your Chromebook with AirDroid Cast.
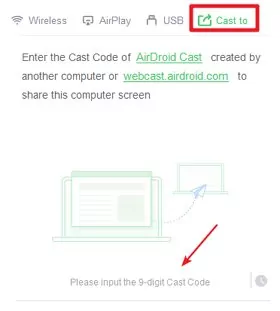
- Step 4. Start screen mirroring
- Once your Chromebook is connected to your Mac, your Mac screen will appear on your Chromebook. You can now use your Chromebook as a second monitor for your Mac.
Part 3: Alternative Ways to Set Up Chromebook as Second Monitor
If you're in need of a second monitor but don't want to spend extra money on a new screen, consider using your Chromebook as a second monitor. Not only is it cost-effective, but it's also a convenient way to increase your productivity.
There are some alternatives for using your Chromebook as a second monitor for Windows and Mac, such as Duet Display and Spacedesk that can get the job done.
1. Duet Display
Duet Display is a paid app that allows you to use your Chromebook as a second display for your Mac or Windows PC. Here's how to set it up:
- Download and install Duet Display on both your Chromebook and your main PC.
- Give Duet Display app access on Mac. If you're using a Mac, you'll need to give the Duet Display app access to your computer's settings.
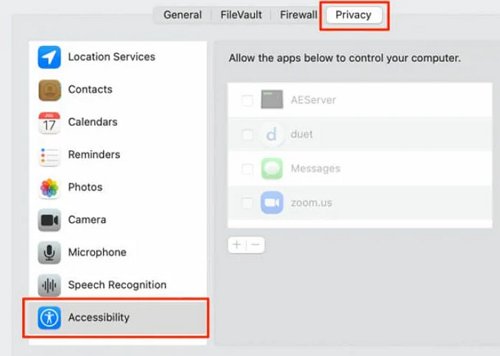
- To do this, go to System Preferences > Security & Privacy > Privacy > Accessibility, and then click on the Lock icon and enter your credentials. From there, select Duet from the app list, and then click on Screen Recording from the sidebar and tick Duet.
- Open Duet Display on both devices. On your Windows or Mac's app, select Android and then Air, and wait for your Chromebook to show up. If it doesn’t, try restarting your computer and trying again, or click on Connect to IP Manually and enter your Chromebook’s IP address.
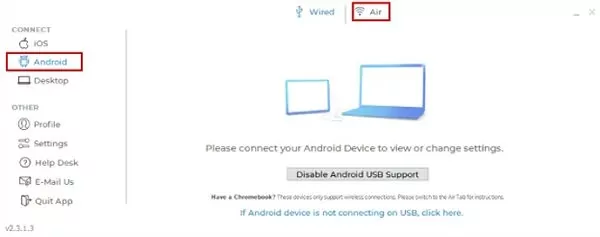
- Adjust Display Settings: Finally, you can adjust some display settings such as enabling Mirror display, changing resolution, FPS, quality, and more.
If you can’t share your screen on the Chromebook, go to the Profile tab on your main computer’s Duet Display app and check Screen Sharing Enabled.
2. Spacedesk
Spacedesk is a free app that allows you to use your Chromebook as a second monitor for your Windows PC. Here's how to set it up:
- Download and install Spacedesk on both your Chromebook and your Windows PC.
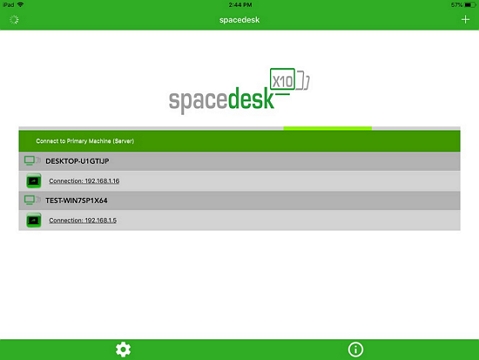
- Make sure both devices are connected to the same Wi-Fi network.
- On your Windows PC, open the Spacedesk Server app and click on the "Network" tab.
- Make a note of the IP address displayed under "Server address".
- On your Chromebook, open the Spacedesk Viewer app and enter the IP address of your Windows PC.
- Click on "Connect" and wait for the connection to be established.
- You should now see your Windows PC's screen on your Chromebook. You can use it as a second display and drag windows or apps across both screens.
Both Duet Display and Spacedesk are excellent options for using a Chromebook as a second monitor. Duet Display provides a more reliable connection since it uses a USB cable, but it is a paid app. Spacedesk is free, but it requires both devices to be on the same Wi-Fi network and may have some latency issues.
Part 4: Final Verdict
Using your Chromebook as a second monitor is a cost-effective and convenient way to increase your productivity. With the methods mentioned aboveyou can transform your Chromebook into a versatile second screen with ease. It will help you work more efficiently and accomplish more in less time.
FAQs about Using A Chromebook As Second Monitor











Leave a Reply.