How to Use iPhone as Microphone for PC [2024]
Whether doing a voice-over, participating in an online Zoom meeting, or recording a conversion, you need a microphone for your PC. What if you do not have a microphone on your computer? Fret not; you can use iPhone as microphone for PC, which works better than the cheap headset you buy from the drugstore. Here's how to use iPhone as PC microphone.
1What Can You Benefit from Using iPhone as a Mic for PC?
If you want to record your podcast, song, or even an interview without spending a dime, you should use iPhone as microphone on pc. The other use cases of using your iPhone as an external mic for PC include playing games on PC, participating in online work meetings or family Zoom calls, chatting with friends or attending online video classes.
This makes a great difference when you compare the audio quality to the webcam mic. Whether using a wireless or external speaker, you will hear your voice clear, amplified, and loud with almost no background noise.
2Stream Audio and Screen from iPhone to Win/Mac/Linux/TV
If you are trying to use iPhone as mic on Windows, Mac, Linux, or smart TV, one of the best apps is the AirDroid Cast. Its webcast feature is what makes it different from other apps. Users can stream iPhone audio and cast screen to Windows via a web browser. These advanced features make it perfect for online meetings, presentations, and training.
Steps to Use iPhone as Mic on Windows/Mac/Linux/TV:
- Step 1.Head to App Store and download the AirDroid Cast app onto your iPhone.
- Step 2.Now open webcast.airdroid.com on your computer. On the webcast browser, a 9-digit code will be displayed.

- Step 3.Enter this code on the AirDroid Cast app on your iPhone. Or, scan the QR code to cast the screen wirelessly.
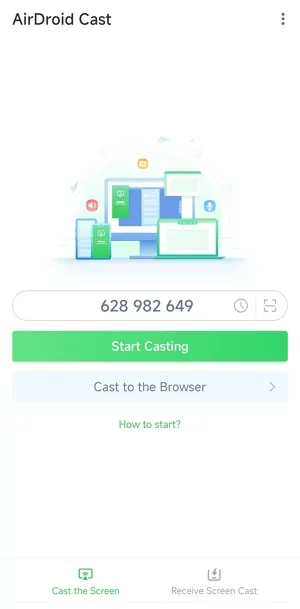
- Step 4.The browser will show the content on your device after a successful connection.
- Step 5.To mirror audio from iPhone to the computer, tap Share device sound and Microphone buttons on your iPhone.
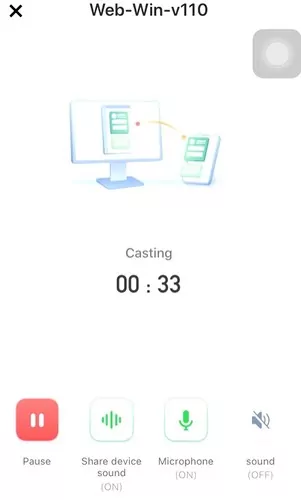
Then you should be able to cast your iPhone microphone to your computer.
What Is AirDroid Cast Used For?
AirDroid Cast is an app that allows users to share their device's screen with audio and mirror the screen from iOS devices to Windows and Mac. It also works if the computer and mobile devices are placed in different places. It is designed to mirror the microphone's sound and the mobile device's screen.
What's more, it supports casting five devices' screens simultaneously, making it perfect for collaboration on a team project during a zoom meeting or multiplayer gaming session.
Key Features of AirDroid Cast
- Cast mobile screens to PC with a few clicks.
- Lag-free streaming with no latency.
- Wireless sharing on iPhone and Android.
- Supports multiple connection paths.
- Offers both screen and audio mirroring.
- Supports two-way audio streaming.
- Allows multiple controlling gestures.
3How to Use Android as Microphone on PC?
All advanced Android phones come with a good-quality microphone that can be used a mic for streaming audio and online gaming. You can stream on a budget when using your Android as a microphone for pc wireless. Some tools can stream audio from your Android phone’s mic to your PC. Wo Mic and Ez Mic are two amazing tools to use Android as microphone for PC/Mac.
1Using Wo Mic
Wo Mic can turn your Android phone into a mic for your PC. It is free and can also be used for iOS. Here’s how to use Wo Mic to use Android as a microphone on a PC.
- Step 1.Head to Google Play Store, install the Wo Mic app, and open it on your PC and phone.

- Step 2.Go to your Windows PC’s device manager and hit the Sound, video, and game controllers tab. You will see the Wo Mic device under this tab.
>
- Step 3.Now, connect your Android phone to your PC via USB. If your USB debugging is not enabled, first enable this option.
- Step 4.Hit the play button on your mobile Wo Mic app. You will find this option at the top-right.
- Step 5.On its desktop app, go to the connection and click the Connect button.
- Step 6.Click Connect again after selecting the USB option on transport type.
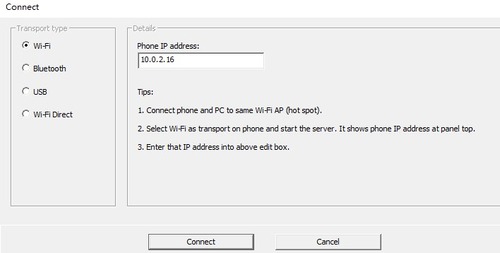
- Step 7.Now, the app will stream the audio from your Android phone’s mic to your computer.
If you don’t want to connect via USB, you can connect your Wo Mic app to your phone via Wi-Fi Direct, Bluetooth, and Wi-Fi.
2Using EZ Mic
The second app that can turn your phone into a mic for your phone is Ez Mic. Follow the below steps to step up this app:
- Step 1.Download and install the EZ Mic app on your phone
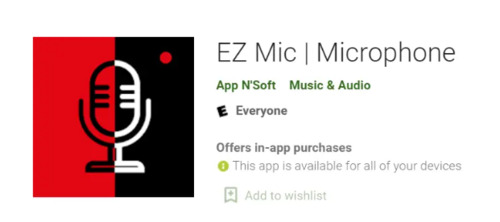
- Step 2.Download the app from the official website and install it for your PC. You can find the app in the Windows notification area once the app is installed.
- Step 3.Open this app and tap Find on iPhone.
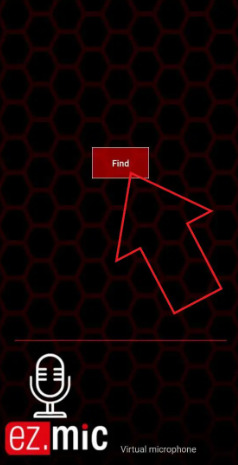
- Step 4.Once it finds your PC, tap your PC name and allow permission to access the mic.
- Step 5.Once connected, the PC icon will turn green.
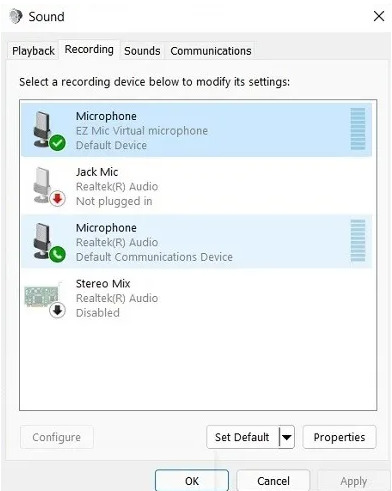
- Step 6.Now, you can use any calling app or recording software to check if your Android phone’s mic works on your computer.
- Step 7.As soon as your phone’s audio source is transferred to your PC, you will see this application as the virtual microphone on your PC.
4Comparison of AirDroid Cast and Other Audio Streaming Tools
There are plenty of applications that help you mirror audio from phone to computer, such as WO Mic, EZ Mic, and much more. With these audio streaming tools, you can easily use iPhone or Android as a microphone for your computer. And usually they support different connection methods: USB, Bluetooth, and WiFi. You can choose the one that works the best for you.
Unlike other audio streaming tools, AirDroid cast is designed for different operating systems, which means that you can not only use iPhone as mic on Windows PC, but also Mac, Linux, and smart TVs, as long as there is a web browser. That means that you don't have to install any software on the device that receives the audio mirroring.
This tool is equally helpful for business and individual users and effectively enhances productivity during meetings, gaming sessions, etc. The two-way audio streaming enables you to mirror audio from computers to mobile phones as well.
More importantly, you can mirror audio and screen at the same time via AirDroid Cast, which is not provided by other streaming tools. And you can try Wireless and USB connections, making it much more convenient to use.
5Final Words
There are many tools that help you use iPhone as microphone for PC. However, the best audio mirroring tool should be user-friendly and need no installation. Airdroid Cast is one such great tool that is used for not only audio mirroring but also offer screen casting.
Users can use it anytime and anywhere. Moreover, it can be connected wirelessly and via USB. Now use your iPhone as a mic for your PC and communicate with your peers without distortion.
FAQs about Streaming Audio from Phone to PC











Leave a Reply.