[2023] How to View iPhone Text Messages on a Computer?
Q: Can you view iPhone text messages on windows?
Yes! text messages from your iPhone can be viewed on your Windows PC. A lot of people think it is mandatory to own a Macbook in order to view text messages from your iPhone, but that is not the case at all. There are several ways to carry out this task on a Windows PC. We will explore some of these tools so that you can use on a Windows PC.
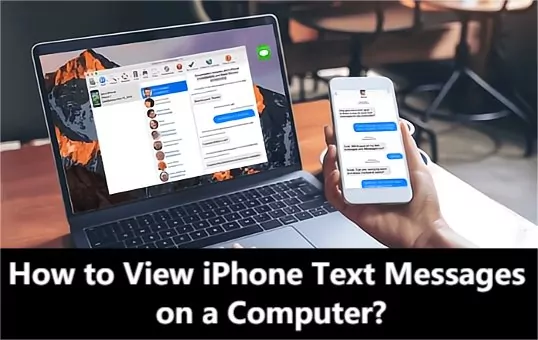
Part 1: How to View iPhone Text Messages on a Computer?
There are several ways to achieve this task and while some are simple, others can be a little demanding. We will explain how to view iPhone text messages on computer using the AirDroid Cast app, your Mac PC, iTunes backup, and iCloud.
AirDroid Cast App
AirDroid Cast app is software that allows you to mirror the screen of your iPhone to a bigger screen like your PC. This is a great option if you prefer to view your text messages on a bigger screen for personal or open use, you are given the option to install the App, use the web version, or use AirPlay on PC (Windows/Mac)
How does it work:
- Step 1. Download and install the app on your devices
- You will need to install the AirDroid Cast app on both your iPhone and PC and you can download the app for free from the official website. Startup the app and then log in to your account of AirDroid Cast to connect Android/iOS and Windows to the same Wi-Fi network.
- Step 2. Initiate a cast request
- After opening the AirDroid Cast app on both devices, you can choose the way you like to connect your iPhone to PC/Mac.
- Step 3.Grant permission
- Permission will be needed to mirror your iPhone screen to your PC, after accepting this request, you can choose to recognize your iPhone device so that no permission is needed the next time.
- Step 4. View Messages on the PC
- After permission is granted, your iPhone screen will now be displayed on your PC so you can now view your text messages on a bigger screen.
1.Via Wireless way:
You need to input the cast code from your PC to your iPhone, or you can equally scan the QR code displayed on the screen of your PC.
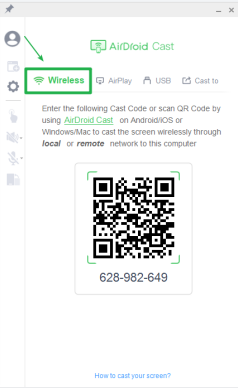
2.Via Airplay:
Turn on the AirPlay feature shown on AirDroid Cast on your PC , while on your iPhone, access the control center from the top right of your phone screen and tap on the icon “Screen mirroring” .
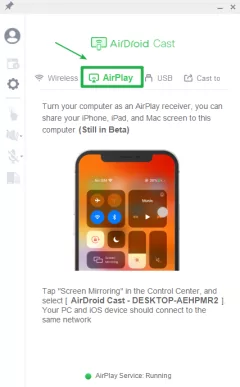
3.Via a USB Cable:
You need to plug a USB cable connected to your iPhone into your PC. Before you use this method, ensure USB debugging is enabled.
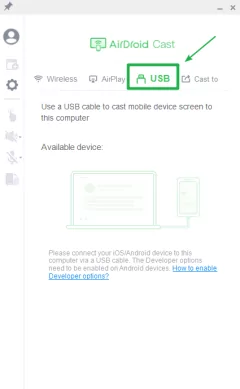
AirDroid Cast Web Version
An alternative way is use the web version of AirDroid Cast. In this way, you don't have to download AirDroid Cast to your computer, just install it on your phone. You can also use this way to view iPhone text messages on your computer without any hassle. It can be done using the steps below
- Open your PC browser and type in “webcast.aridroid.com” in the search bar
- A QR code will be displayed on the screen of your PC, you can scan this code using the AirDroid Cast app on your phone or you can input the cast code displayed on your PC into your phone.
- A request will be sent asking for permission to connect the devices. Grant this request to successfully mirror your phone screen to your PC.
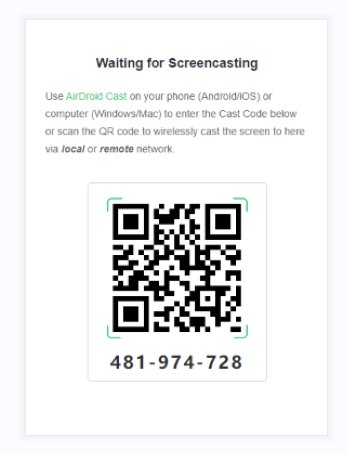
Using iCloud Account
This is a very convenient way to view your messages on PC as a Macbook supports iPhone features. This method works by using the messaging app on Mac PC, you can follow the steps below to successfully view text messages from your iPhone.
Steps:
- Sign in to your iPhone and Mac PC with the same Apple ID
- Go to the settings on your phone and then tap “messages.” Inside this section, activate the text message forwarding setting and grant permission to your Mac PC.
- On both your iPhone and Mac PC, activate the iCloud messages. To access this on your iPhone, go to your phone settings and then your iCloud account, and enable the “turn on messages” button.
- After all these steps have been followed, you should be able to view your iPhone messages on your Mac PC as they will be synced on either device. This method is only suitable for Mac
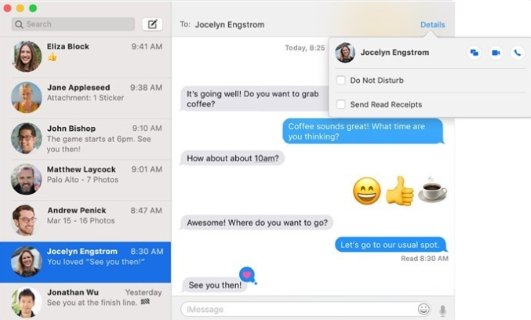
Using iTunes Backup
This method allows you to read text messages from your iPhone that have been deleted, this will be helpful in a situation where you don’t have access to your device. You will be required to use a tool that can extract data from your iTunes where your backup files are saved. The perfect tool for this job is the iBackup extractor.
Steps:
- Launch the iBackup extractor on your PC
- Open the iBackup extractor on your PC and link your iPhone using a USB cable
- On your PC, click on the “backup manager” option and then click on the backup history. You will be led to the iTunes backup which contains the messages on your iPhone.
- Tap on “messages” to view the messages from your iPhone on your PC, you can also save these messages to your PC by selecting the “send to computer” option.
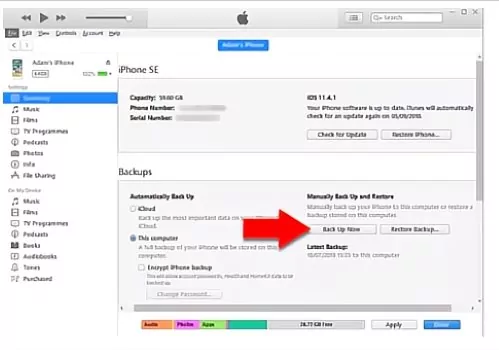
Using EaseUS Mobimover App
if you want to know how to view iPhone text messages on computer for free, then this is definitely not the option you should consider. Transfer software for iOS is used to transfer data from one iPhone to another or from an iPhone to a PC. Unfortunately, most of these type of apps do not come free. This software can be used to transfer data to both Mac and Windows PC and to do this, you will need to follow the steps below.
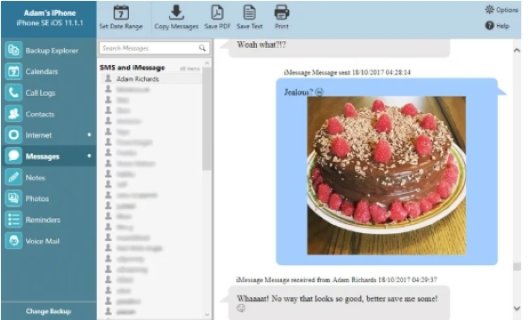
Steps:
- Connect your iPhone to your PC using a USB cable
- Install and run the EaseUS Mobimover app on your PC
- Go to “content management” and click on messages
- Your iPhone messages will then be listed out on this software, to read a conversation, all you have to do is click on it. You can also save your messages on your PC if you want.
Part 2 : View Messages on Windows PC or Mac PC
Given that the operating systems of an iPhone and Windows PC are entirely different, it is normal to assume that some methods will be favorable to Mac PC as it has a similar OS to an iPhone. You can view text messages on your Windows PC using the AirDroid Cast App, iTunes, and transfer software for iPhone devices.
The only method described in this article that cannot be applied to Windows PC is the method where a Mac PC has to be used. This is because a Mac PC has a default messaging app installed in it just like the iMessage on an iPhone that allows you to send and receive messages, and this service is not available on Windows PC.
Part 3: Which Method is Best for Viewing iPhone Messages on a computer?
If you want a simple setup with no wired connections, then the AirDroid Cast App is a great option. This mirroring app is suitable for temporarily viewing messages on your PC. If you have a Mac PC, another convenient way is to use your iCloud on your PC and iPhone as it offers direct access to messages provided that they are automatically synced to your iCloud.
Pros of AirDroid Cast
- Web version available
- Allows more than one device to view text messages on a PC
- Wireless and wired options of connection
- Works with both LAN and remote Wi-Fi network
Other methods are also efficient, but these are the best ways to view text messages from your iPhone to your PC. You can also consult other methods if you like.
Part 4 : Final Verdict
A lot of people ask ‘can I view my iPhone text messages on my computer?’ and the answer is yes you can. A problem can arise with your iPhone and you may need to send or receive an important text, in this situation, these methods may be helpful to you.
We have explained ways to view your iPhone text messages on both your Mac and Windows PC and these methods are easy to carry out quickly. You can review each method and its unique benefits to determine which to use.
Hottest FAQs about viewing text messages on PC
In a case where you are using a backup system (or in the case of a Mac PC the iCloud) and the messages are not being synced, you should ensure that some of the unnecessary messages are deleted before syncing as it takes a lot of time to sync a lot of messages.
If you are using the iCloud on your Mac PC, you should ensure that both devices are using the same Apple ID or ensure that the text message forwarding feature on your iPhone is turned off. If any of these solutions do not help, you can rest the settings of your iPhone and PC to clear this problem.











Leave a Reply.