
AirDroid Cast
- Local & Remote Screen Casting
- Android,iOS,Windows,Mac,TV Screen Mirroring
- Wireless & USB Connection
- Total Control Android & iOS beyond Your Finger
- Mirror Multiple Screen
Have you ever found yourself wanting to display your phone's screen on a larger device? Maybe you want to share photos on a big screen without the hassle of uploading them. Perhaps you need to give a presentation with your phone connected to a projector, or you're an app developer who needs to check code progress without constantly reaching for your device.
These scenarios highlight the convenience of screen mirroring. In this article, we'll explore how to view your phone screen on a PC via USB using AirDroid Cast and other tools.
Using a USB cable to view your phone's screen on a computer has several benefits, such as:
If you're using an Android smartphone, you need to enable USB debugging before getting started.Without USB debugging, you can't transmit your Android screen to a PC. Most third-party software for displaying your phone's screen on a PC via USB cable requires USB debugging, which is a necessary feature without rooting your phone.
Here are the detailed steps to enable USB debugging on Android:
Go to Settings > About > Tap the Build Number for 7 times > Tap Developer Options > Turn on USB Debugging.
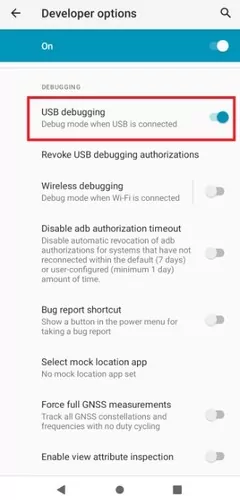
AirDroid Cast is a powerful and easy-to-use screen mirroring app.All you need is a USB cable, an Android/iPhone device, and a computer. You can display phone screen on PC utilizing a high quality connection that is both stable and keeps on running even through network instabilities.
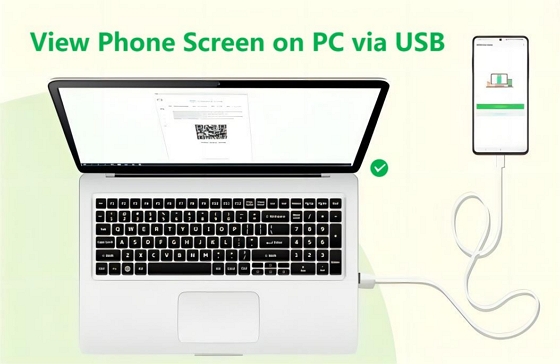
Not only that, but AirDroid Cast also facilitates cross-platform casting, enabling seamless mirroring of an Android phone's screen onto a Mac.
Furthermore, you can effortlessly control your Android device from your computer, thanks to AirDroid Cast's comprehensive keyboard and mouse control. Hence, if you're pondering over the possibility of viewing your phone's messages directly on your PC, This app makes it an effortless task.
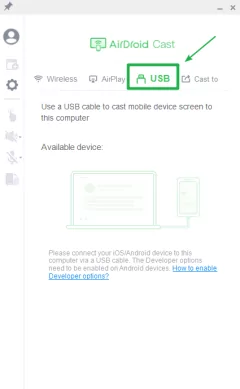
AirDroid Cast is not just limited to Android devices, as it also provides an easy way to view your iOS (iPhone, iPad, iPod) screen on your PC via USB. Here's how to do it:
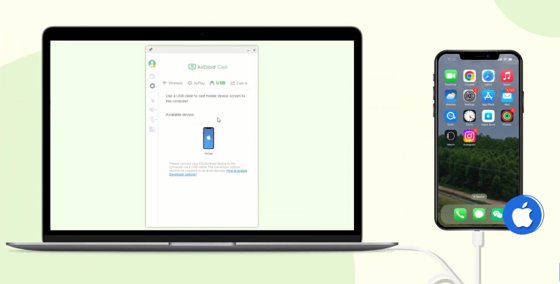
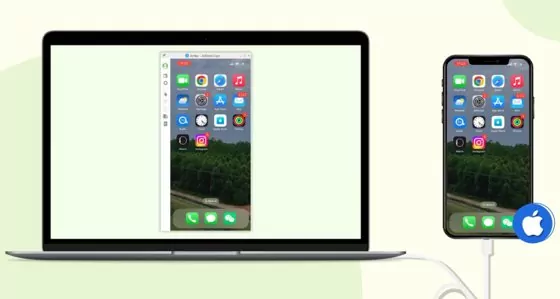
If you want to go through the setup process visually, here’s a video illustration of how to view an iPhone/Android Screen on a PC.
Scrcpy is another incredible software that lets you view your Android screen on your PC via USB. It's a powerful tool that can be used by developers, gamers, and Android enthusiasts alike. It's an excellent way to showcase your app or game on a larger screen or to access your Android device's content with ease.
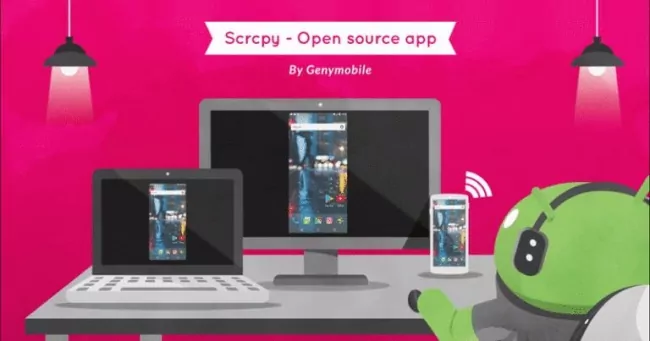
Steps to mirror Android to PC with Scrcpy
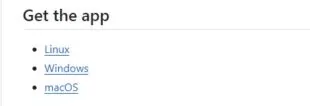
To establish a connection, you still have to activate debugging on your Android.
If you don't want to use USB, you can also mirror your screen wirelessly.But they differ in terms of speed, reliability, and quality. Here are some reasons why USB screen mirroring might be a better option than wireless:
| Aspect | Screen Mirroring via USB | Wireless Screen Mirroring |
|---|---|---|
| ⚡Speed | Fast and perfect | Depending on the network |
| ✅Reliability | More reliable | Less reliable |
| 🖥Streaming quality | higher quality and resolutions | Sometimes lagging |
| 🔐Security in connecting | More secure | Less secure |
| Convenience | Less convenient | more convenient |
From this analysis, we can conclude that screen mirroring using a USB cable is much better than wireless screen mirroring because it offers a more stable and secure connection, supports higher-quality video, and is faster.
Suppose your phone’s screen is broken or you have dead pixels on it, you can use screen mirroring to operate it directly from your PC. If you want a detailed walkthrough on how to view your broken phone screen on a PC, you can go through this guide.
One of AirDroid Cast’s features is that it gives you control over your viewing experience. From its settings page, you can modify the quality of the video and have it display at 480p, 720p, or 1080p resolution.
For gaming, AirDroid Cast allows you to choose the framerate between 20 and 120Hz on which your games will play. These settings help to improve the quality of the phone screen image on your PC.
Firstly, click on the Cable tab. Here, you’ll see settings on image quality and frame rate for Android and iOS.
Then, choose your preferred quality and frame rate and AirDroid Cast will automatically apply it to your current video. You can set the highest values (1080p & 120Hz) and this can help you get a clearer and more detailed image on your PC screen.
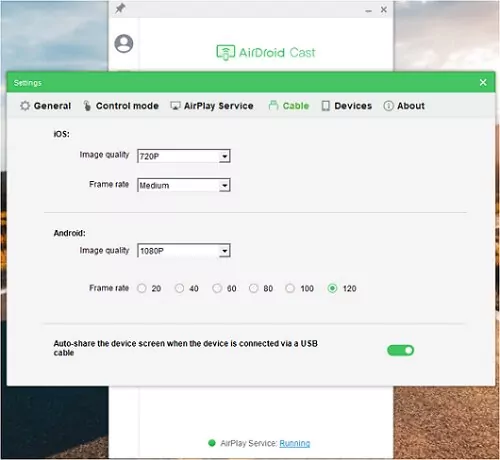
Using a high-speed USB cable:
If you're connecting between PC and phone using via USB, make sure that you use a high-speed USB cable to ensure a faster and more reliable data transfer between your phone and PC.
Poor quality or damaged USB cables can lead to slow data transfer speeds, which can affect the image quality and cause lag or delay.
Closing unnecessary apps or windows on your phone and PC :
This will help improve the performance of your screen mirroring app and enhance the image quality. Running too many apps or windows can slow down your device and cause lags or delays.
Adjusting the lighting conditions in your room :
Make sure that your phone's screen is well-lit and free from glare or reflections. You can also adjust the brightness and contrast settings on your phone to get a clearer and more vibrant image.
Reducing network traffic :
If you're casting your phone wirelessly, always make sure that there are few or no other devices connected to the same network. Doing this will improve your network's speed and performance. You can also try to reduce network traffic by disabling automatic app updates or downloads, and by closing unnecessary browser tabs or apps.
With these settings, you’ll be able to enrich your screen mirroring experience tenfold.
As we’ve already seen, screen mirroring lets you display smaller screen sizes on larger ones. There are many different ways you can make use of this to enhance your productivity and entertainment. Here’s a list of some alternative uses of screen mirroring:
Showcase Presentations or Tutorials
Screen mirroring can be useful for teaching or training purposes, where you can use your phone to demonstrate certain techniques or concepts.
You can showcase presentations or tutorials to larger audiences from your phone screen when you mirror them onto larger screens, such as TVs or projectors.
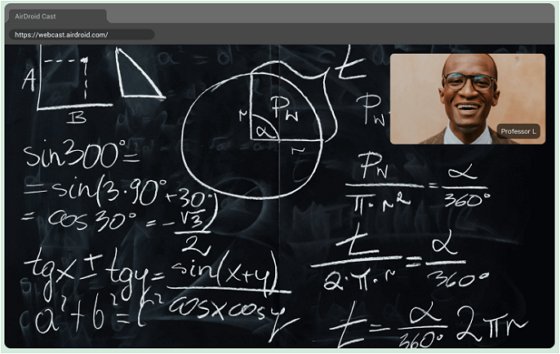
Stream Games
For instance, a mobile gamer can play games like PUBG Mobile or Call of Duty Warzone Mobile on a larger screen for better controls, views, and a more immersive experience.
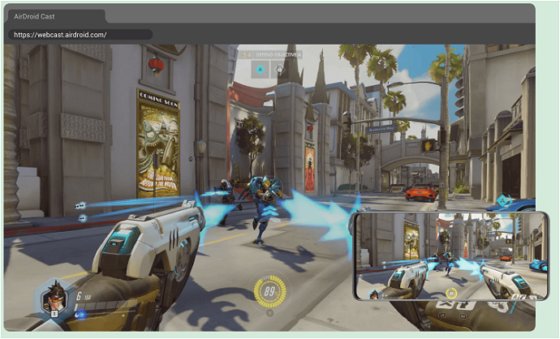
Remote Control
With AirDroid Cast, you can interact with your device from another location, such as a computer or another mobile device, without physically touching them.
Simply put, where a user is unable to physically access their device, they can still control various actions on their devices from a remote location. For example, they can still launch and close apps, navigate through menus, and perform other actions within their devices albeit in a different location.
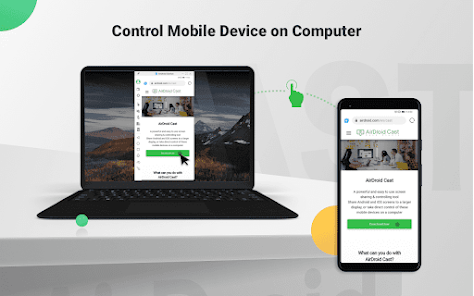
Text Messaging
Since mirroring lets you control what happens on your device, it means you’re also able to send and receive text messages from your computer.
You can type and respond to messages quickly because you have full keyboard and mouse support from your PC.
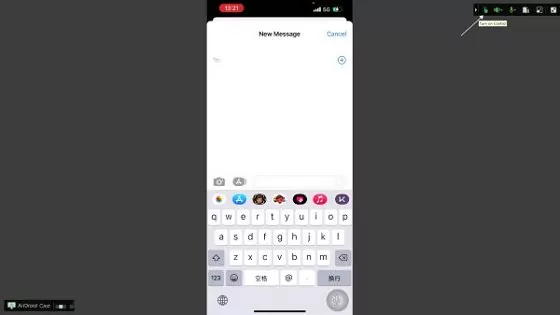
Test Applications
App developers, for example, can monitor their coding process, and easily identify and fix bugs when they test their apps on different devices and screen sizes.
Having said all this, screen mirroring is useful for any use case that requires transferring a mobile experience to a desktop or TV.
In conclusion, screen mirroring is a great feature that allows you to display your phone's screen on a larger screen like a PC or TV. With AirDroid Cast, you can easily connect your phone to your PC via USB or wirelessly and start viewing your phone screen on your PC. This makes it easier to manage your phone's content, including photos, videos, and messages, and also to use your phone's apps on a larger screen.

No, it is impossible to view your phone screen on a PC via USB without an app, because most smartphones do not have built-in support for screen mirroring over USB, which means you need an app to facilitate the process.
Therefore, using an app like AirDroid Cast is a safe and reliable way to view your phone screen on a PC via USB. It is designed to provide a secure and seamless way to mirror your screen, making it easy to control your device from your computer.

Leave a Reply.