How to Watch Google TV on PC(3 Best Methods)
Google TV is incredible as a smart TV OS but they also make the app conveniently available on mobile devices so you can consolidate all your content in one app! But what about PC users who want to access the Google TV platform on their own computers?
Unfortunately, this isn’t as straightforward since Google TV does not have a dedicated app for Windows, macOS, or Linux computers. But don’t worry, there are a few workarounds you can try to get it up and running!
We will show you the 3 best ways to get the mobile Google TV app for PC to access over 700,000+ of the latest movies and TV shows! Below are step-by-step guides for each method to get you started!
Method 1: Watch Google TV on PC via Android Studio
The first method to install and use Google TV on a PC is by using Android Studio. If you were out of the loop, Android Studio is predominantly used by app developers to build and test their apps for the Android ecosystem.
But the good news is you can also use it to ‘emulate’ an Android device onto your PC, which you can use to access any Android app or functionality. The downside is this method can be a bit complicated for non-tech savvy people so only try this method out if you’re confident you can get it up and running.
Before you get started with the Android Studio app, your PC needs to meet a few base requirements. Here’s what your PC needs:
● Operating System- Windows 8 or newer (64-bit) or macOS 10.14 (Mojave)
● RAM - 8GB minimum (16GB recommended)
● CPU - 2nd Gen Intel Core processor or AMD equivalent or newer / Apple M1 Chip
● Disk Space - 8GB free space (At least 16GB free storage space recommended)
● Screen Resolution - At least 1280 x 800 (1920 x 1080 recommended)
Once you’ve double-checked the requirements, follow these steps to download and use Android Studio to get Google TV:
1Download & Install Android Studio.
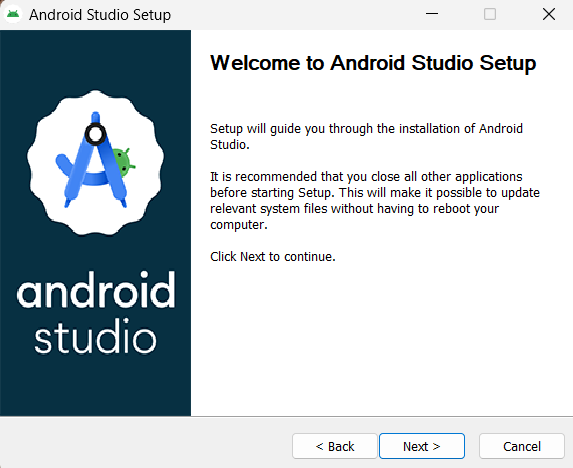
The first thing you have to do is go to the Android Studio site and download the latest version of Android Studio. Once it’s done downloading, open the .exe file and follow the on-screen instructions.
2Set Up Android Studio
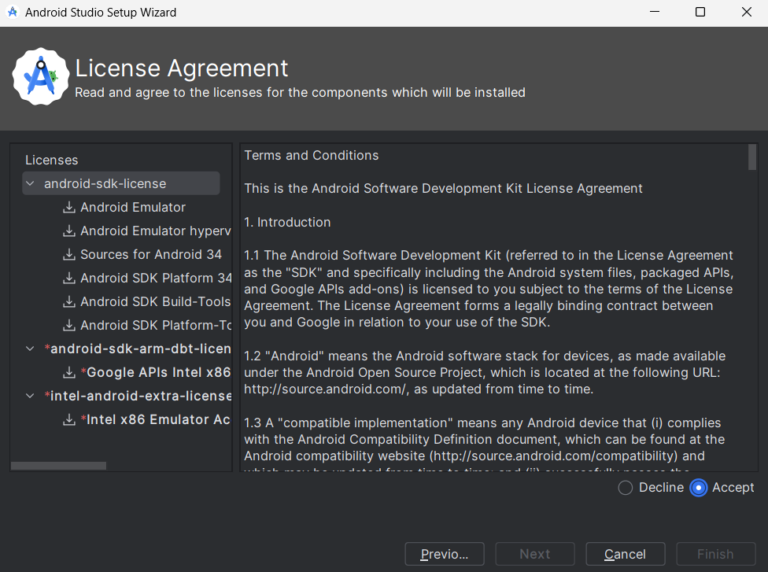
Once you’ve completed the installation, run the Android Studio app for the first time. During the setup, select ‘Do not import settings’ and then select ‘Standard’ on the Install Type page.
Select the ‘Accept’ toggle for each installed license and click on ‘Finish’. Wait for the download to complete.
3Create a Virtual Android Device
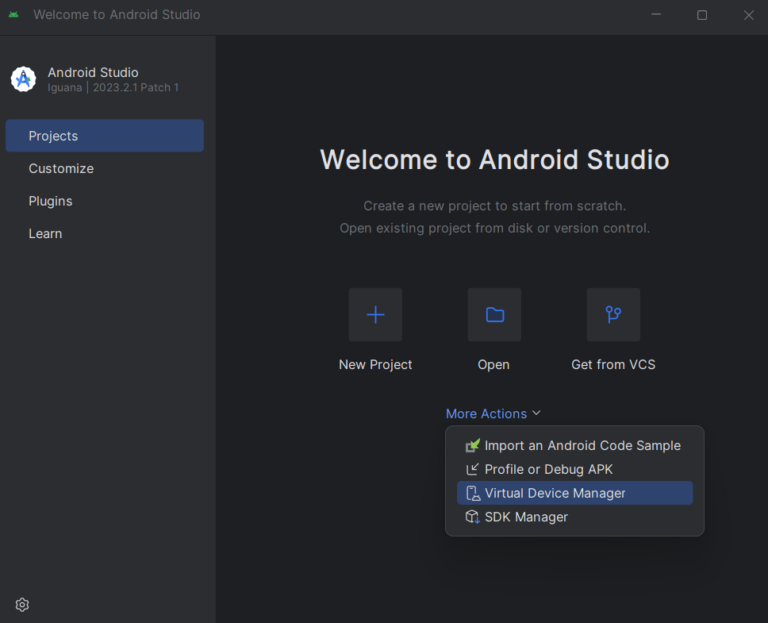
Once all the initial setup is complete, you can now create a ‘virtual’ Android device to emulate and use on your PC. Open the Android Studio app and select ‘More Actions’. Then select ‘Virtual Device Manager’.
On the Device Manager page, click on the ‘+’ Create Virtual Device button.
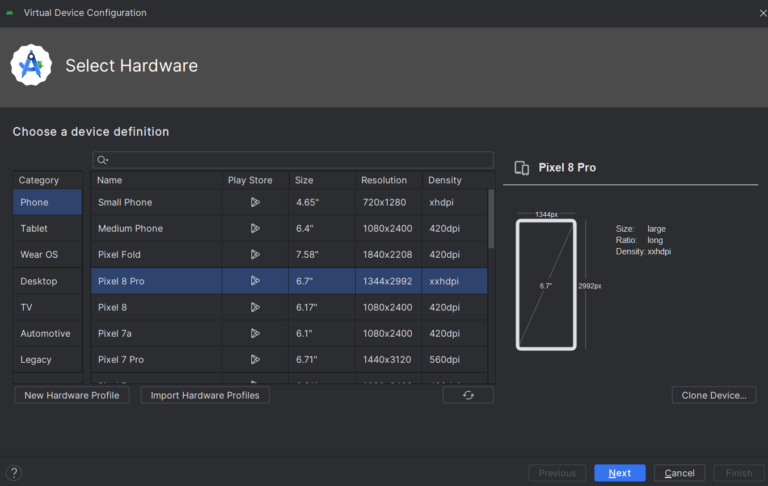
Here you can select any of the available devices but we’d recommend the Pixel 8 Pro. On the ‘System Image’ page, select the latest OS version available, in this case, it’s ‘VanillaIceCream’ and click on ‘Finish’.
4Open the Virtual Device & Install Google TV from the Google Play Store
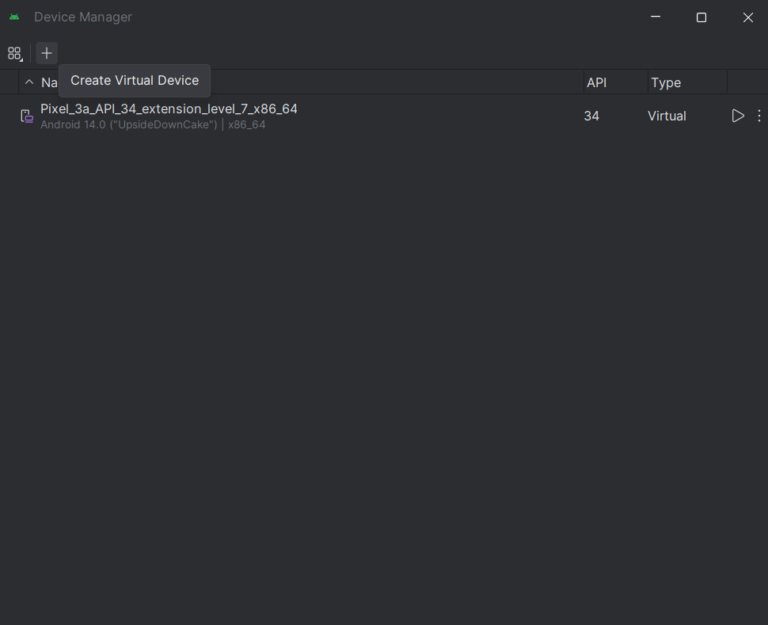
On the ‘Device Manager’ page, you’ll now notice your newly added virtual device. Select the ‘Pixel 8 Pro’ and you’ll see an emulated, virtual version of the device pop-up on your screen.
Once it’s done loading, go to the Google Play Store and sign in to your Google account. Then download the Google TV app.
5Use Google TV from the Emulated Device
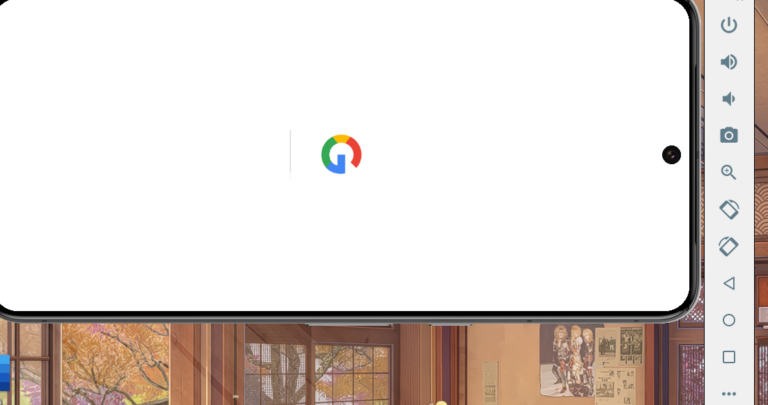
You can now open and use Google TV on your PC via the virtual device from the Android Studio app.
Again, while this method is a great way to use Android apps on your Windows or macOS PC, it is a bit more complex than we’d like. There are also plenty of ways the emulator could run into errors and not work as intended.
Method 2: Watch Google TV on PC via AirDroid Cast
The next method to watch Google TV on a PC is a more user-friendly method that doesn’t require the complexity and understanding of the above method with Android Studio.
Instead of ‘emulating’ an Android device, with AirDroid Cast, you can easily screen mirroring Google TV to PC. This way, you can browse through and use any of your Android/iOS device’s apps right on your PC!
Here are a few more of AirDroid Cast’s best features to get you better acquainted:
Features
- Multiple Connectivity Options: AirDroid Cast supports wired, wireless, and AirPlay connectivity!
- Local & Remote Screen Casting: Besides casting to a device that is on the same Wi-Fi network, AirDroid Cast also works with devices using mobile data or a different Wi-Fi network!
- Full HD Resolution Quality: To top it all off, mirroring with AirDroid Cast can reach up to 1080p Full HD resolutions, so any content you see on screen is crisp, sharp, and crystal clear!
With that in mind, here’s how to cast your mobile device to your PC using AirDroid Cast:
- Step 1. Download and open the AirDroid Cast app on your Android or iOS, and navigate to the ‘Cast the Screen’ tab.
- Step 2. In the AirDroid Cast app on your PC, select the ‘Wireless’ tab, andwill display a QR code and a 9-digit Cast Code.

- Step 3. With your mobile device, scan the QR code or enter the 9-digit Cast Code to the ‘Cast the Screen’ tab in the AirDroid Cast app.
- Step 4. If prompted, allow the ‘Request for casting’ pop-up and any additional pop-ups on both devices.

Method 3: Download Google TV on Chromebook PC
The two above methods are more suited for macOS and Windows PCs, but if you have a Chromebook instead, you don’t need to do these workarounds. Chromebooks are Google’s very own laptops and PCs that work on ‘ChromeOS’.
One great advantage of Chromebooks is that they can download and use Android apps featured on the Google Play Store. This means all you have to do is to download the Google TV app for your Chromebook PC.
However, the caveat is this is not available on all Chromebooks. All Chromebooks released after 2017 should have the Play Store installed on their PC.
Check your apps list or search through your apps to find the ‘Google Play Store’. Once you’ve identified that your Chromebook does support the Google Play Store, follow the steps below:
- Step 1. Find and open the ‘Google Play Store’ on your Chromebook, and search the ‘Google TV’, then install it.

- Step 2. Wait for the app to download and install on your Chromebook.
- Step 3. Once downloaded, you’ll find the Google TV app in your Chromebook’s Launcher.
Final Words
And those are all the ways you can get Google TV on a PC! But if you’re looking for the simplest solution, then we’d highly recommend using AirDroid Cast to mirror your device to your PC.
The first method with Android Studio is a solid way to get the plentiful selection of Android apps on your PC, but it’s complex and prone to errors.
The last method is only available to Chromebooks, which greatly limits its usage.
All in all, we can only hope for Google TV to get a proper web portal or desktop app that you can access from any device, but till then, these three methods we’ve highlighted are the best way to do it!






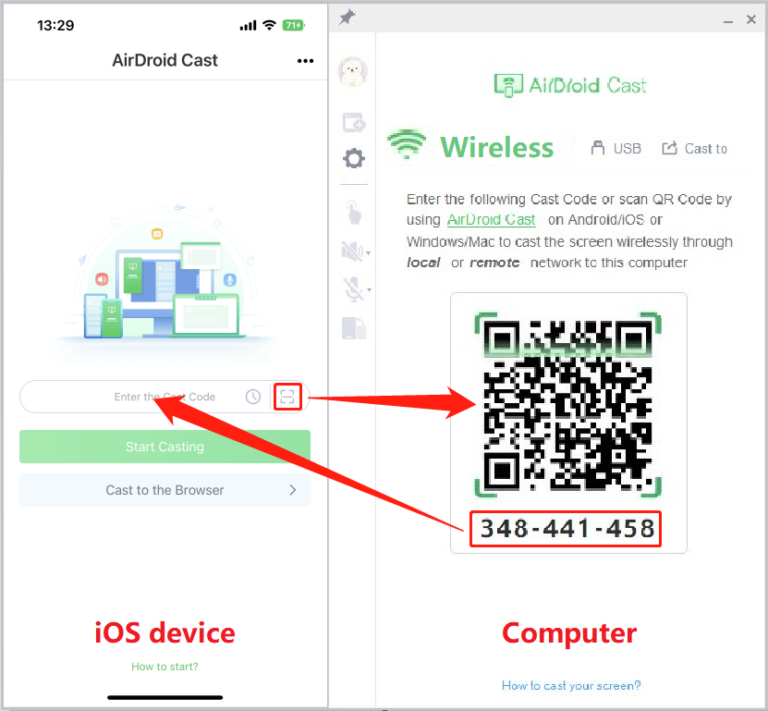
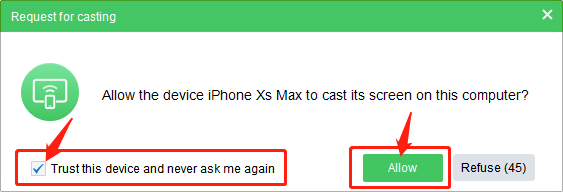
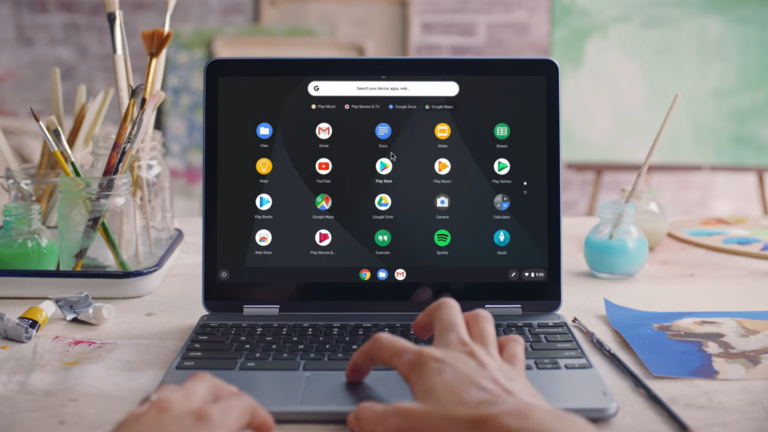







Leave a Reply.