EveryThing You Need to Know about Miracast - 2023 Updated
Quick Answer:
Miracast is a standard wireless connection that makes it possible to connect two devices to each other. To describe it shortly, the tool is a replacer of HDMI cable. Basically, one device works as a sending device and the other one is a receiver.
The Miracast has been out since 2012 and was released by Wi-Fi Alliance. If you are wondering what is Miracast and how to use it, you are coming the right place. Here, you will find all essential information and step-by-step guides on the Miracast App and its usage.

Check If You Have a Miracast-enabled Device
How to Use Miracast?
1. Screen Mirroring from Windows to TV
In some TVs, the Miracast screen mirroring is built in. However, in some cases, you will need to get an adapter.
- Turn on the TV. In case you use the Miracast dongle or adapter, plug it into the display.
- Connect both your TV and Phone to the Wifi.
If you have Windows 10, Access “Action Center” from the taskbar. Then click to connect and pick the display. If you have a Windows 11, find the “Network icon” on the right-hand side of the taskbar, then click to “cast” and choose the display to connect.
- In the search box of your computer, type “Project to a second screen” and choose the option that you want.
- After you choose an option, click on “Connect to a wireless display” and the PC will start to look for the devices, choose your TV, pair and that is all.

2. Screen Mirroring from Android to TV
- Open the Setting on your phone and click on “Connected Devices”.
Select the preferred connection and tap on Cast.
- Find the TV from the list and click on it to start pairing.
- The security code will be asked to finish the process and that is it.
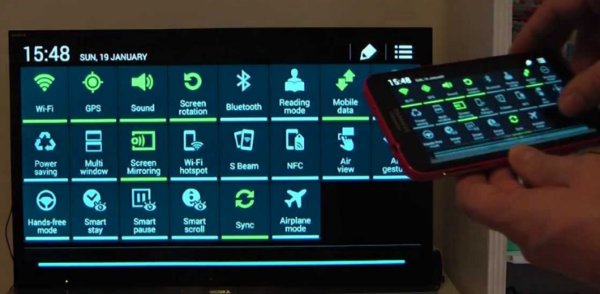
Pros & Cons of Using Miracast
Advantages of Miracast
- It does not require an HDMI cable for sharing and makes life much easier.
- The setup and connection establishment are very easy.
- Miracast does not require a Wi-Fi router in order to mirror the screen.
Disadvantage of Miracast
- It has stability issues. Which sometimes makes the connections unreliable.
- The Latency is not standardized which means, that there are lags between the displayed pictures that are shown on the receiver and sender devices.
- It only has mirroring capabilities.
4 Miracast Can't Work?
One of the most common problems that people encounter when using Micarast mirroring and which causes Miracast to not work properly is the inability to add a wireless display.
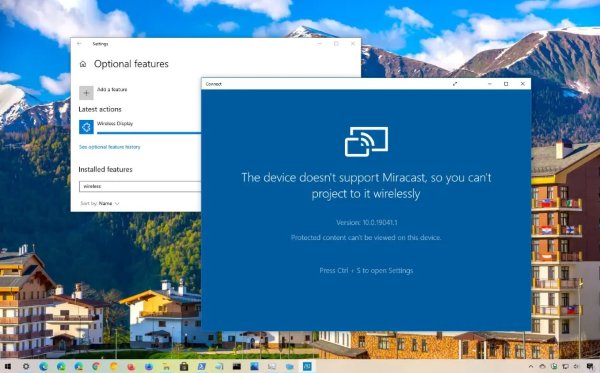
However, there are also some additional problems, that may cause Miracast to not work are:
- One of the devices is not supported by Miracast.
- Graphic adapters that Miracast is dependent are disabled.
- The Wi-Fi connection has a problem or is unstable.
- Some files on the device system are corrupted.
Troubleshooting Tips
One of the solutions to the problem of Miracast not working may be restarting the gadgets such as PC, Wireless displays, or adapters. However, if this does not change anything, there are several things you can try:
- Make sure that both gadgets, sender, and receiver are Miracast compatible. On Windows, you can also check it by pressing Win+P, where the Wireless display settings will appear. In the pop-up window, if your gadget does support Miracast following message will be shown: “Connect to a wireless display”. Or it will tell you that “Your device doesn’t support a wireless display.
- Reset the Wi-Fi and enable it on both of the devices. Make sure you are connecting both gadgets to the same network. If your network drivers are corrupted, you may need to update or reinstall them. To do this, you can go to the Quick access menu, then move to “Device manager”. Find the “Network Adapter”, right-click it, and tap on the “Update Driver” option.
- One of the ways of problem troubleshooting is the update of the Windows devices. By update, the installation or latest features is possible. This may also solve your Miracast issue. To update your Windows, go the Settings and then to Update and Security. Choose the Windows Update option.
- Sometimes, the Miracast tool can have problems that are hard to solve, or the solutions that are noted above may not work. Therefore, you may start to look for alternative solutions. One of the best ways to share and mirror the screen from one device to another is with the use of the AirDroid Cast tool.
Do Screen Mirroring without Miracast - AirDroid Cast
If Miracast does not work for you, then the AirDroid Cast can be a great tool to share screens without having Miracast support. It allows sharing of mobile phone/tablets/computer creens to a Mac or Windows computer. Additionally, it also supports two-way audio and remote controls.

The use of AirDroid Cast is very easy and can be done in simple steps:
- Step 1.Setup
- Download and install AirDroid Cast app on both your devices that you want to cast and receive screen by clicking download button below or go to its official website.
- Step 2.Finish Connection
- Finish the installation process by following the simple instructions shown on the screens of the Receiver and Sending devices. There are three different methods of AirDroid Cast mirror sharing.
1.One of the methods is with a WLAN connection. This can be done with either a Cast code or QR code. After scanning or typing in the code, accept the request and enable casting.
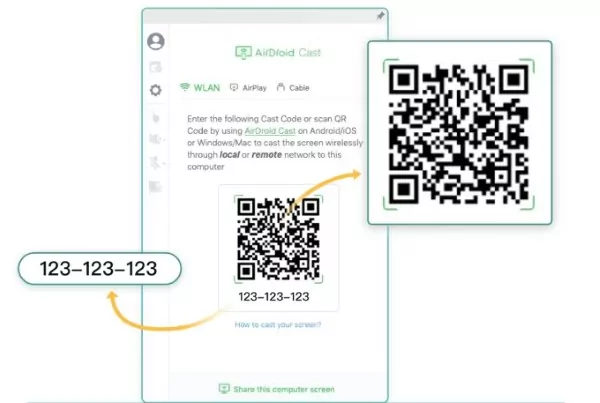
2.The second sharing method is with the use of AirPlay. However, this method is only available for iOS users.
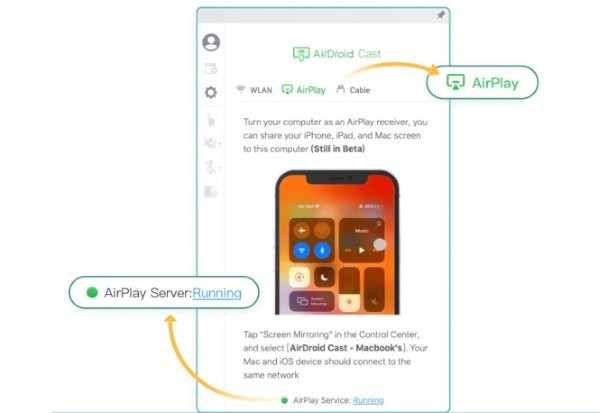
3.Sharing with a USB cable is one of the screen mirroring techniques offered by AirDroid Cast. This method provides an excellent connection and a very clear picture.
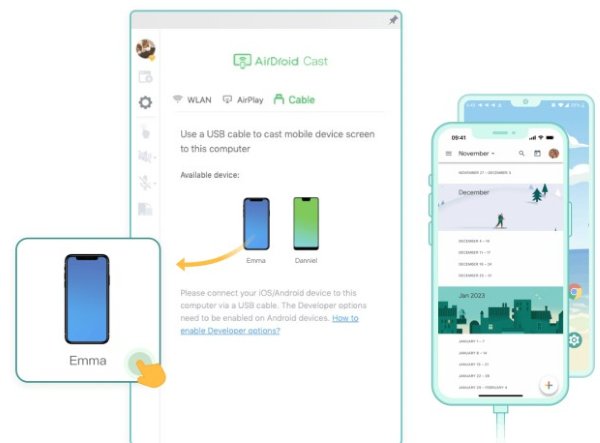
- Step 3.Start Mirroring
- After successful connection, now you can enjoy screen mirroring!
5 Miracst vs. AirPlay vs. Chromecast
1. Miracast
2. AirPlay
3. Chromecast
6 Other Miracast Apps that We Recommend
AirDroid Cast
One of the most famous Miracast app is AirDroid Cast. The tool comes with several features, including several ways of mirroring the screen from mobile phones to larger devices, and control of mobile phones from the computer screen.
Additionally, The tool works with the remote network and gives the possibility to share multiple screens on one device. AirDroid Cast has a pretty positive review on Google Play Store. And it is ranked 4.6 stars in App Store. Positive review’s authors state that the app is very useful for video gaming and is very easy to use.
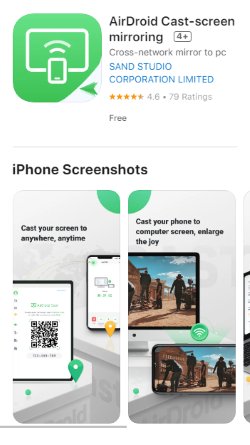
Miracast - Wifi Display
Another useful Miracast app is the Miracast Wi-fi Display application makes it possible to share the Android device screen with the TV. On most devices, the application works perfectly fine, however, some devices may not support it if the Android version is not 4.2 or up.
Overall App rating on the Google Play Store is 2.7 stars. Positive reviews mainly state that the application is exactly what the user has been looking for. The user mentioned that he tried many sharing tools and none of them worked well until he came across the Miracast Wifi Display.
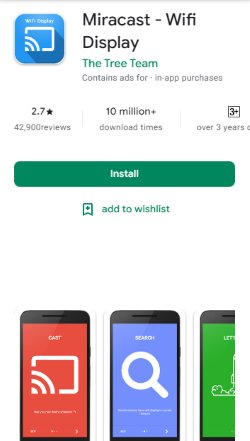
The negative reviews state that the users have to reset and redownload the Application often in order to make it work. Also, they talk about the lagging problem and therefore, are looking for better options.
Miracast Screen Sharing/Mirroring Shortcut
Miracast Screen sharing/ mirroring shortcut is a Miracast app that helps the users to directly open the cast screen settings without the additional looking. It is used for screen mirroring to the Smart TV or the devices that support Miracast.
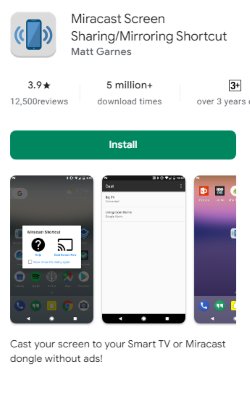
The application has a rating of 3.5 on the Google Play Store. People say that the app is exactly what they needed and helps them to enable the wireless display easily. However, negative reviews state that It had connection problems and was struggling with the casting process.
7Conclusion
In this article, we discussed what is Miracast and its usage steps. Additionally, the alternative solutions and screen mirroring tools were introduced, discussed, and compared. Now you know how to use Miracast, what is needed and how to solve the problems related to it. The alternative solutions that also provided screen mirroring were AirDroid Cast, AirPlay, and Chromecast. Every technology comes with its pros and cons. Miracast is a great tool and will make screen sharing easier, however, if you wish to have additional tools, AirDroid Cast is highly recommended.

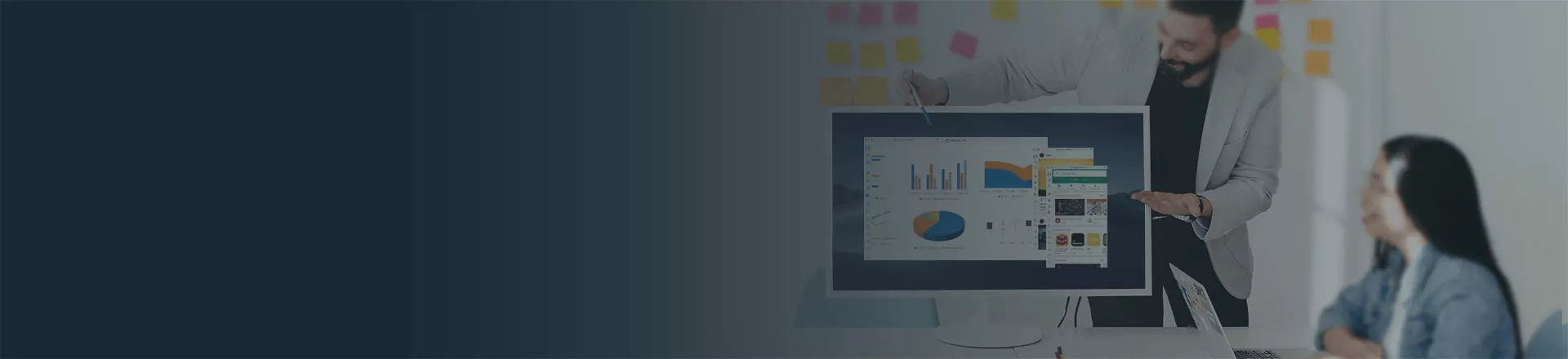










Leave a Reply.